Aprenda a imprimir planilhas do Excel da maneira como você imaginou e não como o Excel automaticamente formatou para você.
Vivemos a era digital e ainda, muitas vezes, precisamos de uma cópia impressa. A princípio, imprimir planilhas do Excel parece ser super fácil, né? Basta clicar no botão Imprimir, certo? Na realidade, uma planilha bem organizada e formatada que fica ótima em um monitor geralmente é uma bagunça em uma página impressa. Isso ocorre porque as planilhas do Excel foram projetadas para visualização e edição em telas que normalmente não têm a dimensão da sua tradicional folha A4. Então começa a luta contra o Excel para formatarmos margens e o encaixe da nossa planilha no modelo impresso.
Se você está com estes problemas e chegou até aqui Excelente! Aqui vou explicar passo-a-passo como dominar a impressão do Excel. As dicas a seguir se aplicam a todas as versões do Excel para Office 365, Excel 2019, Excel 2016, Excel 2013, Excel 2010 e anteriores.
Acionar o Menu de Impressão do Excel
O primeiro passo é localizar o menu de impressão do Excel. Existem duas maneiras de localiza-lo.
- No Excel navegue até a aba “Arquivo”, então selecione o item “Imprimir”
- Pressione ao mesmo tempo CTRL+P a qualquer momento em uma planilha do Excel
Pronto, pelas duas opções você irá parar na seguinte tela:

As opções abaixo de Configurações vou explicar na próxima seção, entretanto no cabeçalho da tela podemos selecionar as opções básicas de impressão, como qual impressora desejamos utilizar e quantidade de cópias.
Nesta mesma tela temos um recurso muito útil que surgiu após o Excel 2010 (caso este seja seu caso) que é a pré-visualização da impressão, logo à direita deste menu. Então, considerando que nos próximos passos iremos modificar detalhes da impressão, leve em conta que é possível visualizar qualquer alteração antes de imprimir. Portanto, vamos poupar papel!
Escolha o que imprimir: área selecionada, planilha inteira ou toda pasta de trabalho
Como vimos na foto anterior, abaixo de Configurações temos uma série de opções de impressão, sendo que a primeira delas é a delimitação da área de impressão. O significado de cada uma das opções são os seguintes:
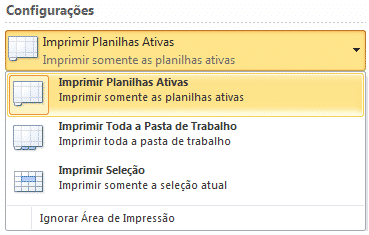
Logo abaixo temos um indicação de Páginas; ela irá se alterar a depender se o conteúdo impresso cabe em uma única página do modelo selecionado.
Imprimir Planilhas Ativas do Excel
Imprime apenas a última planilha em que você selecionou alguma célula. Imprime toda a região da planilha em que há algo escrito.
Imprimir Toda a Pasta de Trabalho do Excel
Bom, se na opção anterior imprimíamos apenas a planilha selecionada, nesta opção imprimimos toda a pasta de trabalho. A pasta de trabalho, caso não saiba, é o grupo de todas as planilhas do arquivo. Mais informações você pode ler em outro artigo que escrevi aqui.
Imprimir Seleção do Excel
Nesta opção iremos imprimir apenas um intervalo de células selecionados de uma planilha. Para selecionar um intervalo de células na sua planilha, basta clicar e arrasta o mouse sobre a região desejada ou clicar em ambos os extremos do intervalo de células pressionando a tecla CTRL.
Impressão frente e verso de planilha do Excel
Nos menus posteriores temos algumas opções relevantes quanto à disposição do conteúdo a ser impresso em papel.

Imprimir em Um Lado da Folha
Opção usual de imprimir apenas de um lado da folha de papel na sua impressora.
Imprimir nos Dois Lados da Folha – Borda Longa
A chamada borda longa é o estilo padrão de impressão frente e verso que prepara o impresso para ser folheado como um livro (da direita para esquerda), como se a brochura estivesse na parte lateral esquerda da encadernação.
Imprimir nos dois lados da Folha – Borda Curta
A chamada borda curta é o tipo de impressão frente e verso que prepara o impresso para ser folheado como um calendário (de baixo para cima), como se a brochura estivesse na parte superior da encadernação.
Agrupamento de impressão
A opção abaixo de agrupamento só é relevante se você optou por imprimir mais de uma cópia e a sua impressão tem mais de uma página.
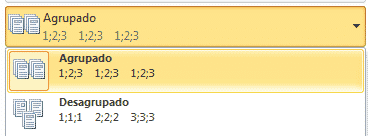
Por exemplo, caso sua impressão tenha 3 páginas e você gostaria de 3 cópias, você pode escolher se sua impressora agrupará páginas de mesma numeração ou não.
Orientação da impressão e tipo de papel
Nas opções seguintes você pode selecionar o tipo de papel que irá utilizar na sua impressora. Lembrando que nossa folha usual de papel é a A4, folha sulfite
Adicionar margem a impressão de planilha no Excel
Nesta opção temos algumas opções padrão de margens de impressão.
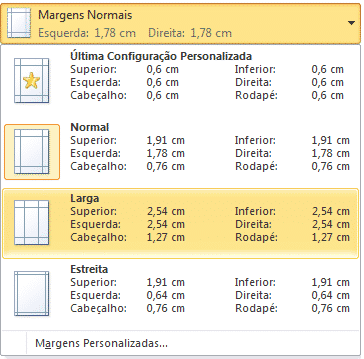
Eu costumo usar a estreita para planilhas muito densa em conteúdos, daí consigo apresentar mais coisas em uma mesma folha.
Entretanto, a opção de Margens Personalizadas é a melhor opção caso você esteja procurando atender dimensões específicas. Nela podemos escolher as dimensões para cada uma das margens.
Dimensões da planilha na impressão
Chegamos a seção mais chatinha que é a de encaixar sua planilha, ou região de planilha que deseja imprimir, no papel!
As opções disponíveis são as seguintes:
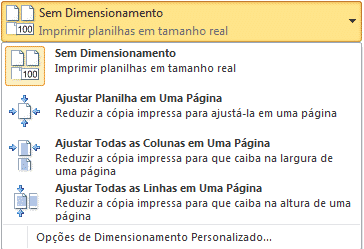
Sem Dimensionamento
Essa é a mais simples, imprime o que deseja sem nenhum ajuste de dimensão. Ou seja, o tamanho da fonte que escolheu na planilha será o mesmo que a impressa.
Ajustar Planilha em Uma Página
Nesta opção iremos redimensionar tudo que selecionamos para imprimir para que se encaixe perfeitamente na dimensão do papel que escolheu como impressão
Ajustas Todas as Colunas em Uma Página
Nesta opção iremos redimensionar as colunas que selecionamos para imprimir para que todas se encaixem na dimensão do papel que escolheu como impressão. Lembre que isto ocorre em detrimento da dimensão de linhas, portanto linhas podem ter seu aspecto prejudicado na visualização em papel. Cheque a pré-visualização!!
Ajustar Todas As Linhas em Uma Página
Aqui é o inverso da opção anterior, se na primeira alterávamos a dimensão de colunas em detrimento de linhas, aqui temos a alteração da dimensão de linhas em detrimento de colunas.
Opções de Dimensionamento Personalizado
Então nenhuma das opões anteriores te atendeu? Eu te entendo, acontece comigo também.

Neste menu podemos alterar todas as outras formatações que vimos nas seções anteriores. Entretanto, aqui temos um pouco mais de especificidade. E vou ser sincera, a opção que realmente importa aqui é o ajuste de dimensão em relação ao original. Às vezes é preciso uma pequena reduzida aqui ou um aumento ali para encaixar a planilha no A4, então é aqui que você faz este pequeno ajuste.
Conclusão
Muito bem! Se você chegou até aqui parabéns!!!! Espero ter cobrido tudo sobre impressão no Excel
O site deste pessoal aqui foi referência para este artigo. O site é muitoooo bacana com várias dicas legais para Excel, mas infelizmente o conteúdo está em inglês, o que não deixa de ser uma boa referência para quem conseguir acompanhar. Eu recomendo.
Eu sei que não é comum ler um artigo deste, como tutorial, e repetir para aprender, mas recomendo fortemente que você tome coragem de repetir todo o passo-a-passo. Eu penso que praticar é a melhor maneira de aprender e, embora pareça simples, é preciso se acostumar a navegar entre as telas e fórmulas do Excel para que no futuro você possa se tornar um usuário avançado.
Portanto, continue lendo mais sobre Excel básico aqui.







olá…muito bom o artigo.
Tenho uma dúvida e ainda não encontrei a resposta em nenhum lugar…
– quando vou imprimir uma página no Excel onde tem frente e verso, não consigo de jeito nenhum…já fiz várias configurações inclusive essas citadas no seu blog…tentei o dimensionamento personalizado, porém sem sucesso…faço a seleção das paginas que quero imprimir, escolho a opção frente e verso, fica tudo bonitinho, até na visualização, mas quando imprimo sai uma em cada página.
Detalhe, que uma página tem o dimensionamento de 61 e a outra acaba ficando em 41…mesmo eu ajustando a 2 para 61, quando vou imprimir acaba ficando em 41….pode me ajudar?
Olá Gilmar,
Acredito que o problema pode ser nas configurações de impressão da sua impressora.
Após selecionar a área de impressão utilize a pré-visualização da impressão no Excel. Caso na pré-visualização as duas páginas aparecem como deseja, mas na impressão não esteja correto aí com certeza o problema é sua impressora.
Obrigada por ler!