Você deve saber que valores separados por vírgula (Comma-Separated-Value – CSV) é um formato de arquivo amplamente usado para armazenar dados tabulares (números e texto) como texto simples. Sua popularidade e viabilidade se devem ao fato de que muitos programas e aplicativos suportam arquivos CSV, pelo menos como um formato alternativo de troca de dados importação / exportação. Tudo isso é possível porque um arquivo CSV no final do dia é apenas um arquivo de texto simples.
Neste artigo, vou demostrar maneiras rápidas e eficientes de exportar dados do Excel para CSV e aprender como converter do Excel para CSV mantendo todos os caracteres especiais intactos. Os métodos abaixo funcionam para todas as versões do Excel 2016, 2013, 2010 e 2007.
Como Converter um Arquivo Excel para CSV
- Na pasta de trabalho do Excel, clique na guia Arquivo e depois Salvar como. De forma alternativa, também da certo se aperta a tecla F12 para abrir a mesma caixa de diálogo Salvar como.
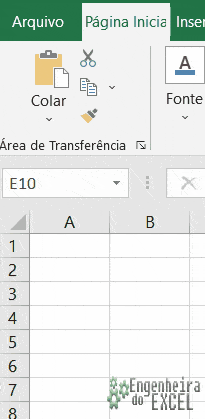
2. Na caixa Salvar como tipo, escolha salvar seu arquivo do Excel como CSV (delimitado por vírgulas).
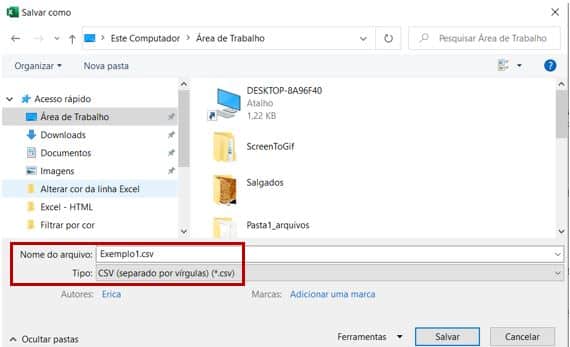
Além do formato CSV (delimitado por vírgulas), alguns outros formatos csv estão disponíveis. Entenda cada um deles:
- CSV (delimitado por vírgulas). Este formato salva um arquivo Excel como um texto separado por vírgulas que pode ser usado em outro programa do Windows ou outra versão do sistema operacional Windows.
- CSV (Macintosh). Este formato salva sua pasta de trabalho do Excel como um arquivo separado por vírgulas para uso no sistema operacional Mac.
- CSV (MS-DOS). Salva o Excel como um arquivo separado por vírgulas para uso no sistema operacional MS-DOS.
- Texto em Unicode (* .txt). Este é um padrão da indústria de computação suportado por quase todos os sistemas operacionais atuais, incluindo Windows, Macintosh, Linux e Solaris Unix. Ele pode lidar com caracteres de quase todas as línguas. Portanto, se o arquivo Excel contiver dados em outro idioma, salve primeiro no formato Texto em Unicode e depois converta para CSV.
Observação: Todos os formatos mencionados acima salvam apenas a planilha Excel ativa.
3. Escolha a pasta de destino onde deseja salvar o arquivo Excel no formato CSV e clique em Salvar.
Depois de clicar em Salvar, o Excel exibirá duas caixas de diálogo.
4. A primeira caixa de diálogo lembra que apenas a planilha Excel ativa será salva no formato de arquivo CSV. Se é isso que você quer, clique em OK.

Se precisar salvar o conteúdo de todas as planilhas que a pasta de trabalho contém, clique em Cancelar e salve cada planilha individualmente como um arquivo Excel separado (pasta de trabalho). Depois, salve cada arquivo do Excel como CSV.
5. Clicar em OK na primeira caixa de diálogo exibirá uma segunda mensagem informando que a planilha pode conter recursos não suportados pela codificação CSV. Clique em Sim.

E pronto gente, é assim que converte Excel em CSV. O processo é rápido e direto, e é improvável encontrar obstáculos ao longo do caminho.
Exportar Excel para CSV com codificação UTF-8 ou UTF-16
Se as planilhas do Excel contiverem alguns símbolos especiais, ou outro idioma, converter o Excel em CSV da maneira demostrada acima não vai funcionar.
Uma alternativa fácil é salvar uma pasta de trabalho do Excel como um arquivo Texto em Unicode (.txt) e depois converter em CSV. Desta forma, conseguimos todos os caracteres.
Antes de prosseguirmos, deixe-me apontar brevemente as principais diferenças entre as codificações UTF-8 e UTF-16 para que você possa escolher o formato correto em cada caso específico.
UTF-8 é uma codificação mais compacta, pois usa de 1 a 4 bytes para cada símbolo. Geralmente, esse formato é recomendado se os caracteres ASCII prevalecerem no arquivo, porque a maioria desses caracteres é armazenada em um byte cada. Outra vantagem é que um arquivo UTF-8 contendo apenas caracteres ASCII tem absolutamente a mesma codificação de um arquivo ASCII.
UTF-16 usa 2 a 4 bytes para armazenar cada símbolo. No entanto, um arquivo UTF-16 nem sempre requer mais armazenamento do que UTF-8. Por exemplo, os caracteres japoneses ocupam de 3 a 4 bytes em UTF-8 e de 2 a 4 bytes em UTF-16. Portanto, você pode usar UTF-16 se os dados do Excel contiverem caracteres asiáticos, incluindo japonês, chinês ou coreano. Uma desvantagem notável desse formato é que ele não é totalmente compatível com arquivos ASCII e requer alguns programas com reconhecimento de Unicode para exibi-los. Lembre-se disso se for importar o arquivo resultante para algum lugar fora do Excel.
Como converter Excel para CSV UTF-8
Suponha que você tenha uma planilha do Excel com alguns caracteres estrangeiros, nomes japoneses em nosso caso:
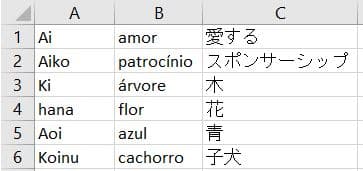
Para exportar este arquivo Excel para CSV mantendo todos os hieróglifos intactos, siga as etapas abaixo:
- Clique em Arquivo> Salvar como.
- Nomeie o arquivo e escolha Texto em Unicode (* .txt) na lista suspensa ao lado de “Tipo” e clique em Salvar.
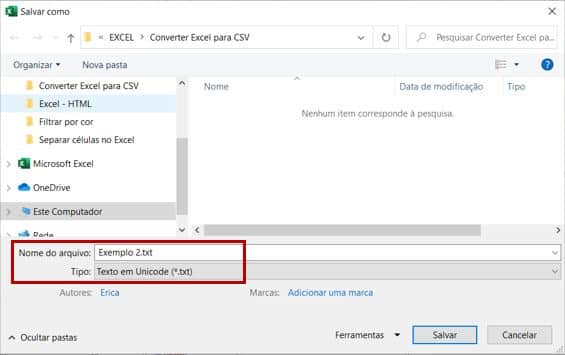
3. Abra o arquivo Unicode .txt usando seu editor de texto preferido, por exemplo o Bloco de Notas.
4. Uma vez que o arquivo de texto Unicode é um arquivo delimitado por tabulação e se deseja converter Excel para arquivo CSV (separado por vírgula), precisamos substituir todas as tabulações por vírgulas.
Observação: Se você não precisar exatamente do arquivo separado por vírgulas, apenas de qualquer arquivo CSV que o Excel possa entender, você pode pular esta etapa porque o Microsoft Excel lida bem com arquivos separados por tabulação.
Se você deseja um arquivo CSV delimitado por vírgulas, prossiga com o Bloco de Notas da seguinte maneira:
- Selecione um caractere de tabulação, clique com o botão direito e escolha Copiar no menu de contexto ou simplesmente pressione CTRL + C como mostrado abaixo:

- Pressione CTRL + H para abrir a caixa de diálogo Substituir e cole a guia copiada (CTRL + V) no campo Localizar. Ao fazer isso, o cursor se moverá para a direita, indicando que a guia foi colada. Digite uma vírgula no campo Substituir por e clique em Substituir tudo.
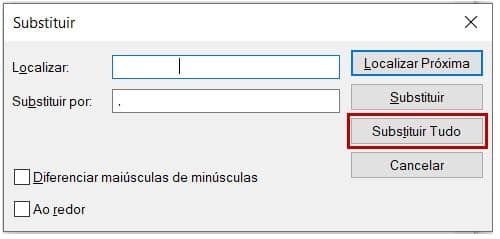
No Bloco de notas, o resultado deve ser semelhante a este:

5. Clique em Arquivo> Salvar como, insira um nome de arquivo e altere a codificação para UTF-8. Em seguida, clique no botão Salvar.
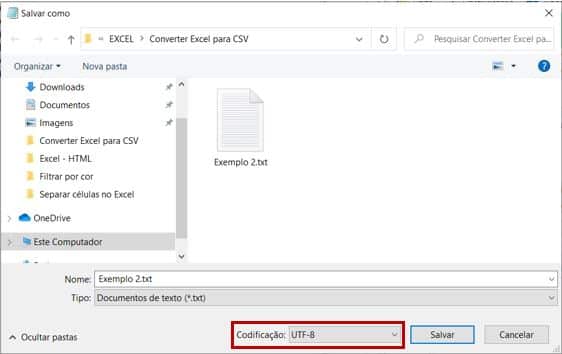
6. Abra o Windows Explorer e altere a extensão do arquivo de .txt para .csv.
Uma maneira alternativa é alterar a extensão .txt para .csv diretamente na caixa de diálogo Salvar como do Bloco de notas e escolher Todos os arquivos (*. *) Ao lado de Tipo, conforme mostrado abaixo.
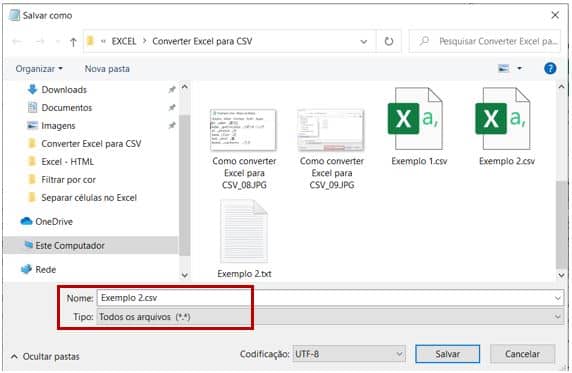
7. Abra o arquivo CSV no Excel clicando em Arquivo> Abrir> Arquivos de texto (.prn, .txt, .csv) e verifique se os dados estão OK.
Observação: Se o seu arquivo se destina a uso fora do Excel e o formato UTF-8 é obrigatório, não faça nenhuma edição na planilha, nem salve um arquivo CSV no Excel, pois isso pode causar problemas de codificação. Se alguns dos dados não aparecerem corretamente no Excel, abra o arquivo no Bloco de notas e corrija os dados lá. Lembre-se de salvar o arquivo no formato UTF-8 novamente.
Como converter um arquivo Excel para CSV UTF-16
Exportar um arquivo Excel como CSV UTF-16 é muito mais rápido e fácil do que converter para UTF-8. Isso ocorre porque o Excel emprega automaticamente o formato UTF-16 ao salvar um arquivo como Unicode (.txt).
Portanto, basta clicar em Arquivo> Salvar como no Excel, selecionar o formato de arquivo Texto Unicode (* .txt) e alterar a extensão do arquivo para .csv no Windows Explorer. E feito!
Se precisar de um arquivo CSV separado por vírgula ou ponto-e-vírgula, substitua todas as guias por vírgulas ou ponto-e-vírgulas, em um Bloco de notas ou qualquer outro editor de texto de sua escolha (consulte a Etapa 6 acima para obter os detalhes completos).
Outras maneiras de converter arquivos Excel para CSV
Os métodos de exportação do Excel para CSV (UTF-8 e UTf-16) que acabamos de descrever são universais, o que significa que funcionam para todos os caracteres especiais e em qualquer versão do Excel, de 2003 a 2016.
Existem várias outras maneiras de converter dados do Excel em CVS. Ao contrário das soluções anteriores, eles não produzirão um arquivo CSV UTF-8 puro (exceto para OpenOffice que permite exportar arquivos Excel para várias codificações UTF), mas na maioria dos casos eles conterão os caracteres corretos que pode converter para UTF Formato -8 mais tarde usando qualquer editor de texto.
Converta Excel para CSV usando o Google Planilhas
O uso de planilhas do Google para exportar um arquivo Excel para CSV parece ser uma solução muito simples. Supondo que você já tenha o Google Drive instalado, execute as 5 etapas fáceis a seguir.
- No Google Drive, clique no botão Novo e escolha Planilhas Google.
- Clique em Importar no menu Arquivo.
- Clique em Upload e escolha um arquivo do seu computador.
- Escolha Substituir planilha e clique em Importar.
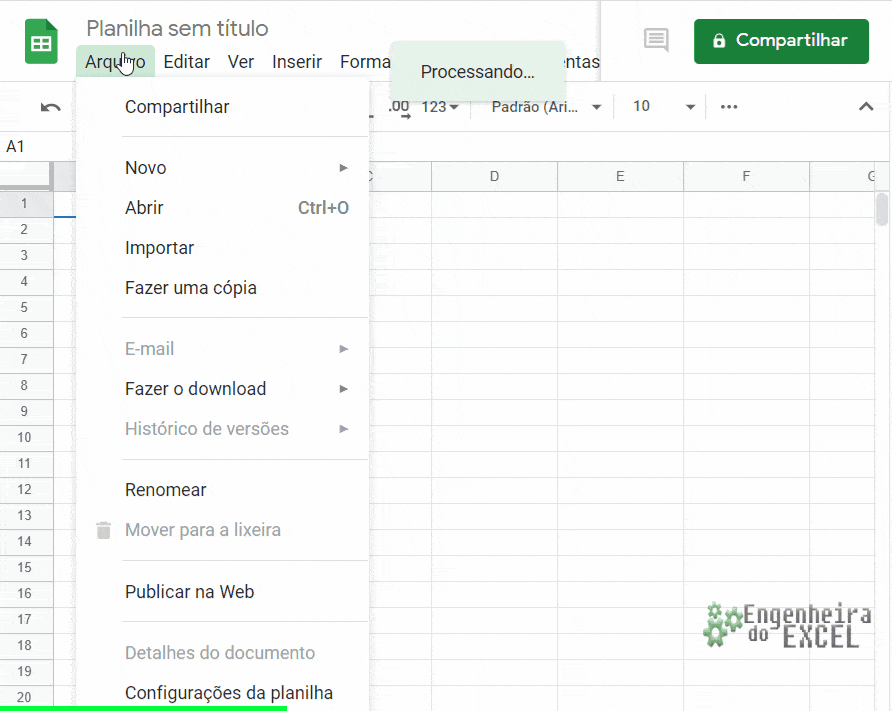
Dica: Se tiver um arquivo Excel relativamente pequeno, poderá simplesmente copiar / colar os dados em uma planilha do Google para economizar tempo.
Essas são as maneiras de converter Excel em CSV que conheço. Se você conhece outros métodos mais eficientes para exportar um arquivo Excel para CSV, compartilhe nos comentários. Obrigada por ler!
Conclusão
Neste artigo vimos diferentes maneira de converter um arquivo Excel para CSV.
O site deste pessoal aqui foi referência para este artigo. O site é muitoooo bacana com várias dicas legais para Excel, mas infelizmente o conteúdo está em inglês, o que não deixa de ser uma boa referência para quem conseguir acompanhar. Eu recomendo.
Eu sei que não é comum ler um artigo deste, como tutorial, e repetir para aprender, mas recomendo fortemente que você tome coragem de repetir todo o passo-a-passo. Eu penso que praticar é a melhor maneira de aprender e, embora pareça simples, é preciso se acostumar a navegar entre as telas e fórmulas do Excel para que no futuro você possa se tornar um usuário avançado.
Portanto, continue lendo mais sobre Dicas de Excel aqui.






E a importação, Dra.? Algumas planilhas ficam muito ruins. Obrigado!
Olá Márcio,
Realmente, a depender da origem dos dados pode ser difícil.
Uma possibilidade é tratar os dados antes de efetivamente importarr.
Obrigada por ler