Função CONT.SE no Excel
O Microsoft Excel fornece uma porção de funções destinadas a contar diferentes tipos de células, seja células com espaços em branco ou não, com valores de números, datas ou textos, células que contém palavras ou caracteres específicos, e muitas outras.
Neste artigo, focaremos na função CONT.SE, que é usada para contar células com uma dada condição específica.
Primeiramente, será abordado de maneira breve, a sintaxe e o uso geral da função. Em seguida será fornecido alguns exemplos e dicas sobre algumas peculiaridades ao usar a função CONT.SE com vários critérios e tipos específicos de células.
É importante saber que, as fórmulas CONT.SE são idênticas em todas as versões do Excel, portanto, os exemplos deste tutorial pode ser aplicado tanto nas versões mais antigas, como também na versão mais atual: Excel 2007, 2010 e 2013 e 2016.
Função CONT.SE no Excel – sintaxe e uso
A função CONT.SE do Excel é usada para contar células dentro de um intervalo específico que atenda a um determinado critério ou condição.
Por exemplo, é possível escrever uma fórmula CONT.SE para descobrir quantas células na planilha contêm um número maior ou menor que o número especificado. Uma outra aplicação comum da função se refere a contagem de células com uma palavra específica ou que a palavra inicie com uma letra específica.
Segue abaixo, a sintaxe da função CONT.SE:
= CONT.SE(intervalo;critérios)
Observe que a sintaxe possui apenas 2 argumentos:
- Intervalo: define uma ou várias células para fazer a contagem, por exemplo: A1:A20
- Critérios: define a condição pelas quais as células devem ser contadas. Pode ser um número, sequência de texto, referências ou expressões de células. Um exemplo comum, é inserir critérios como estes: “10” , A2 , “>=10” , “algum texto”.
Temos abaixo um dos exemplo mais simples da função CONT.SE. Observe que na imagem temos listado alguns países campeões da Copa do Mundo desde 1930. A fórmula abaixo conta quantas vezes a palavra “Brasil” aparece na lista.
= CONT.SE(B2:B22;"Brasil")
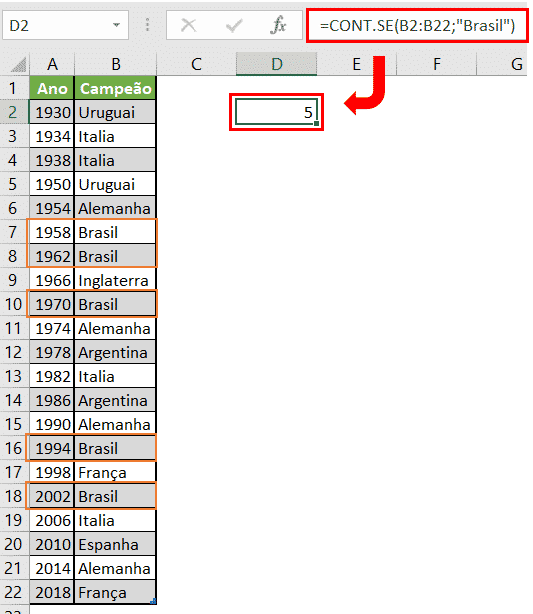
Nota: Um critério não diferencia letras minusculas de letras maiúsculas, o que significa que se a palavra “Brasil” for digitada de letra minuscula no critério da função, o resultado será o mesmo.
Exemplos de funções CONT.SE do Excel
Como acabamos de ver, a sintaxe da função CONT.SE é muito simples. No entanto, ela permite muitas variações possíveis de critérios, incluindo caracteres curingas, valores de outras células e até outras funções do Excel. Essa diversidade, torna a função CONT.SE realmente poderosa e adequada para muitas tarefas. Veremos isso nos exemplos a seguir:
Fórmula CONT.SE para textos e números (correspondência exata)
De fato, foi demostrado acima que a função CONT.SE conta valores de texto correspondentes a um critério exato. A fórmula utilizada foi:
= CONT.SE(B2:B22;"Brasil")
Sendo assim, temos:
- O intervalo da função como primeiro parâmetro.
- O ponto-e-vírgula representa um delimitador, que separa um argumento do outro.
- Uma palavra ou várias palavras entre aspas como critério.
Em vez de digitar texto, pode ser usado uma referência a qualquer célula que contenha essa palavra e obter absolutamente os mesmo resultados, por exemplo:
= CONT.SE(C1:C9;C7)
Da mesma maneira, as fórmulas CONT.SE funcionam para números. Conforme mostrado na figura abaixo, a fórmula = CONT.SE (B2:B9 ; 5) conta perfeitamente as células com “Quantidade” igual a 5 na coluna B.
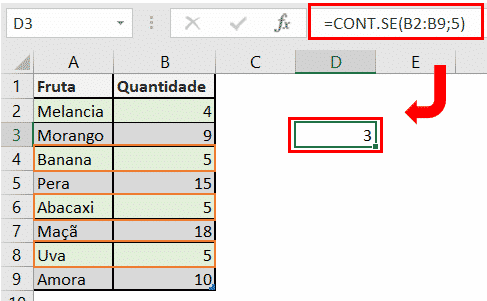
Fórmulas CONT.SE com caracteres curinga (correspondência parcial)
Caso os dados do Excel incluam variações de palavras-chave que deseja-se contar, é necessário trabalhar com caracteres curingas para contar todas as células que contenham uma determinada palavra, frase ou letra como parte do conteúdo da célula.
Suponha que exista uma lista de tarefas atribuídas a pessoas diferentes e com isso deseja-se saber o número de tarefas atribuídas a “Érica Bueno”. Como o nome “Érica” pode ser escrito de maneiras diferentes (com acento ou sem acento por exemplo) deve ser inserido “*Bueno” como critério de pesquisa:
= CONT.SE(B2:B9;"*Bueno")
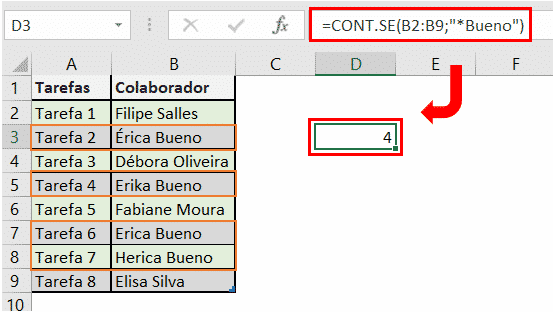
O asterisco é usado para localizar células com qualquer sequência de caracteres inciais e finais, conforme ilustrado no exemplo acima. Se for necessário corresponder a um caractere único, digite um ponto de interrogação (?), como demostrado mais adiante.
Dica: É possível usar os curingas com referências de células com a ajuda do operador concatenar (&), também conhecido como “e” comercial. Por exemplo, ao invés de digitar “*Bueno” diretamente na fórmula, digite-o em qualquer célula (imagine que seja a F1). Depois de referenciar a célula F1 com a palavra desejada, basta usar a seguinte fórmula para contar células que contém a palavra “Bueno” :
= CONT.SE(B2:B9;"*"&F1&"*")
Contar células que começam ou terminam com certos caracteres
É possível usar os caracteres curinga, asterisco (*) ou ponto de interrogação (?) como um critério que depende do resultado exato que deseja-se obter.
Se deseja saber o número de células que começam ou terminam com determinado texto, independente de quantos outros caracteres uma célula contenha, trabalhe com as fórmulas apresentadas abaixo:
= CONT.SE(C2:C10;"Jes*") -----> conta as células que começam com "Jes"
= CONT.SE(C2:C10;"*rica") -----> conta as células que terminam com "rica"
A imagem abaixo demonstra a segunda fórmula em ação:
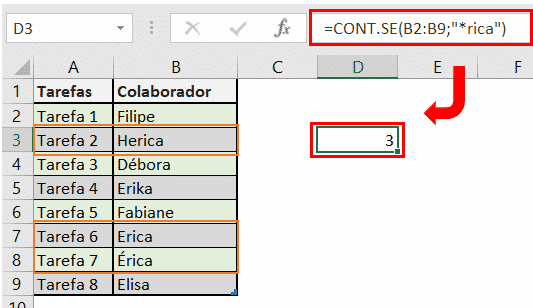
Caso precise procurar uma contagem de células que incie ou termine com determinadas letras e contenha o número exato de caracteres, use a função CONT.SE do Excel com o caractere de ponto de interrogação (?) nos critérios:
= CONT.SE(B2:B9;"??ika")
A fórmula acima conta o número de células que terminam com as letras “ika” e que possuem exatamente 5 caracteres no intervalo das células B2 a B9, incluindo os espaços. Entretanto, esses 5 caracteres são representados por duas letras quaisquer (apresentado pelos dois pontos de interrogação) e pelas três letras da palavra “ika”. Um exemplo de resposta pode ser o nome “Érika” demostrado nos exemplos anteriores.
A fórmula abaixo, conta o número de células começando com as letras “Fa” e com exatamente 7 caracteres no intervalos das células B2 a B9, incluindo espaços. Um exemplo de resposta no caso, pode ser “Fabiane”, “Fabiano”, ou “Fabiana”.
= CONT.SE(B2:B9 ;"Fa?????")
Dica: Para encontrar o número de células que contém um ponto de interrogação ou asterisco, digite um tio (~) antes dos caracteres “?” e “*” na fórmula. Isso fará com que todas as células que contenham ponto de interrogação no intervalo de B2 a B9 sejam contados. Observe a fórmula para localizar o ponto de interrogação:
= CONT.SE(B2:B9;"*~?*")
CONT.SE para contar células em branco e células preenchidas
Os exemplos de fórmulas baixo, demonstram como é possível usar a função CONT.SE no Excel para contar o número de células vazias ou preenchidas em um intervalo especificado.
CONT.SE para contar células que não estão em branco
Nos tutoriais de Excel pela internet a fora, que aborda a respeito da função CONT.SE, é comum encontrar fórmulas para contar células preenchidas no Excel semelhante a esta:
= CONT.SE(intervalo;"*")
Mas o fato é que a fórmula acima conta apenas células que contêm valores de texto, o que significa que as células com datas e números serão tratadas como células em branco, e não incluídas na contagem!
Se deseja trabalhar com uma fórmula CONT.SE universal para contar todas as células preenchidas em um determinado intervalo, aqui está:
= CONT.SE(intervalo;"<>"&"")
Essa fórmula funciona corretamente para todos os tipos de valores, seja ele texto, datas e números. Veja um exemplo na captura de tela abaixo:
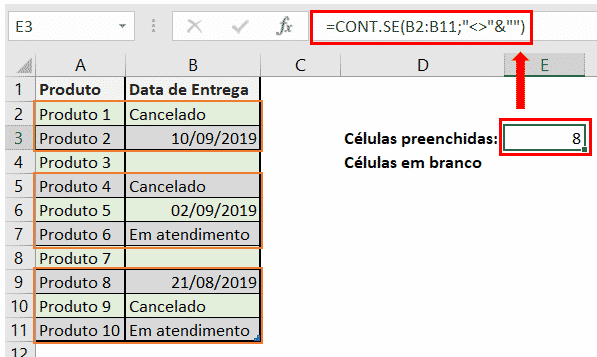
CONT.SE para contar células que estão em branco
Para contar células em branco em um determinado intervalo, siga a mesma abordagem do exemplo anterior. Use uma fórmula com um caractere curinga para valores de texto ou aspas duplas para contar todas as células vazias.
A fórmula para contar células que não contêm texto é a seguinte:
= CONT.SE(intervalo;"<>"&"*")
O critério usado na fórmula acima (“<>” & “*”) significa encontrar células que são iguais a *, ou seja, que não contêm texto no intervalo especificado.
A fórmula CONT.SE universal para contar espaços em branco, para todo tipos de valores, é:
= CONT.SE(intervalo;"")
A fórmula apresentada acima lida corretamente com números, datas e valores de texto. Por exemplo, a fórmula abaixo retorna o número de todas as células vazias no intervalo de B2 a B11.
= CONT.SE(B2:B11;"")
Nota: Fique ciente de que o Microsoft Excel fornece outra função para contar células em branco, como a função CONTAR.VAZIO. As fórmulas abaixo produzirão exatamente os mesmo resultados que as fórmulas CONT.SE vista anteriormente.
= CONTAR.VAZIO(B2:B11)
Um função apropriada para contar células preenchidas é a função CONTAR.VALORES, mas também pode ser usada com a junção das funções LINS , COLS e CONTAR.VAZIO, dessa maneira:
= LINS(B2:B11)*COLS(B2:B11)-CONTAR.VAZIO(B2:B11)
Além disso, lembre-se de que a expressão =CONT.SE (intervalo ; “”) e =CONTAR.VAZIO (intervalo) contam células com fórmulas que parecem apenas vazias. Se não for desejado tratar essas células como espaços em branco, use a seguinte fórmula:
= LINS(B2:B11)*COLS(B2:B11)-CONT.SE(B2:B11;<>"&"")
CONT.SE maior, menor ou igual a um determinado valor
Para contar células com valores maiores, menores ou igual a um número específico, basta adicionar um operador correspondente aos critérios, conforme mostrado na tabela abaixo.
Repare que nas fórmulas CONT.SE, o operador matemático seguido de um número sempre está entre aspas.
| Critério | Fórmula Exemplo | Descrição |
| Contar se for maior que | = CONT.SE ( A2:A10 ; “>5”) | Contar células em que o valor for maior que 5 |
| Contar se for menor que | = CONT.SE ( A2:A10 ; “<5”) | Contar células em que o valor for menor que 5 |
| Contar se for igual a | = CONT.SE ( A2:A10 ; “=5”) | Contar células em que o valor for igual a 5 |
| Contar se for diferente de | = CONT.SE ( A2:A10 ; “<>5”) | Contar células em que o valor for diferente de 5 |
| Contar se for maior ou igual a | = CONT.SE ( C2:C8 ; “>=5”) | Contar células em que o valor for maior ou igual a 5 |
| Contar se for menor ou igual a | = CONT.SE ( C2:C8 ; “<=5”) | Contar células em que o valor for menor ou igual a 5 |
É possível usar as fórmulas acima para contar células com base em um outro valor de célula. Para isso, basta substituir o número inserido nos critérios por uma referência de célula.
Nota: No caso de uma referências de célula, coloque o operador entre aspas e adicione o operador concatenar antes da referência da célula. Por exemplo, para contar células no intervalo de B2:B9 com valores maiores que o valor inserido na célula B3, use a fórmula:
= CONT.SE(B2:B9;">"&B3)
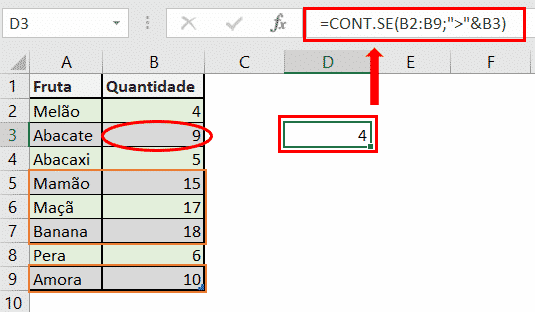
Se deseja contar células que contêm um operador matemático como parte do conteúdo da célula, use um caractere curinga junto com este operador nos critérios. Esses critérios serão tratados como uma sequência de texto em vez de uma expressão numérica. Por exemplo, a fórmula abaixo contará todas as células no intervalo B2:B9 com conteúdos como “Entrega > 5 dias”.
= CONT.SE(B2:B9;"*>5*")
Uso da função CONT.SE com datas
Para quem deseja contar células com datas maiores, menores ou iguais a uma outra data específica, trabalhe com fórmulas semelhantes as que foram demostradas acima. Todas as fórmulas que vimos até aqui funcionam para datas e números também. Veja alguns exemplos:
| Critério | Fórmula Exemplo | Descrição |
| Contar data igual a uma data específica | = CONT.SE ( B2:B10 ; “11/09/2019”) | Contar o número de células no intervalo de B2 a B10 com data igual a 11 de setembro de 2019 |
| Contar data maior ou igual a uma outra data | = CONT.SE ( B2:B10 ; “>=11/09/2019”) | Contar o número de células no intervalo de B2 a B10 com data maior ou igual a 11 de setembro de 2019 |
| Contar data maior ou igual a uma data contida em outra célula, e subtraída por um determinado número de dias | = CONT.SE ( B2:B10 ; “>=”&B2-“7”) | Contar o número de células no intervalo de B2 a B10 com data maior ou igual a data contida na célula B2, menos 7 dias. |
Além disso, a função CONT.SE pode ser utilizada em conjunto com funções específicas para dados de Data e Hora no Excel, assim como a função HOJE(), para contar células com base na data atual.
| Critério | Fórmula Exemplo |
| Contar datas igual a data atual | = CONT.SE ( A2:A10 ; HOJE () ) |
| Contar datas anteriores a data atual | = CONT.SE ( A2:A10 ; “<“& HOJE () ) |
| Contar datas posteriores a data atual | = CONT.SE ( A2:A10 ; “>”& HOJE() ) |
| Contar datas daqui 1 semana | = CONT.SE ( A2:A10 ; “=”& HOJE() +7 ) |
| Contar datas em um período específico | = CONT.SE ( B2:B10 ; “>=24/08/2019” – CONT.SE (B2:B10 ; “07/08/2019”) |
Temos aqui um exemplo demostrando o uso dessas fórmulas em dados reais (no momento, estou escrevendo este artigo no dia 13/09/2019).
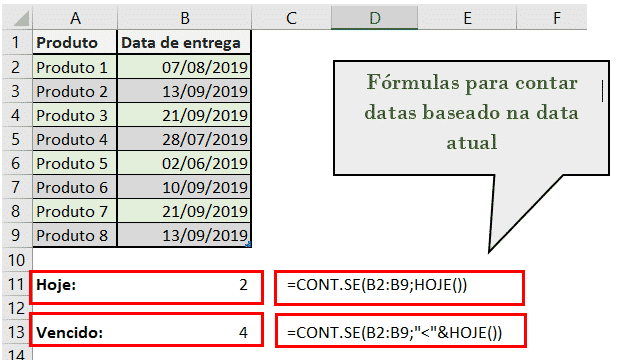
Para acessar o guia completo de como trabalhar com Data e Hora no Excel, basta clicar aqui.
Função CONT.SE com vários critérios
De fato, a função CONT.SE do Excel não foi projetada exatamente para contar células com mais de um critério. Na maioria dos casos, deveríamos usar o nome desta função no plural, ou seja, a função CONT.SES, própria para contar células que correspondem a dois ou mais critérios. No entanto, algumas tarefas podem ser resolvidas combinando duas ou mais funções CONT.SE em uma fórmula.
Função CONT.SE para contar números dentro de um intervalo
Um das maneiras mais comuns de fazer uso da função CONT.SE com 2 critérios, é contar números dentro de um intervalo específico, ou seja, menor que X, porém maior que Y. Por exemplo, é possível usar a seguinte fórmula para contar células no intervalo de B2 a B13, em que um valor é maior que 5 e menor que 15.
= CONT.SE($B$2:$B$13;">5")-CONT.SE($B$2:$B$13;">=15")
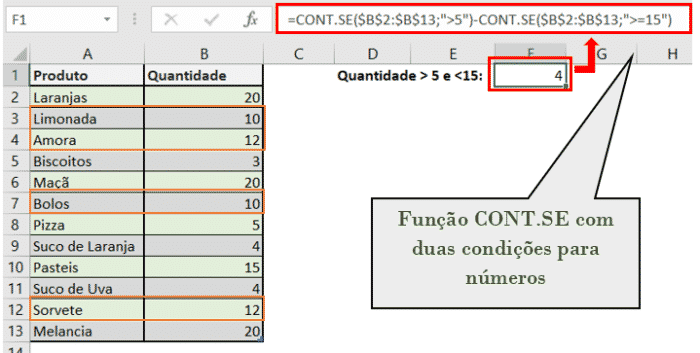
Soma de duas funções CONT.SE para contar células com critérios OU
Nas situações em que deseja-se obter vários itens diferentes em um intervalo, adicione duas ou mais funções CONT.SE juntas. Suponha que exista uma lista de compras e deseja-se descobrir quantos refrescos estão incluídos nesta lista. Para isso, use uma fórmula semelhante a esta:
= CONT.SE(A2:A13;"Limonada")+CONT.SE(A2:A13;"Suco*")
Note que incluímos o caractere curinga (*) no segundo argumento, para que seja contato todos os tipos de sucos apresentados na lista.
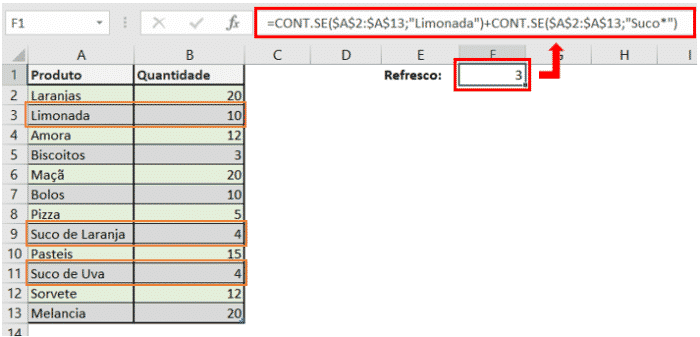
Da mesma maneira, é possível escrever uma fórmula CONT.SE com várias condições. Abaixo temos um exemplo da função CONT.SE com várias condições OU que contam os produtos: limonada, suco e sorvete:
= CONT.SE(A2:A13;"Limonada")+CONT.SE(A2:A13;"Suco*")+CONT.SE(A2:A13;"Sorvete*")
Para saber outras maneiras de contar células com lógica OU no Excel, clique aqui.
Usando a função CONT.SE para encontrar duplicadas e valores exclusivos
Outro uso possível da função CONT.SE no Excel é encontrar duplicadas em uma coluna, entre duas colunas ou em uma linha.
Exemplo 1: Encontre e conte duplicadas em 1 coluna
Temos como exemplo uma fórmula bem simples:
= CONT.SE([Nome]; A2)>1
A fórmula acima localiza todas as duplicadas no intervalo da célula A2 a A10 enquanto a fórmula seguinte informa quantas delas existem:
= CONT.SE(C2:C13;VERDADEIRO)
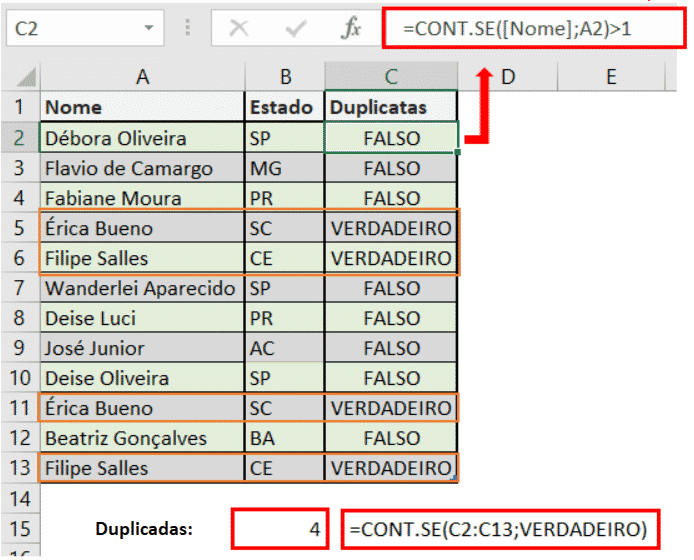
Exemplo 2: contar duplicadas entre duas colunas
Imagine que exista duas listas de nomes separadas nas colunas A e B, e deseja-se saber quantos nomes aparecem nas duas colunas. Neste caso é possível usar a função CONT.SE em combinações com a função SOMARPRODUTO para contar duplicadas. Observe:
= SOMARPRODUTO((CONT.SE(A2:A1000;B2:B1000)>0)*(B2:B1000<>""))
Podemos inclusive dar um passo adiante e contar quantos nomes únicos existem na coluna B, ou seja, nomes que NÃO aparecem na coluna A:
= SOMARPRODUTO((CONT.SE(A2:A1000;B2:B1000)=0)*(B2:B1000 <> ""))

Dica: Se deseja destacar células duplicadas ou linhas inteiras contendo entradas duplicadas, é possível criar regras de formatação condicional com base nas fórmulas CONT.SE. Para acessar o conteúdo sobre Formatação Condicional no Excel, basta dar um clique aqui.
Pra acessar o conteúdo completo de como trabalhar com duplicadas no Excel, clique aqui.
Exemplo 3: contar duplicadas e valores exclusivos em uma linha
Para contar duplicadas ou valores exclusivos em uma determinada linha ao invés de uma coluna, use uma das fórmulas abaixo. Essas fórmulas podem ser úteis, por exemplo, para analisar o histórico do sorteio da loteria.
Contar duplicadas em uma linha:
= SOMARPRODUTO((CONT.SE(A2:M2;A2:M2)>1)*(A2;M2 <> ""))
Contar valores únicos em uma linha:
= SOMARPRODUTO((CONT.SE(A2:M2;A2:M2)=1)*(A2;M2<>""))
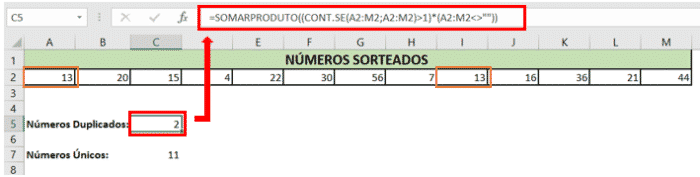
Perguntas e problemas frequentes da função CONT.SE
Queridos leitores! Espero que os exemplos acima tenham ajudado vocês a compreender a ideia geral da função CONT.SE. Mas, para quem tentou aplicar alguma das fórmulas acima em planilhas do dia a dia e não conseguiu faze-las funcionar, ou então teve problemas com a fórmula criada, não entre em pânico! Listarei aqui os 5 problemas mais comuns da função CONT.SE. Há grandes chances de você encontrar a resposta aqui em baixo. Confira!
1 – CONT.SE em um intervalo não contíguo de células
Pergunta: Como posso usar a função CONT.SE em um intervalo não contíguo ou em uma seleção de células?
Resposta: A função CONT.SE não funciona em intervalos não adjacentes, nem sua sintaxe permite especificar várias células individuais como o primeiro parâmetro. Em vez disso, é possível usar uma combinação de várias funções CONT.SE. Observe:
Esta errado: = CONT.SE(A2;B3;C4;">0")Esta correto: = CONT.SE(A2;">0")+CONT.SE(B3;">0")+CONT.SE(C4;">0")Uma alternativa é trabalhar com a função INDIRETO para criar uma matriz de intervalos. Note que, ambas as fórmulas abaixo produzem o mesmo resultado:
= SOMA(CONT.SE(INDIRETO({"A2:A8";"B2:D8"});"=0"))= CONT.SE($A2:$A8;0)+CONT.SE($B2:$B8;0)
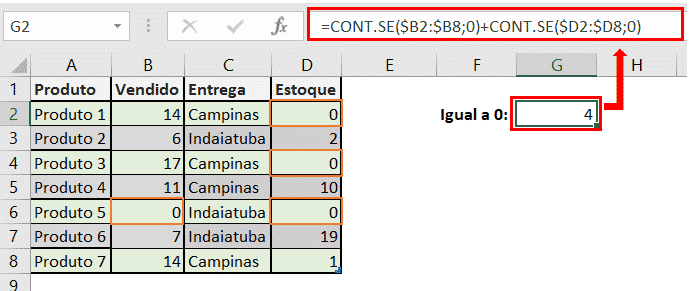
2 – “e” comercial (&) e aspas em fórmulas CONT.SE
Pergunta: Quando preciso usar um “e” comercial (&) em uma fórmula CONT.SE?
Resposta: Eu diria que esta é a parte mais chatinha da função CONT.SE, porque pessoalmente, eu acho ela um pouco confusa. Embora se pensarmos um pouco, veremos o raciocínio por trás disso. Estes “e” comerciais e as aspas são necessários para construir uma sequência de texto para o argumento da função. Portanto, podemos aderir algumas regras:
- Se for usado um número ou uma referência de célula nos critérios de correspondência exata, não é necessário inserir o “e” comercial e nem a aspas. Por exemplo:
= CONT.SE(A1:A10;10) ou = CONT.SE(A1:A10;C1)
- Se o critério incluir texto, caractere curinga ou operador lógico com um número, coloque-o entre aspas:
= CONT.SE(A2:A10;"Limões") ou = CONT.SE(A2:A10;"*") ou = CONT.SE(A2:A10;">5")
- Caso o critério seja uma expressão com uma referência de célula ou outra função do Excel, será necessário usar as aspas (“”) para iniciar uma sequência de caracteres de texto e um “e” comercial (&) para concatenar e finalizar a sequência. Por exemplo:
= CONT.SE(A2:A10;">"& D2) ou = CONT.SE(A2:A10;"<="& HOJE())
- Em casos de dúvida com relação se deve ou não inserir o “e” comercial, tente usa-lo nos dois sentidos. Digo isso, porque na maioria dos casos o “e” comercial funciona muito bem. Por exemplo, as fórmulas abaixo funcionam igualmente bem:
= CONT.SE(C2:C8;">=5") e =CONT.SE(C2:C8;"<="&5)
3 – CONT.SE para células formatadas (codificadas por cores)
Pergunta: Como contar células por preenchimento ou cor da fonte, e não por valores?
Resposta: Infelizmente, a sintaxe da função CONT.SE não permite o uso de formatação como condição. A única maneira possível de contar ou somar células com base na cor é usando uma macro ou, mais precisamente, uma função definida pelo usuário do Excel.
4 – Erro #NOME? na fórmula CONT.SE
Pergunta: Minha fórmula CONT.SE gera um erro chamado #NOME?. Como posso corrigi-lo?
Resposta: É provável que um dos intervalos foi inserido de forma incorreta na fórmula.
Para ter acesso ao conteúdo explicativos sobre os principais erros gerados pelo Excel, clique aqui.
5 – A fórmula CONT.SE não está funcionando
Pergunta: A fórmula CONT.SE não está funcionando! O que fiz de errado?
Resposta: Se a fórmula foi escrita corretamente, e mesmo assim produz um resultado errado, comece verificando as coisas mais óbvias, como intervalo, condições, referências de células, uso do “e” comercial ou aspas.
Seja cuidadoso ao usar espaços em uma fórmula CONT.SE, pois o problema pode estar em um pequeno espaço em algum lugar no meio da planilha, digitado sem perceber. O Microsoft Excel absorve a fórmula sem problemas, sem uma mensagem de erro, aviso ou qualquer outra indicação de que está errado, então fique esperto com isso.
Quando for preciso usar a função CONT.SE com vários critérios, divida a fórmula em várias partes e verifique cada função individualmente. É a melhor maneira para não errar e ganhar tempo.
Bom, isso é tudo por hoje!
Para aprender a trabalhar com a função CONT.SE com condição lógica OU, clique aqui.
Para contar linhas, colunas, células ou valores no Excel, clique aqui.
Conclusão
Neste artigo discutimos as diversas maneiras de calcular valores no Excel através da função CONT.SE, além de esclarecer os principais erros frequentes pelos usuários durante sua aplicação.
Eu sei que não é comum ler um artigo deste, como tutorial, e repetir para aprender, mas recomendo fortemente que você tome coragem de repetir todo o passo-a-passo. Eu penso que praticar é a melhor maneira de aprender e, embora pareça simples, é preciso se acostumar a navegar entre as telas do Excel para que no futuro você possa se tornar um usuário avançado.
Portanto, continue lendo sobre Excel básico aqui ou mais dicas e truques no Excel aqui.
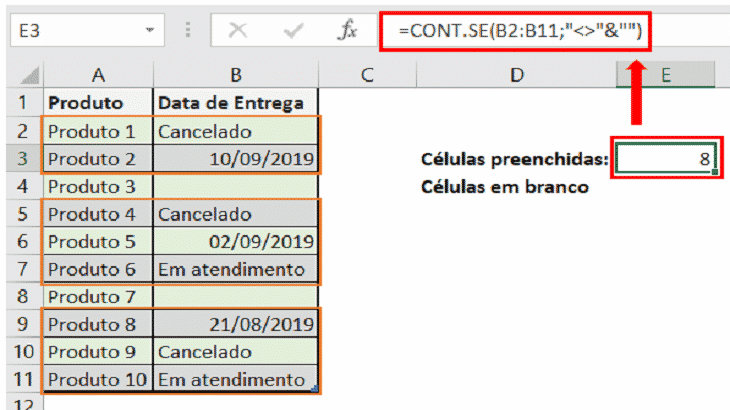






Olá, engenheira!
Encontrei o seu site através do Google. Estou precisando fazer uma tabela para uso pessoal onde a fórmula Cont.se reinicie a contagem toda vez que for inserida uma palavra em uma coluna auxiliar.
A tabela será organizada assim:
Coluna A – Itens que serão contados.
Coluna B – onde ficará a fórmula Cont.se
Coluna C – onde ficarão as palavras que reiniciarão a contagem do Cont.se.
Na coluna A terão 10 itens. Na coluna B, a contagem dos itens. Cada item com seu cont.se próprio.
O mesmo esquema para a coluna C, cada palavra escrita na célula da coluna C, reinicia a contagem no seu respectivo cont.se. Para ficar mais organizado, as palavras seriam escritas nas linhas, C1, D1, E1, F1, G1.
Não quero que hja limite de contagem. Podendo ir de 1 à 1 milhão (se fosse o caso).
Estou enviando uma print da tabela: https://imgur.com/LN69FRC
Espero que possa me ajudar!
Desde já agradeço a atenção.
P.S: Se possível, me responda pelo e-mail.
Oi Fernanda!
Se eu entendi bem, você deseja contar os valores inseridos nas colunas adjacentes referente a cada um dos itens, certo? Como se trata de contagem de palavras, você deve trabalhar com a função CONT.VALORES, ela vai se encaixar melhor nesse contexto.
A fórmula vai ficar da seguinte maneira:
=CONT.VALORES(C2:XFD2)
Atalho: para obter o intervalo de C2 a XFD2, clique na célula C2 e selecione Ctrl + Shift + seta para a direita. Note que o Excel seleciona um conjunto de células, para obter um intervalo ilimitado, clique mais um vez na seta para a direita.
Espero ter ajudado!
Obrigada pela resposta. Valeu mesmo!
Não é bem isso que quero. Meu objetivo é reiniciar a contagem do cont.se pelo número 1. O ideal seria através de um texto na coluna C, pois não ficaria na dependência de um valor fixo. Um exemplo para facilitar a compreensão.
Supondo que o cont.se contou 7 palavras e na célula C3 foi inserida uma palavra. Na próxima vez que for inserida uma palavra na coluna A, ao invés do conte.se mostrar o número 8, é para mostrar o número 1 e continuar contando em ordem crescente, até uma nova palavra ser inserida na célula D3. E novamente o cont.se reinicia a contagem e assim deve prosseguir indefinidamente.
Encontrei uma fórmula que quase atinge meu objetivo, que é a MOD. Só que tem um problema… ela não computa número com zero, que não seja o próprio zero. Exemplo: configurei para ela contar até 20. Ela conta 19 vezes, mas quando chega no 20, aparece o zero. Adicionei +1. Aparece o 20, mas o cont.se só conta o valor de 19 células. A contagem fica errada. Então…
Atualmente estou fazendo a contagem dos intervalos de células na coluna A manualmente, foi a única solução que encontrei, por enquanto.
Novamente, agradeço o interesse em me ajudar.
Fernanda tenho uma situação parecida, pode me mandar a formula que vc fez no meu caso pode dar certo porque uso somente a´te 9 linhas.
desde já agradeço
Bom dia pessoal!
Li todo o conteúdo mas ainda preciso de uma ajuda,
Já tentei de todas as formas “ou Quase”
Preciso contar os valores de uma coluna com critérios de outra coluna,
Ex:
coluna A tenho valores
coluna B tenho nomes
coluna C tenho o critério (nome a ser usado para contar a coluna A)
Assim, Se a coluna B (de B1 a B100 vários nomes) for igual a célula C1 (nome) contar contar a coluna A (com números)
Boa noite Wagner!!
Pelo que eu entendi, você vai precisar trabalhar com a função SOMASE, que nada mais é do que uma função que executa a soma de um intervalo baseado em um critério específico.
Preparei uma planilha em Excel com base nas informações que você me passou. Clique aqui para fazer download!
Lembrete: para você selecionar células infinitas (por exemplo a coluna B inteira) selecione Ctrl + Shift + seta para baixo.
Espero ter ajudado! 😉
Boa tarde,
Poderiam me ajudar?
Preciso de uma formula que traga um determinado, como abaixo:
NOME VALOR fomula máximo 97
maria 92 Encontrar nome que tenha o valor máximo
joão 85
lucia 87
marcelo 90
thiago 97
Olá Fabio.
Neste caso você deve trabalhar com a função PROCV em conjunto com a função MÁXIMO.
O PROCV vai buscar o valor máximo do intervalo definido, e identificar o nome pela qual se refere a ele. No entanto, a função funciona se a coluna com os nomes estiver a direita da coluna que se encontra os valores (não necesáriamente na coluna vizinha, mas em qualquer coluna a sua direita). Eu explico melhor neste artigo: Como usar a função PROV no Excel passo a passo.
Faça a alteração das colunas com os nomes e use a seguinte fórmula para chegar no resultado:
=PROCV(MÁXIMO(B9:B13);B9:C13;2;VERDADEIRO)
Espero ter ajudado!
Boa tarde Érica! Parabéns pelo artigo! Completo e didático.
Estou com um problema e gostaria de uma dica. Tenho uma planilha com dados de matrícula, trimestre, produtividade e instituição e departamento. A planilha apresenta dados de produtividade por matrícula. Gostaria de ter as seguintes situações:
1) Se eu colocar o nome da instituição num determinado campo e não colocar o trimestre, ele retornará todos os dados de produtividade da empresa durante o ano; se eu colocar o trimestre, ele retornará os dados gerais por trimestre;
2) Se eu colocar o nome do departamento e deixar o trimestre em branco, ele retornará os dados anuais do departamento; Se selecionar o trimestre, apresentará os dados do departamento por trimestre.
Ocorre que as matrículas se repetem durante o ano e também durante o trimestre. Para os itens acima eu consegui. Para saber somente o número de matrículas (pessoas), eu preciso de registros exclusivos nas mesmas condições 1 e 2 acima. Não consegui fazer uma fórmula que contasse registros exclusivos da forma como quero. Você poderia me auxiliar?
Desde já agradeço a atenção.
Fábio
Olá José Fábio, boa noite! Obigada, bom saber que você gostou do artigo.
A melhor maneira de tratar esses dados é através de uma tabela dinâmica. É uma pena que eu ainda não tenha escrito um artigo sobre esse tema, as vezes me falta tempo. rs
Mas vou tentar te orientar como fazer uma. Preparei uma planilha de exemplo, para fazer download é só clicar aqui!
1 – Monte uma tabela comum com os dados de matricula, trimestre, produtividade, instituição e departamento;
2 – Selecione a tabela inteira com dados (exemplo: de A1 á E11). Então, na guia “Inserir” do Excel, clique na opção “Tabela Dinâmica”.
3 – Note que vai abrir uma janela chamada “Criar Tabela Dinâmica”. Nessa janela, você poderá escolher se deseja trabalhar com a tabela dinâmica na mesma planilha, ou se deseja abri-la em uma nova planilha. No exemplo que eu preparei, eu selecionei a opção “Nova Planilha”.
4 – Clique em “OK” para fechar a janela.
5 – Note que o Excel criou uma nova planilha, e com ela a tabela dinâmica. Quando você cria a tabela, surge no canto direito da tela uma janela chamada “Campos da Tabela Dinâmica”, caso ela não apareça, clique em “Lista de Campos” na guia “Analisar”.
6 – Em “Campos da Tabela Dinâmica” arraste:
– “Matricula” para ser tratado como linha;
– “Produtividade” para ser tratado como Valores;
– “Trimestre, Instituição e Departamento” para ser tratado como Filtro.
7 – Altere o cabeçalho da tabela dinâmica de uma maneira organizada, mas lembre-se de sempre começar a palavra com um “espaço”, caso contrário não dará certo.
8 – É legal colocar um segmento de dados para que seu filtro fique mais visivel, então .. selecione a tabela dinâmica, vá até a guia “Inserir” do Excel e selecione “Segmento de dados”.
9 – Selecione para segmentar: Trimestre, Departamento e Instituição. Feche a janela com um “OK”.
10 – Organize da maneira que achar melhor e faça um teste.
Para que você consiga visualizar por matricula, basta fazer a seguimentação de dados por “Matricula”, e você conseguirá um resgistro por pessoa.
Obs: para visualizar todos os dados novamente, basta clicar no imaguem de um “filtro” (com o um xis vermelho), no canto superior da segmentação.
Obs: Toda atualização feita na tabela base, é preciso atualizar a tabela dinamica. Para isso, é só clicar com o botão direito do mouse e selecionar: “Atualizar tudo”.
Caso ainda restar dúvidas, pode me procurar.
Espero ter ajudado!
Olá Érica,
Excelente o material! Muito esclarecedor!
Estou com uma dúvida. Tenho uma planilha com valores de matrícula (alfanumérico) e siglas de unidades, além de informações de qual trimestre cada matrícula trabalhou. Pode ter mais de um registro de matrícula por trimestre. Queria fazer uma função com as seguintes condições para mostrar em outra planilha de consolidação:
1)Caso não fossem preenchidas as células com o nome da unidade e de trimestre ele retornaria todos os valores exclusivos de matrícula para a organização;
2) Caso fosse preenchida a célula com o nome da unidade mas não fosse preenchido o trimestre ele retornaria todos os valores exclusivos de matrícula para a unidade;
3) Caso fossem preenchidas as células com o nome da unidade e de trimestre ele retornaria todos os valores exclusivos de matrícula para a unidade no trimestre especificado;
Já tentei algumas fórmulas, inclusive com o CONT.SE, mas ficou bastante complexo. Você teria alguma sugestão de solução? Desde já agradeço a atenção.
Olá Fábio, boa noite! Obigada, bom saber que você gostou do artigo.
A melhor maneira de tratar esses dados é através de uma tabela dinâmica. É uma pena que eu ainda não tenha escrito um artigo sobre esse tema, as vezes me falta tempo. rs
Mas vou tentar te orientar como fazer uma. Preparei uma planilha de exemplo, para fazer download é só clicar aqui!
1 – Monte uma tabela comum com os dados de matricula, trimestre, produtividade, instituição e departamento;
2 – Selecione a tabela inteira com dados (exemplo: de A1 á E11). Então, na guia “Inserir” do Excel, clique na opção “Tabela Dinâmica”.
3 – Note que vai abrir uma janela chamada “Criar Tabela Dinâmica”. Nessa janela, você poderá escolher se deseja trabalhar com a tabela dinâmica na mesma planilha, ou se deseja abri-la em uma nova planilha. No exemplo que eu preparei, eu selecionei a opção “Nova Planilha”.
4 – Clique em “OK” para fechar a janela.
5 – Note que o Excel criou uma nova planilha, e com ela a tabela dinâmica. Quando você cria a tabela, surge no canto direito da tela uma janela chamada “Campos da Tabela Dinâmica”, caso ela não apareça, clique em “Lista de Campos” na guia “Analisar”.
6 – Em “Campos da Tabela Dinâmica” arraste:
– “Matricula” para ser tratado como linha;
– “Produtividade” para ser tratado como Valores;
– “Trimestre, Instituição e Departamento” para ser tratado como Filtro.
7 – Altere o cabeçalho da tabela dinâmica de uma maneira organizada, mas lembre-se de sempre começar a palavra com um “espaço”, caso contrário não dará certo.
8 – É legal colocar um segmento de dados para que seu filtro fique mais visivel, então .. selecione a tabela dinâmica, vá até a guia “Inserir” do Excel e selecione “Segmento de dados”.
9 – Selecione para segmentar: Trimestre, Departamento e Instituição. Feche a janela com um “OK”.
10 – Organize da maneira que achar melhor e faça um teste.
Para que você consiga visualizar por matricula, basta fazer a seguimentação de dados por “Matricula”, e você conseguirá um resgistro por pessoa.
Obs: para visualizar todos os dados novamente, basta clicar no imaguem de um “filtro” (com o um xis vermelho), no canto superior da segmentação.
Obs: Toda atualização feita na tabela base, é preciso atualizar a tabela dinamica. Para isso, é só clicar com o botão direito do mouse e selecionar: “Atualizar tudo”.
Caso ainda restar dúvidas, pode me procurar.
Espero ter ajudado!
Boa tarde Érica! Parabéns pelo artigo! Completo e didático.
Estou com um problema e gostaria de uma dica. Tenho uma planilha com dados de matrícula, trimestre, produtividade e instituição e departamento. A planilha apresenta dados de produtividade por matrícula. Gostaria de ter as seguintes situações:
1) Se eu colocar o nome da instituição num determinado campo e não colocar o trimestre, ele retornará todos os dados de produtividade da empresa durante o ano; se eu colocar o trimestre, ele retornará os dados gerais por trimestre;
2) Se eu colocar o nome do departamento e deixar o trimestre em branco, ele retornará os dados anuais do departamento; Se selecionar o trimestre, apresentará os dados do departamento por trimestre.
Ocorre que as matrículas se repetem durante o ano e também durante o trimestre. Para os itens acima eu consegui. Para saber somente o número de matrículas (pessoas), eu preciso de registros exclusivos nas mesmas condições 1 e 2 acima. Não consegui fazer uma fórmula que contasse registros exclusivos da forma como quero. Você poderia me auxiliar?
Desde já agradeço a atenção.
Fábio
Olá José Fábio, boa noite! Obigada, bom saber que você gostou do artigo.
A melhor maneira de tratar esses dados é através de uma tabela dinâmica. É uma pena que eu ainda não tenha escrito um artigo sobre esse tema, as vezes me falta tempo. rs
Mas vou tentar te orientar como fazer uma. Preparei uma planilha de exemplo, para fazer download é só clicar aqui!
1 – Monte uma tabela comum com os dados de matricula, trimestre, produtividade, instituição e departamento;
2 – Selecione a tabela inteira com dados (exemplo: de A1 á E11). Então, na guia “Inserir” do Excel, clique na opção “Tabela Dinâmica”.
3 – Note que vai abrir uma janela chamada “Criar Tabela Dinâmica”. Nessa janela, você poderá escolher se deseja trabalhar com a tabela dinâmica na mesma planilha, ou se deseja abri-la em uma nova planilha. No exemplo que eu preparei, eu selecionei a opção “Nova Planilha”.
4 – Clique em “OK” para fechar a janela.
5 – Note que o Excel criou uma nova planilha, e com ela a tabela dinâmica. Quando você cria a tabela, surge no canto direito da tela uma janela chamada “Campos da Tabela Dinâmica”, caso ela não apareça, clique em “Lista de Campos” na guia “Analisar”.
6 – Em “Campos da Tabela Dinâmica” arraste:
– “Matricula” para ser tratado como linha;
– “Produtividade” para ser tratado como Valores;
– “Trimestre, Instituição e Departamento” para ser tratado como Filtro.
7 – Altere o cabeçalho da tabela dinâmica de uma maneira organizada, mas lembre-se de sempre começar a palavra com um “espaço”, caso contrário não dará certo.
8 – É legal colocar um segmento de dados para que seu filtro fique mais visivel, então .. selecione a tabela dinâmica, vá até a guia “Inserir” do Excel e selecione “Segmento de dados”.
9 – Selecione para segmentar: Trimestre, Departamento e Instituição. Feche a janela com um “OK”.
10 – Organize da maneira que achar melhor e faça um teste.
Para que você consiga visualizar por matricula, basta fazer a seguimentação de dados por “Matricula”, e você conseguirá um resgistro por pessoa.
Obs: para visualizar todos os dados novamente, basta clicar no imaguem de um “filtro” (com o um xis vermelho), no canto superior da segmentação.
Obs: Toda atualização feita na tabela base, é preciso atualizar a tabela dinamica. Para isso, é só clicar com o botão direito do mouse e selecionar: “Atualizar tudo”.
Caso ainda restar dúvidas, pode me procurar.
Espero ter ajudado!
Boa tarde Érica! Parabéns pelo artigo! Completo e didático.
Estou com um problema e gostaria de uma dica. Tenho uma planilha com dados de matrícula, trimestre, produtividade e instituição e departamento. A planilha apresenta dados de produtividade por matrícula. Gostaria de ter as seguintes situações:
1) Se eu colocar o nome da instituição num determinado campo e não colocar o trimestre, ele retornará todos os dados de produtividade da empresa durante o ano; se eu colocar o trimestre, ele retornará os dados gerais por trimestre;
2) Se eu colocar o nome do departamento e deixar o trimestre em branco, ele retornará os dados anuais do departamento; Se selecionar o trimestre, apresentará os dados do departamento por trimestre.
Ocorre que as matrículas se repetem durante o ano e também durante o trimestre. Para os itens acima eu consegui. Para saber somente o número de matrículas (pessoas), eu preciso de registros exclusivos nas mesmas condições 1 e 2 acima. Não consegui fazer uma fórmula que contasse registros exclusivos da forma como quero. Você poderia me auxiliar?
Desde já agradeço a atenção.
Fábio
Olá José Fábio, boa noite! Obigada, bom saber que você gostou do artigo.
A melhor maneira de tratar esses dados é através de uma tabela dinâmica. É uma pena que eu ainda não tenha escrito um artigo sobre esse tema, as vezes me falta tempo. rs
Mas vou tentar te orientar como fazer uma. Preparei uma planilha de exemplo, para fazer download é só clicar aqui!
1 – Monte uma tabela comum com os dados de matricula, trimestre, produtividade, instituição e departamento;
2 – Selecione a tabela inteira com dados (exemplo: de A1 á E11). Então, na guia “Inserir” do Excel, clique na opção “Tabela Dinâmica”.
3 – Note que vai abrir uma janela chamada “Criar Tabela Dinâmica”. Nessa janela, você poderá escolher se deseja trabalhar com a tabela dinâmica na mesma planilha, ou se deseja abri-la em uma nova planilha. No exemplo que eu preparei, eu selecionei a opção “Nova Planilha”.
4 – Clique em “OK” para fechar a janela.
5 – Note que o Excel criou uma nova planilha, e com ela a tabela dinâmica. Quando você cria a tabela, surge no canto direito da tela uma janela chamada “Campos da Tabela Dinâmica”, caso ela não apareça, clique em “Lista de Campos” na guia “Analisar”.
6 – Em “Campos da Tabela Dinâmica” arraste:
– “Matricula” para ser tratado como linha;
– “Produtividade” para ser tratado como Valores;
– “Trimestre, Instituição e Departamento” para ser tratado como Filtro.
7 – Altere o cabeçalho da tabela dinâmica de uma maneira organizada, mas lembre-se de sempre começar a palavra com um “espaço”, caso contrário não dará certo.
8 – É legal colocar um segmento de dados para que seu filtro fique mais visivel, então .. selecione a tabela dinâmica, vá até a guia “Inserir” do Excel e selecione “Segmento de dados”.
9 – Selecione para segmentar: Trimestre, Departamento e Instituição. Feche a janela com um “OK”.
10 – Organize da maneira que achar melhor e faça um teste.
Para que você consiga visualizar por matricula, basta fazer a seguimentação de dados por “Matricula”, e você conseguirá um resgistro por pessoa.
Obs: para visualizar todos os dados novamente, basta clicar no imaguem de um “filtro” (com o um xis vermelho), no canto superior da segmentação.
Obs: Toda atualização feita na tabela base, é preciso atualizar a tabela dinamica. Para isso, é só clicar com o botão direito do mouse e selecionar: “Atualizar tudo”.
Caso ainda restar dúvidas, pode me procurar.
Espero ter ajudado!
Boa tarde Érica! Parabéns pelo artigo! Completo e didático.
Estou com um problema e gostaria de uma dica. Tenho uma planilha com dados de matrícula, trimestre, produtividade e instituição e departamento. A planilha apresenta dados de produtividade por matrícula. Gostaria de ter as seguintes situações:
1) Se eu colocar o nome da instituição num determinado campo e não colocar o trimestre, ele retornará todos os dados de produtividade da empresa durante o ano; se eu colocar o trimestre, ele retornará os dados gerais por trimestre;
2) Se eu colocar o nome do departamento e deixar o trimestre em branco, ele retornará os dados anuais do departamento; Se selecionar o trimestre, apresentará os dados do departamento por trimestre.
Ocorre que as matrículas se repetem durante o ano e também durante o trimestre. Para os itens acima eu consegui. Para saber somente o número de matrículas (pessoas), eu preciso de registros exclusivos nas mesmas condições 1 e 2 acima. Não consegui fazer uma fórmula que contasse registros exclusivos da forma como quero. Você poderia me auxiliar?
Desde já agradeço a atenção.
Fábio
Olá José Fábio, boa noite! Obigada, bom saber que você gostou do artigo.
A melhor maneira de tratar esses dados é através de uma tabela dinâmica. É uma pena que eu ainda não tenha escrito um artigo sobre esse tema, as vezes me falta tempo. rs
Mas vou tentar te orientar como fazer uma. Preparei uma planilha de exemplo, para fazer download é só clicar aqui!
1 – Monte uma tabela comum com os dados de matricula, trimestre, produtividade, instituição e departamento;
2 – Selecione a tabela inteira com dados (exemplo: de A1 á E11). Então, na guia “Inserir” do Excel, clique na opção “Tabela Dinâmica”.
3 – Note que vai abrir uma janela chamada “Criar Tabela Dinâmica”. Nessa janela, você poderá escolher se deseja trabalhar com a tabela dinâmica na mesma planilha, ou se deseja abri-la em uma nova planilha. No exemplo que eu preparei, eu selecionei a opção “Nova Planilha”.
4 – Clique em “OK” para fechar a janela.
5 – Note que o Excel criou uma nova planilha, e com ela a tabela dinâmica. Quando você cria a tabela, surge no canto direito da tela uma janela chamada “Campos da Tabela Dinâmica”, caso ela não apareça, clique em “Lista de Campos” na guia “Analisar”.
6 – Em “Campos da Tabela Dinâmica” arraste:
– “Matricula” para ser tratado como linha;
– “Produtividade” para ser tratado como Valores;
– “Trimestre, Instituição e Departamento” para ser tratado como Filtro.
7 – Altere o cabeçalho da tabela dinâmica de uma maneira organizada, mas lembre-se de sempre começar a palavra com um “espaço”, caso contrário não dará certo.
8 – É legal colocar um segmento de dados para que seu filtro fique mais visivel, então .. selecione a tabela dinâmica, vá até a guia “Inserir” do Excel e selecione “Segmento de dados”.
9 – Selecione para segmentar: Trimestre, Departamento e Instituição. Feche a janela com um “OK”.
10 – Organize da maneira que achar melhor e faça um teste.
Para que você consiga visualizar por matricula, basta fazer a seguimentação de dados por “Matricula”, e você conseguirá um resgistro por pessoa.
Obs: para visualizar todos os dados novamente, basta clicar no imaguem de um “filtro” (com o um xis vermelho), no canto superior da segmentação.
Obs: Toda atualização feita na tabela base, é preciso atualizar a tabela dinamica. Para isso, é só clicar com o botão direito do mouse e selecionar: “Atualizar tudo”.
Caso ainda restar dúvidas, pode me procurar.
Espero ter ajudado!
Boa tarde Érica! Parabéns pelo artigo! Completo e didático.
Estou com um problema e gostaria de uma dica. Tenho uma planilha com dados de matrícula, trimestre, produtividade e instituição e departamento. A planilha apresenta dados de produtividade por matrícula. Gostaria de ter as seguintes situações:
1) Se eu colocar o nome da instituição num determinado campo e não colocar o trimestre, ele retornará todos os dados de produtividade da empresa durante o ano; se eu colocar o trimestre, ele retornará os dados gerais por trimestre;
2) Se eu colocar o nome do departamento e deixar o trimestre em branco, ele retornará os dados anuais do departamento; Se selecionar o trimestre, apresentará os dados do departamento por trimestre.
Ocorre que as matrículas se repetem durante o ano e também durante o trimestre. Para os itens acima eu consegui. Para saber somente o número de matrículas (pessoas), eu preciso de registros exclusivos nas mesmas condições 1 e 2 acima. Não consegui fazer uma fórmula que contasse registros exclusivos da forma como quero. Você poderia me auxiliar?
Desde já agradeço a atenção.
Fábio
Olá José Fábio, boa noite! Obigada, bom saber que você gostou do artigo.
A melhor maneira de tratar esses dados é através de uma tabela dinâmica. É uma pena que eu ainda não tenha escrito um artigo sobre esse tema, as vezes me falta tempo. rs
Mas vou tentar te orientar como fazer uma. Preparei uma planilha de exemplo, para fazer download é só clicar aqui!
1 – Monte uma tabela comum com os dados de matricula, trimestre, produtividade, instituição e departamento;
2 – Selecione a tabela inteira com dados (exemplo: de A1 á E11). Então, na guia “Inserir” do Excel, clique na opção “Tabela Dinâmica”.
3 – Note que vai abrir uma janela chamada “Criar Tabela Dinâmica”. Nessa janela, você poderá escolher se deseja trabalhar com a tabela dinâmica na mesma planilha, ou se deseja abri-la em uma nova planilha. No exemplo que eu preparei, eu selecionei a opção “Nova Planilha”.
4 – Clique em “OK” para fechar a janela.
5 – Note que o Excel criou uma nova planilha, e com ela a tabela dinâmica. Quando você cria a tabela, surge no canto direito da tela uma janela chamada “Campos da Tabela Dinâmica”, caso ela não apareça, clique em “Lista de Campos” na guia “Analisar”.
6 – Em “Campos da Tabela Dinâmica” arraste:
– “Matricula” para ser tratado como linha;
– “Produtividade” para ser tratado como Valores;
– “Trimestre, Instituição e Departamento” para ser tratado como Filtro.
7 – Altere o cabeçalho da tabela dinâmica de uma maneira organizada, mas lembre-se de sempre começar a palavra com um “espaço”, caso contrário não dará certo.
8 – É legal colocar um segmento de dados para que seu filtro fique mais visivel, então .. selecione a tabela dinâmica, vá até a guia “Inserir” do Excel e selecione “Segmento de dados”.
9 – Selecione para segmentar: Trimestre, Departamento e Instituição. Feche a janela com um “OK”.
10 – Organize da maneira que achar melhor e faça um teste.
Para que você consiga visualizar por matricula, basta fazer a seguimentação de dados por “Matricula”, e você conseguirá um resgistro por pessoa.
Obs: para visualizar todos os dados novamente, basta clicar no imaguem de um “filtro” (com o um xis vermelho), no canto superior da segmentação.
Obs: Toda atualização feita na tabela base, é preciso atualizar a tabela dinamica. Para isso, é só clicar com o botão direito do mouse e selecionar: “Atualizar tudo”.
Caso ainda restar dúvidas, pode me procurar.
Espero ter ajudado!
Obrigado pela resposta e desculpe-me pelo grande número de mensagens enviadas. Como o texto é grande e não aparecia logo após publicado eu fiquei tentando várias vezes.
Quanto à resposta, é interessante e atende ao problema, mas como tenho que colocar outras informações na mesma planilha não conseguiria fazer dessa forma.
Acho que achei uma solução alternativa. Veja abaixo a fórmula que fiz e me diga se a notação está correta….
Comentários prévios: A célula D3 tem o nome da Secretaria, a célula D4 tem o nome do trimestre.
{=SEERRO(SE(D4=””;SE(D3=”STJ”;SOMA(SEERRO(1/CONT.SE(Matrícula;Matrícula);”Erro”));SOMARPRODUTO(((Matrícula””)*(Secretaria=D3))/(CONT.SES(Matrícula;Matrícula&””;Secretaria;Secretaria&””))));SE(D3=”STJ”;CONT.SES(Matrícula;””&””;Trimestre;D4); CONT.SES(Matrícula;””&””;Secretaria;!D3;Trimestre;D4)));””)}
Boa noite,
Excelente conteúdo!
Tem um problema que estou precisando resolver na minha planilha e que não foi citado em nenhum exemplo, estou quebrando a cabeça pra encontrar a fórmula certa. Poderia me ajudar?
coluna A: A1: 7 A2: 9 A3: 11 A4: 13
coluna B: B1: 8 B2: 9 B3: 12 B4: 10
as duas colunas estão formatadas para mostrar os números em forma de moeda (REAIS).
Estou precisando de uma formula CONT.SE que conte os valores da coluna B somente quando na linha em questão ele for maior do que o da coluna A.
Nesse exemplo o resultado teria que dar = 2.
eu tentei o seguinte: CONT.SE (B1:B4;”>”&A1:A4) e nao deu certo pois retornou 0(ZERO) e não está certo.
Qual seria a formula correta para esse problema?
Boa noite Alan.
Encontrei uma solução para o seu problemas, trabalhando linha por linha como na imaguem abaixo:
Neste exemplo, utilizei na coluna D a seguinte fórmula para cada uma das linhas: =SE(B1>A1;CONT.VALORES(B1);0)
Para somar os valores use uma função soma, como foi feito para a célula E6: =SOMA(D1:D4)
Espero ter ajudado.
Queria deixar o meu muito obrigado pelo seu artigo. Ajudou muito com uma necessidade que eu me deparei.
Olhando suas respostas ao comentários, imagino que você tenha uma vida bem corrida, mas considere a possibilidade de ter um canal no Youtube sobre o tema Excel.
Meus parabéns pelo blog!
Olá, tudo bem?
É possível contar valores diferentes de texto em um intervalo? Tipo, preciso saber quantas pessoas responderam que “Não Possui” um determinado produto, dentre uma lista de 5 opções?
O que consegui pensar foi =CONT.SE(CI:CI;”Não Possuo”), mas não vem o número correto!
Como faço?
Obrigada!
Oi Olívia, boa noite.
Se você trabalhou exatamente com a essa fórmula que você me enviou, não esta dando certo porque o texto procurado, como você descreveu, é “Não Possui”, e na fórmula você colocou como critério “Não Possuo”. Como são dois textos diferentes, ele não contabiliza.
De qualquer forma, fiz o teste antes de te enviar a resposta. A fórmula correta seria: =CONT.SE(C:C;”Não Possui”)
Espero ter ajudado.
Preciso comentar, pois só você resolveu um problema que eu estava tendo. Era uma coisa simples: só precisava usar o contse com um valor maior que uma célula, mas eu não tinha ideia de que precisaria concatenar a localização da célula com o operador. Muito obrigado!
Preciso de sua ajuda… ='(…. não sei se a cabeça já foi pro espaço e não to conseguindo fazer a fórmula, já tentei fazer até de forma Matricial… é simples o problema, mas a solução não vem…
Problema: Tenho um intervalo contendo várias células com números, no entanto, quando uma célula contém 6 caracteres, indica que é um produto específico… eu gostaria de contar apenas as células que contém 6 dígitos… Não queria usar uma coluna auxiliar para solucionar este problema, pois a planilha é um pouco extensa e isso afetaria seu desempenho.
Representando:
Abaixo tenho apenas 2 produtos.
Serial |
123456|
12365 |
1234 |
321456|
Sensacional !!! Ótimos tutoriais !!!
Bom dia Erica,
Primeiramente gostaria de agradecer seu post que esclarceu muitas das minhas duvidas, porém tenho a seguinte situaçao.
Tenho uma planilha de pedidos com vários status, e conforme eu mudo o status executo um desloc corresp para mover o pedido aprovado para outra planilha, como o status para mover a venda para outra planilha é igual para todas as vendas, preciso criar um “indice” para mover as vendas. O problema esta no fato de os pedidos não possuirem uma sequencia na planilha e a mudança de status do pedido não possui uma sequencia sendo que hoje posso aprovar um pedido na linha 10 e 20 e amanha na linha 15, usando o CONT.SE eu tenho o problema de quando mudo o status do pedido na linha 15 o “indice” do pedido da linha 20 que era 2 altera para 3 e isso me complica na hora de mover a venda finalizada parà outra planilha.
Existe uma forma se ser fixo esse valor de “indice” que estou criando?
Olá, excelente material, no entanto não encontrei uma análise que verifique o intervalo com dados em percentuais. Por exemplo, quero selecionar as células que tenham acima de 90%, é possível? Estou tentando e não consegui. Preciso determinar quantos obtiveram nota superior a 90% e não quero fazer em decimal (0,90). Preciso que seja em %. Obrigado
Boa noite Ju Silva.
Tente trabalhar com a seguinte fórmula: =CONT.SE(A2:A12;”>90%”)
Abaixo, segue um exemplo:
Espero ter ajudado.
Érica, parabéns pelo excelente artigo! Aprendi muitas coisas novas. Estou há uns dois dias debruçado na função CONT.SE porque acho que ela pode me ajudar, mas pareço estar errando em alguma coisa.
Veja, eu tenho uma lista com códigos, 0000, 1111, 2222, 3333 etc, e uma tabela com várias ocorrências desses códigos, agrupados de muitos jeitos diferentes em células diferentes. Imagine, por exemplo, que um cliente A escolheu os produtos 1111 e 2222 (e no Excel está 1111, 2222 como resposta dele) e o B escolheu 2222 e 3333 (e no Excel aparece, na mesma célula, 2222, 3333). Para fazer a busca do número de vezes que um produto foi escolhido, eu utilizo, nesse caso o CONT.SE com * antes e depois do critério, algo como CONT.SE(intervalo;”*1111*”), porque daí ele não implica com o fato de nas células eu ter mais informação do que só o 1111 propriamente dito. Até aí tudo bem. O problema é que eu não consigo colocar uma correspondência à célula nesse critério. Exemplo: se “1111” está na célula A5, eu não consigo colocar (intervalo;”*A5*”) dentro do CONT.SE, porque ele interpreta como texto. Não posso tirar o ” ou o * porque se não ele não retorna nenhum valor (já que minhas células iniciais de escolhas dos clientes contém vários itens de uma vez só na mesma célula). Você tem alguma ideia de como resolver esse problema?
Um abração!
Oi Wellington, boa tarde.
Eu consigo te ajudar!
Primeiramente obrigada pelo seu comentário.
Neste caso você deve utilizar a função: =CONT.SE(intervalo;”*”&$A$5&”*”)
Sempre que você for usar um caractere curinga com uma célula de referência, você precisa concatenar ela usando o simbolo (&).
Veja abaixo um exemplo:
Espero ter ajudado.
Bom dia. Tudo bom? Eu tentei de quase todo o jeito, mas não consigo. Eu preciso que seja contado apenas os anos, em uma determinada coluna. Ex. a coluna tem a data 01/06/2016,02/04/2015, 30/06/2019, 30/07/2016, 04/19/2016..etc e preciso que me informe quantas casas tem o ano de 2015, 2016, 2017, 2018, 2019… independente do dia e mes. Obrigado
Se eu entendi o que você precisa, tente a solução abaixo:
=CONT.SE(ANO(X);2016), irá contar se a célula X tem o ano de 2016
Repita para cada ano que deseja contar, logo terá o total deles pela soma
Espero que te ajude.
Obrigada por comentar!
Excelente, obrigado!
Olá, tudo bem?
Estou tentando resolver uma questão de informática aplicada no dia 13/12, e estou com dúvida sobre como chegar na resposta, saberia como resolver?
A planilha a seguir foi elaborada por meio do MS-Excel 2019, em sua configuração padrão.
A B
1 A C
2 A D
3 B A
4 B E
5 C E
Assinale a alternativa que apresenta o valor resultante da aplicação da fórmula =CONT.SE(A1:B5;”>B1″) na célula B6.
(A) 3
(B) 4
(C) 5
(D) 6
(E) 7
Olá Neto,
****OBS: A resposta deste comentário esta incorreta, cheque a correção abaixo!****
A função =CONT.SE(A1:B5;”>B1″) recebe o intervalo A1:B5 e compara pelo critério ”>B1″, onde B1:= C
O Excel compara as letras do alfabeto como números, é uma explicação um pouco mais complexa, mas de A até Z numericamente estão em ordem crescente, logo maiores que C existem apenas D e E no intervalo.
Então a resposta correta deve ser (A) 3.
Espero que te ajude.
Obrigada por comentar!
A resposta no gabarito é 5, coloquei a fórmula no excel e também deu 5, não entendi.
A resposta no gabarito é a letra C (resultado 5), também pensei que fosse a letra A (resultado 3), e para tirar qualquer duvida fiz a tabela no excel e o resultado foi 5.
Sabe me explicar o porquê?
Obrigado
Vandrei, bom dia.
Vou direcionar a resposta do primeiro comentário para este aqui.
Quando colocamos como critério ”>B1″ não estamos fazendo referência a célula B1, mas passando um parâmetro de texto “B1″ para o critério.
Para passar a célula B1 como critério deveria ser: =CONT.SE(A1:B5;”>”&B1) , onde o & é utilizado para concatenar o texto e a célula no parâmetro critério.
A resposta correta é 5 porque o critério está recebendo as letras “B1” e não com a letra “C” que está na célula B1; portanto estamos contando as células do intervalo que na ordem alfabética estão à frente de B.
Obrigada por participar!
Não entendi !
Bom dia Érica, tudo bem?
Primeiramente, obrigada pela ‘aula’ sobre cont.se. Excelente!
Estou tentando escrever uma fórmula para retornar um nome, conforme o último número em uma célula. Por exemplo, se na célula A1 está o número 98, como finaliza em 8, eu quero que retorne “A” na célula B2, mas se fosse o número 102, como finaliza em 2, retorna “T”. Você consegue me ajudar? Muito obrigada!
Olá Rosada,
Desculpe a demora em responder, seu comentário ficou láaa pra trás esqueci de ir ler.
Pode tentar:
=SE(DIREITA(A1;1)=8;”A”;””)
A função DIREITA recebendo o parâmetro 1 pega apenas o último caractere da célula escolhida, comparando com 8 a função SE retornará o “A” que deseja, caso contrário ficará vazia.
Agora basta concatenar esta fórmula para os outros resultados que busca.
Obrigada por ler!
Bom dia,
Como faço para contar a quantidade de acessos entre horas em um coluna tendo apenas as horas descritas.
Quero pode saber se entre 7h e 8h quantos horários tenho:
EX.: contar entre 6h e 8h quantos acessos teve, somente quantidade, neste caso seria 3 acessos no intervalo do horário definido
01/11/2019 06:45 -1
01/11/2019 07:57 – 2
01/11/2019 07:58 – 3
01/11/2019 08:32
01/11/2019 08:49
01/11/2019 09:02
01/11/2019 09:05
01/11/2019 09:15
01/11/2019 09:22
01/11/2019 09:25
01/11/2019 09:27
01/11/2019 09:28
01/11/2019 09:29
é possível?
Olá Carlos,
Sim, é possível!
Primeiro é preciso entender como funcionam datas e horas no Excel para fazer uma comparação que possa ser entendida como critério por funções como CONT.SE
Leia mais sobre: Guia Completo para Datas e Horas no Excel – https://engenheiradoexcel.com.br/guia-data-e-hora-excel/
Obrigada por ler!
Excelente texto, bastante esclarecedor!
Estou com um a dúvida, será que poderia me auxiliar?
Estou querendo fazer uma contagem de relatórios diários.
Por exemplo: Se 2 relatórios forem preenchidos na data atual, eu coloco as datas de preenchimento em uma coluna e em outra célula, faço a contagem dessa coluna comparando com a fórmula “Hoje()”, logo a fórmula “cont.se” contará 2 relatórios no dia. Porém no dia seguinte ele não deixará contado os relatórios do dia anterior. Quero deixar registrado o número de relatórios que foram preenchidos por dia em todo o mês.
Gostaria de uma ajuda nessa questão. Não sei se deixei bem claro, espero que tenha entendido kkkkk’.
Desde já, agradeço.
Olá Gustavo,
Realmente não vai ser possível compara com =HOJE(). Não sei exatamente como está estruturada sua planilha, mas que tal fazer uma aba ou coluna para contagem de relatórios por data, onde em uma coluna temos as datas e noutra a comparação com a contagem de relatórios.
Espero ter te ajudado.
Obrigada por ler!
Bom dia Erica. Sensacional ou seu artigo e o fato de distribui-lo gratuitamente.
Bem, minha dúvida é: eu gostaria de localizar em um intervalo, células de texto que pertencem a um critério especifico. Exemplo:
FABRICAS – coluna A-
Fabrica 1
Fabrica 2
Fabrica 3
As Fábricas seriam os critérios.
PRODUÇÃO AUTORIZADA -Coluna B-
OK
OK
PEN
OK
PEN
Na coluna B eu teria o intervalo, porém o nome que se encontra no intervalo é diferente do critério mas encontra-se duas células na mesma linha de FABRICA 1 com o intervalo OK e 1 linha com o intervalo PEN.
E é justamente isso que eu gostaria de mensurar, podendo o o PEN (de pendente) ficar até em branco mesmo mas também precisaria mensurar quantas em branco existem. Você consegue entender minha dúvida? E se possível me ajudar.
Muito bacana a explicação, ótima didática, porém necessito usar a função cont.ses usando uma célula de referência que contém uma fórmula (DATADIF) e contagem não é realizada. Você tem alguma sugestão:
Ola Erica,
Pode me ajudar? tenho uma tabela no excel com todas as notas fiscais emitidas dentro do mes e o vendedor, eu quero contar quantas notas fiscais o vendedor conseguiu faturar no mes, porem essa tabela aparece a mesma nota varias vezes dependendo do tanto de itens que ela contem, por exemplo essa nota fiscal tem 4 produtos dentro entao ela vai aparecer 4 vezez a mesma nota fiscal e quero contar apenas 1 vez cada nota, como faço? na tabela aparece 17 vezes o nome do vendedor porem ele faturou no mes apenas 10 notas fiscais
Nota Fiscal Vendedor Produto
00002784 ALDIVAN ELEMENTO SEPARADOR
00002787 ALDIVAN VALVULA
00002795 ALDIVAN FILTRO DE AR
00002807 ALDIVAN SECADOR REFRIGERAÇÃO
00002807 ALDIVAN VALVULA
00002807 ALDIVAN PEÇAS MANUTENÇÃO
00002808 ALDIVAN LUBRIFICANTE
00002811 ALDIVAN PEÇAS MANUTENÇÃO
00002812 ALDIVAN LUBRIFICANTE
00002812 ALDIVAN FILTRO DE OLEO
00002812 ALDIVAN SEPARADOR
00002812 ALDIVAN ELEMENTO DE AR
00002817 ALDIVAN ELEMENTO
00002817 ALDIVAN ELEMENTO SEPARADOR
00002824 ALDIVAN SECADOR
00002826 ALDIVAN PEÇAS MANUTENÇÃO
00002826 ALDIVAN PEÇAS MANUTENÇÃO
Bom Dia,
Estou usando esta fórmula =cont.ses(coluna1;””;coluna2;””) para contar células vazias, porém não está funcionando.
O que devo fazer?
Boa noite,
Não consigo resolver um problema relacionado a contagem de 3 colunas com 3 condições:
Ex.: coluna A=1, B=6 e C=9, condições coluna D= contar “menor que 4”, coluna E contar “intervalo entre 4 e 7” e coluna F “maior que 7”, consegui fazer as contagens para as colunas D e F mas a E onde consta intervalo não consegui fazer.
Poderiam me ajudar?!?
Desde já agradeço.
Olá Junior,
Para contar um intervalo você pode utilizar o operador lógico =E, logo seu =CONT.SE terá o condicional E(x>4;x<7), onde x é o intervalo dos critérios.
Leia mais sobre operadores lógicos aqui https://engenheiradoexcel.com.br/operadores-logicos-excel/
Obrigada por ler