Neste artigo apresentarei os 15 truques mais importantes da formatação condicional no Excel. Uma função que torna a sua planilha simplesmente fantástica.
A formatação condicional no Excel leva as opções de layout e design de planilhas do Excel para um nível mais avançado, devido a capacidade de compreender os dados da sua planilha e identificar sinais importantes em um piscar de olhos.
Veja a seguir os 15 truques passo a passo da formatação condicional no Excel.
- Realçar células que contém número
- Realçar células que contém texto
- Editar regas de formatação condicional
- Deletar uma regra de formatação condicional
- Realçar itens ao final
- Usar um gráfico de barra para representar valores dentro da célula
- Escalas de cor em células
- Inserir ícones baseado nos seus dados
- Destacar valores duplicados
- Ocultar valores nulos
- Regra de formatação condicional dinâmica
- Destacar linha inteira
- Destacar uma linha se esta estiver dentro de um intervalo de dados
- Ordenar hierarquia das regras de formatação condicional
- Realçar colunas baseado em valores de uma célula
DICA 1: Realçar Números Específicos com Formatação Condicional no Excel
Você vai concordar comigo que nem sempre lemos todos os dados que encontramos em uma planilha. Na maioria das vezes procuramos apenas por números ou qualquer outro dado específico, tornando tedioso e cansativo todo esse processo quando nos referimos a uma planilha relativamente carregada de informações.
A solução para o nosso problema é … “tchan tchan tcham tchaaam”: Formatação Condicional!
Vou dar um exemplo, e você vai entender tudinho.
Suponhamos que você tenha uma planilha que consta a geração diária das usinas hidrelétricas do país. A planilha apresenta os resultados de uma determinada data com relação a demanda programada, verificada e os desvios percentuais. O último é representado pelo módulo da diferença entre a potência média programada e verificada em relação ao programado. Ficou meio complicado, né? Enfim o objetivo é checar se na coluna de nome desvio temos um valor superior a 10%. Caso ocorra você deve levantar uma análise que justifique a razão pela qual isso ocorreu.
Se você não sabe usar a formatação condicional no Excel, você pode optar por se debruçar sobre a sua tela no Excel e começar movendo a barra de rolagem para baixo para checar um a um se existe algum número na coluna que apresente uma quantidade superior a 10%.
Porém já adianto que este método não é zero eficiente quando se trata de uma planilha com 50 linhas ou mais, além de apresentar um nível de erro humano relativamente alto. Automatizar é sempre a melhor opção quando trabalhamos com grandes quantidades de dados.
Em vez disso, use a formatação condicional no Excel para executar a tarefa!
Exemplo de realce de números específicos com formatação condicional no Excel
Vamos lá. Acompanhe este exemplo:
- A primeira coisa que você deve fazer é selecionar a coluna inteira da tabela. No meu caso se refere aos intervalos D5:D59.
- Na guia “Pagina Inicial” na barra de opções do Excel, clique em “Formatação Condicional”.
- Arraste o mouse até “Acompanhe este exemplo:” e selecione a opção “É maior do que …”.

- Depois disso você verá uma caixa de pop-up com algumas opções muito simples.
 Na caixa de texto a esquerda, digite o conteúdo da célula que irá disparar a formatação. No caso do nosso exemplo nos referimos ao número 10, pois tudo que for superior da 10% será destacado para que possamos identificar com clareza quais das usinas apresentam o seu desvio percentual ultrapassado.
Na caixa de texto a esquerda, digite o conteúdo da célula que irá disparar a formatação. No caso do nosso exemplo nos referimos ao número 10, pois tudo que for superior da 10% será destacado para que possamos identificar com clareza quais das usinas apresentam o seu desvio percentual ultrapassado. - Então se você digitar 10 algo acontecerá quando o valor for maior que 10. Porém, o que acontecerá nós definiremos na caixa de formatação predefinida a direita. Observe que a opção inicial é “Preenchimento Vermelho Claro e Texto Vermelho Escuro”. Se você apenas clicar em “OK”, todas os desvios percentuais da tabela de Produção Hidráulica por Usina que apresentar resultado superior a 10 será formatado dessa maneira.
Para alterar isso, apenas clique na seta suspensa ao lado da caixa á direita e selecione uma das outras predefinições que o Excel oferece.

Se você não esteja feliz com as predefinições de formatação que o Excel oferece você pode criar a sua própria formatação. Clique em “Formato Personalizado” e escolha a sua formatação favorita para as células que apresentam resultado superior a 10.
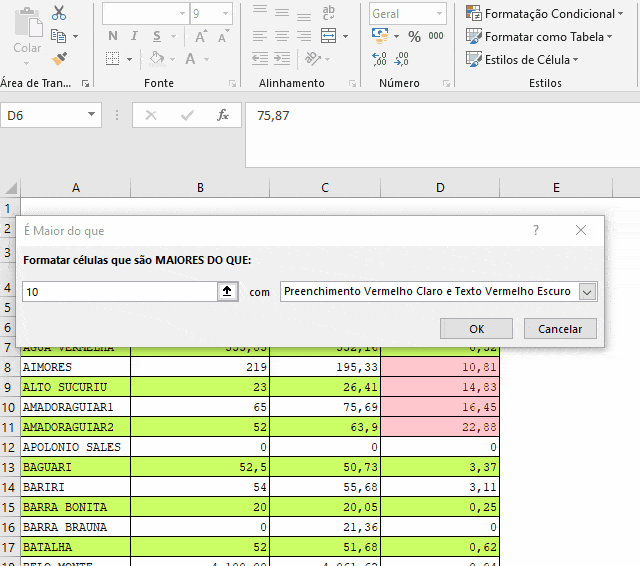
Então, observe que dessa maneira podemos facilmente identificar valores em intervalos específicos da planilha.
Esta técnica pode ser aplicada para muitas outras situações, inclusive em situações em que você precise identificar células que contenham textos específicos.
Como explicarei na próxima seção!
DICA 2: Realçar Texto Específico com Formatação Condicional no Excel
No tópico anterior, expliquei como realçar valores específicos em uma planilha.
Neste tópico, explicarei um método parecido para identificar exatamente onde um determinado trecho de um texto se encontra.
Vamos pegar um exemplo de uma planilha com o registro de várias usinas de origens diferentes. Para realizar uma determinada pesquisa para o setor em que trabalho, me interessa buscar somente pelos dados das usinas Eólicas.
Note que se eu for executar essa atividade sem aplicar a formatação condicional no Excel levaria muito tempo, pois teria que procurar linha por linha até localizar todas as usinas eólica. Invés disso, seria muito mais inteligente deixar a formatação condicional no Excel realizar todo esse processo sozinho para mim, de forma muito mais ágil.
Veja como é simples:
- Selecione intervalo de células com texto. No arquivo do exemplo apresentado, eu seleciono o intervalo de B4 á B16.
- Clique em Formatação Condicional na guia” Página Inicial”, e leve o seu mouse até “Realçar Regras de Células”. Selecione “Texto que contem …”.

- Observe que surgirá uma caixa de pop-up muito similar a que nós vimos na seção anterior.

- Digite o texto que você deseja aplicar a formatação. Pegando como exemplo a situação que relatei acima, ao escrever Eólica no campo a esquerda, todas as células que contém o texto “Eólica” serão formatadas conforme escolhido na caixa de formatação a direita. Sendo assim, uma célula contendo o texto que você escreve no campo esquerdo fará com que a formatação dispare se for igual ao texto digitado.
- Selecione na seta suspensa uma opção de formatação padrão. Lembre-se que você também pode aplicar um formato personalizado se não encontrar as predefinições que atendam ao seu estilo.
Lembre se desejar um formato personalizado, então basta escolher a opção “Formato Personalizado …” e mandar bala como vimos na GIF anterior.
DICA 3: Editando Regras de Formatação Condicional no Excel
É importante você saber que a formatação condicional que você aplica para a sua planilha pode ser editada a qualquer momento. A boa notícia, é que editar passa-se de uma tarefa fácil.
Você vai aprender que é possível editar a regra inteira a partir do gerenciador de regras da formatação condicional no Excel. Este gerenciador é acessado a partir da “Formatação Condicional” na guia “Página Inicial”.
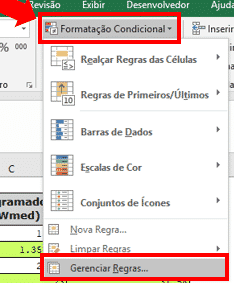
Após selecionar “Gerenciar Regras” abrirá uma caixa igual a imagem apresentada abaixo. Conheça os principais campos da janela “Gerenciador de Regras de Formatação Condicional”
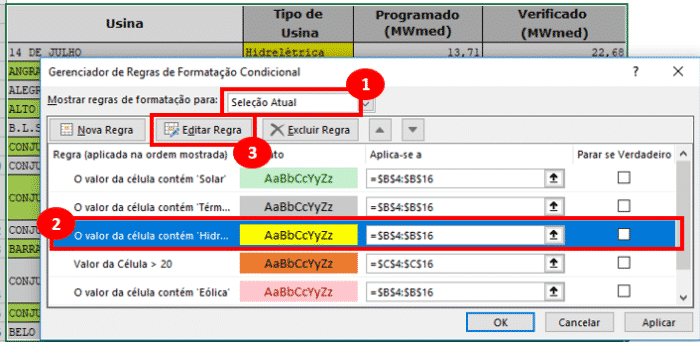
- Na guia “Mostrar regras de formatação para:” estará automaticamente selecionado a opção “Seleção Atual”. Altere a opção para “Esta Planilha”, caso deseje unicamente trabalhar com as regras da planilha correspondente.
- Encontre a regra pela qual você procura e faça a alteração desejada.
- Pressione o botão “Editar Regras”.
Neste momento abrirá a janela “Editar Regras de Formatação”. É nesta janela que você fará as alterações desejadas.
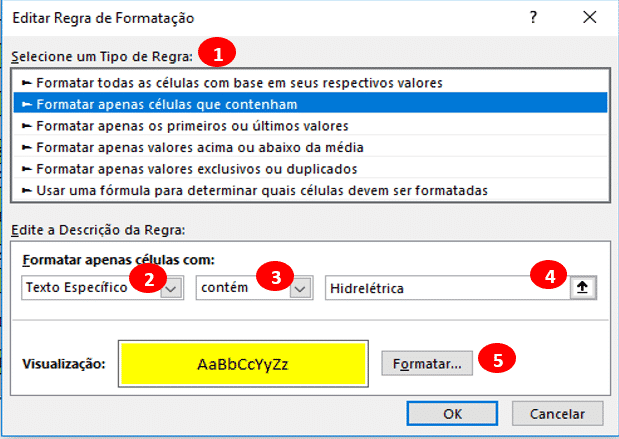
- Em “Selecione um Tipo de Regra” escolha o tipo de formatação que se enquadra com a sua necessidade. Caso você não queira que a formatação condicional no Excel seja aplicada quando algo acontece na tela, você pode alterá-la para aplicar em todas as células e preenche-las com base no seu valor em comparação com a média dos dados por exemplo (primeira opção). Você pode formatar as células com base em um determinado dado (segunda opção). Trabalhar apenas com os primeiros e últimos valores, ou então com valores acima ou abaixo da média dos seus dados (terceira e quarta opção). Ou então você pode por exemplo formatar valores repetidos ou tornar a regra mais avançada, baseando-se em uma fórmula (quinta e sexta opção). Veremos cada uma dessas formatações nos próximos tópicos, a ideia é você entender que existem diferentes maneiras de formatação que podem ser editadas e cada uma delas é baseada naquilo que você realmente busca.
- O tipo de regra que você seleciona no item anterior permitirá alterar a descrição da sua regra. Por exemplo, se eu desejo editar uma regra que contenha um determinado texto, devo seleciona a opção “Texto Específico”. O mesmo raciocínio vale para as outras opções como “Espaços em Brancos” caso deseje formatar células vazias ou “Valores da Célula” caso deseje trabalhar com dados numéricos. Como estou trabalhando com texto, eu selecionei a opção “Texto Específico”.
- Se você mantiver o “Texto Específico”, você poderá decidir neste campo se a célula deve ou não conter um determinado texto.
- Digite o novo texto pelo qual deseja fazer a alteração. No meu caso estou trabalhando com a palavra “Hidráulica”.
- Na caixa “Formatar” edite a formatação que você aplicou no primeiro momento. Se você não quer por exemplo que as células que contenham a palavra “Hidrelétrica” voltem amarelas, você pode alterar essa formatação para uma nova cor, ou uma nova fonte. São várias as alterações que você pode aplicar em uma nova formatação.
Se acidentalmente você selecionar o intervalo errado ao criar uma regra de formatação, não precisa repetir esse passo a passo tudo de novo! Pense que é inconveniente você gastar 5 minutos do seu tempo digitando uma fórmula (condição para disparar a formatação) e ter que digita-la novamente porque você notou que errou quando foi escolher o intervalo pelo qual se referia
Para alterar o intervalo de células pelas quais as regras de formatação condicional se aplicam, você não precisar ir para a caixa “Editar Regras de Formatação” apresentada acima. Basta clicar em “Aplica-se a” na regra que você deseja alterar na caixa “Gerenciador de Regras de Formatação Condicional”. Por exemplo:
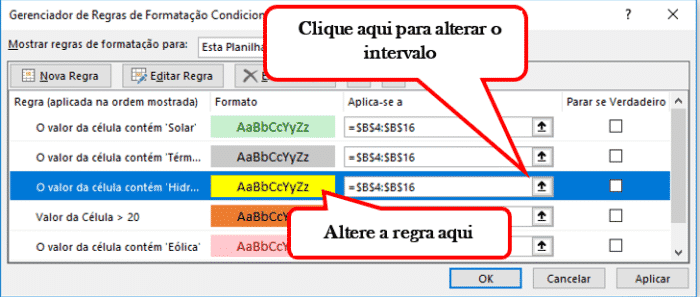
Clique na fórmula e altere a área. Por exemplo, a área atual $B$4:$B$16 poderia ser alterada para $B$2:$B$100.
Então, caso você não se lembre do intervalo que a regra deve se aplicar, clique na seta preta ao lado para selecionar o intervalo manualmente.
É assim que você edita uma regra de formatação condicional. Você nunca mais precisará deletar uma formatação, apenas edita-la.
DICA 4: Excluir Regras de Formatação Condicional no Excel
Sabe quando temos uma planilha com muitas regras de formatação condicional? Então, você vai concordar comigo que elas geram muita confusão e acima de tudo deixam a sua planilha mais lenta.
Neste caso, é provável que precisemos deletar algumas dessas regras (se não todas). Nessa seção aprenderemos a deletar as regras de formatação inúteis e aprender a trabalhar somente com as que você realmente precisa.
Para tanto, clique no ícone “Formatação Condicional” na guia “Página Inicial” e leve o seu mouse até “Limpar Regras”. Na sequência selecione “Limpar Regras da Planilha Inteira”. Observe a figura abaixo:
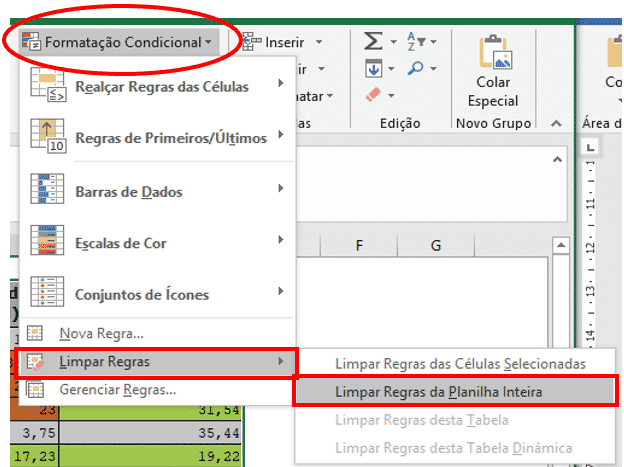
Realizando o passo a passo igualmente representado acima, deletaremos as regras de formatação da planilha inteira. Mas, nem sempre é inteligente fazer isso. As vezes algumas regras ainda podem ser necessárias.
Para selecionar especificamente quais regras de formatação condicional no Excel devem ser removidas, clique em “Gerenciar Regras …”
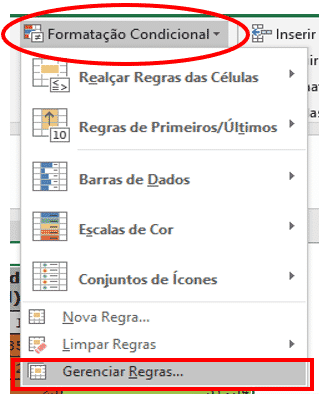
Uma janela será aberta para que você possa administrar suas regras de formatação condicional. Mostrarei o passo a passo na imagem a seguir ensinando como excluir uma regra específica.
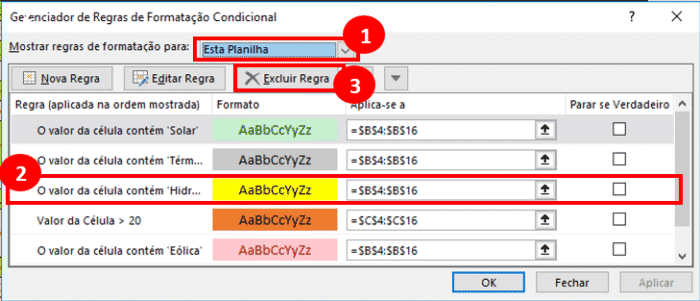
- Clique na seta suspensa e selecione a opção “Esta Planilha” ao invés de “Seleção Atual” que é apresentada inicialmente.
- Selecione a regra de formatação condicional que você não deseja mais trabalhar.
- Pressione “Excluir Regra”.
- Feche a janela e aplique a exclusão clicando em “OK”.
Deletar regras de formatação condicional no Excel nunca pareceu tão fácil.
DICA 5: Destacar os últimos itens da sua planilha no Excel
Imagine que você trabalhe na área de planejamento de uma empresa do setor elétrico, e o seu chefe solicitou a você uma relação com os nomes das 8 usinas hidrelétricas que apresentaram os menores desvios de geração em determinada data. O seu tempo é curto porque você tem outras tarefas para executar, mas precisa checar isso o mais rápido possível! Como efetuar essa atividade sem ao menos levar 5 minutos?
No Excel existem várias maneiras de informar a você os 8 itens que apresentam os valores mais baixos de desvios operacionais apresentados na sua planilha. No entanto o caminho mais rápido para você fazer isso, é usando a formatação condicional no Excel.
Clique em “Formatação Condicional” na guia “Página Inicial”. Passe o mouse sobre “Regras de Primeiros/Últimos” e clique em “10 Últimos Itens…”.
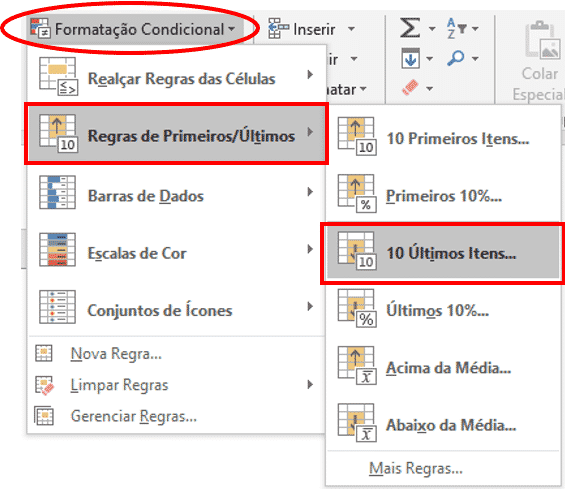
Uma janela semelhante a apresentada abaixo abrirá para que você possa trabalhar com ela.
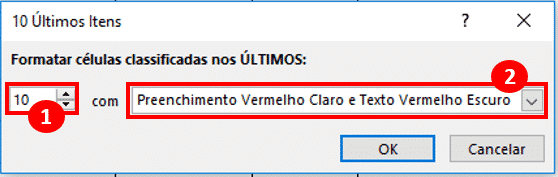
- No campo a esquerda, clique na minúscula flecha para alterar o número de itens inferiores. Se você quer visualizar os 20 nomes de usinas que obtiveram os menores desvios, então apegue o numero 10 e selecione o número 20, por exemplo. No nosso caso, estamos procurando os 8 menores resultados, portanto basta selecionar o número 8.
- No campo a direita, você pode alterar o tipo de formatação que será aplicada para estes 8 itens que estamos nos referindo. Clique na seta suspensa para escolher as diferentes predefinições.
Dica: Se você quiser criar a sua própria formatação, clique na seta. Selecione a última opção que apresentada como “Formato Personalizado…” e use o seu próprio estilo.
Também podemos facilmente criar uma regra similar que se aplica ao “10 Primeiros Itens…” dos seus dados (ou qualquer número que interesse no momento). O mesmo método acima será usado. Porém, a seleção de menu seria diferente. Observe na figura abaixo:
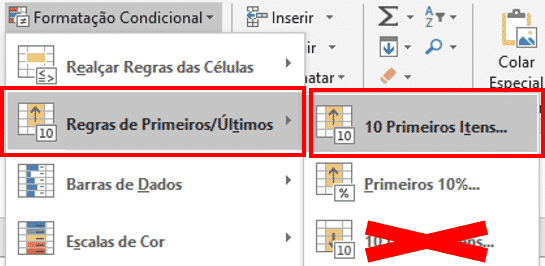
Então basta clicar em “10 Primeiros Itens …” ao invés de “10 Últimos Itens …”
DICA 6: Gráfico de barras dentro de célula no Excel
Quando trabalhamos com um conjunto de informações relativamente grande, é difícil obter uma visão geral perfeita dos dados.
A barra de dados é responsável por mostrar os valores mais altos e mais baixos através de barras, caso o objetivo não for procurar por valores ou textos específicos.
O comprimento da barra é baseado no valor da célula comparado ao restante das células selecionadas. Ou seja, quanto mais próximo a barra estiver de preencher a célula, mais próximo ela estará do maior valor da coluna. Analogamente, quanto mais vazia estiver a célula, mais distante ela estará do maior valor da coluna.
Esta opção customiza os dados da sua planilha usando barras de dados da coloração que o usuário desejar, a fim de fazer comparações.
Para adicionar este recurso a sua planilha, faça o seguinte:
Selecione a coluna na qual quer visualizar a representação com barra de dados. Vou dar um exemplo em que eu quero visualizar o desvio de geração entre usinas hidrelétricas no Brasil em determinado dia (coluna D).
Clique em “Formatação Condicional” na guia “Página Inicial” na faixa de opções e leve o seu mouse até “Barra de Dados”. Observe que há diferentes opções de formatações de barras de dados.
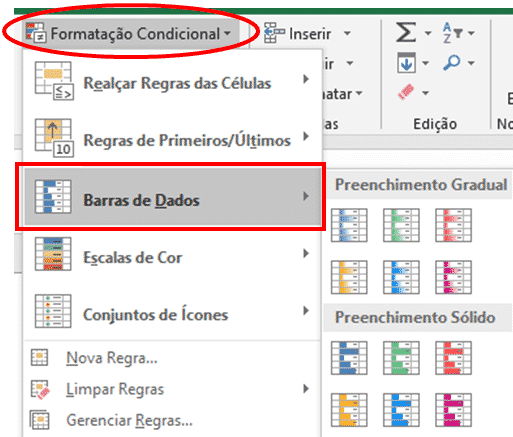
As opções de formatações são divididas entre “Preenchimento Gradual” e “Preenchimento Sólido”.
- Preenchimento Gradual: significa que a cor de cada barra é alterada para uma versão mais clara dessa cor.
- Preenchimento Sólido: significa que a barra é exatamente da mesma cor que você escolhe. O que se escolhido aqui é literalmente uma questão de gosto.
Escolhi a cor intermediária superior do “Preenchimento Gradual” e, como você pode ver, fornece uma visão geral instantânea dos altos e baixos dos desvios percentuais operacionais.
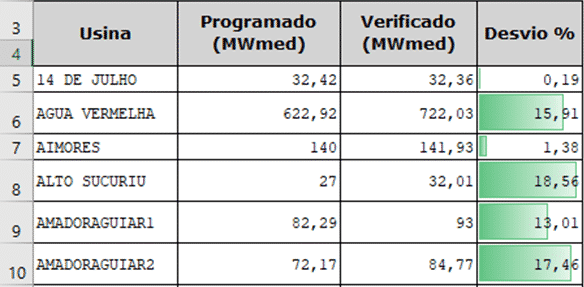
A Barra de dados é uma ferramenta rápida e eficaz para se aplicar em conjunto de dados maiores.
DICA 7: Escalas de cor em células no Excel
Apesar de muito similar a “Barra de Dados”, a “Escala de Cor” também é uma ferramenta muito eficaz para dar ao leitor uma visão geral e imediata dos dados no Excel.
A diferença entre “Escala de Cor” e “Barra de Dados” é exatamente a maneira como é apresentada.
Utilizar “Escala de Cor” é uma maneira de atribuir cores a todas as células preenchidas. Veja o que esta função nos permite:
- Atribuir escala de cor para células com valores mais baixos.
- Atribuir escala de cor para células com valores mais altos.
- Atribuir escala de cor para todas as células ou entre intervalos. Neste caso é possível atribuir uma mistura de cores já pré-definidas.
É possível atribuir 3 cores a uma escala de cor. Para valores entre o mais alto e mais baixo pode ser atribuída a terceira cor.
Vamos lá!!
Comece selecionando os dados que você quer aplicar a “Escala de Cor”.
Neste momento, nós iremos selecionar os valores Programados em MWmed, na coluna B (intervalo B5:B23).
Clique em “Formatação Condicional” na guia “Página Inicial” na faixa de opção. Leve o seu mouse até “Escala de Cores” e mova-o sobre as diferentes opções na caixa ao lado.
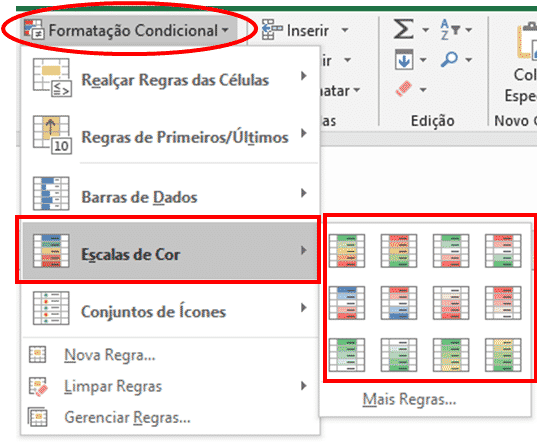
Ao mover o mouse sobre as diferentes opções observe as cores mudando no intervalo selecionado (B5:B23). Selecione a configuração que você mais gosta e clique sobre ela.
Olhe para a sua planilha e note a diferença! Você acabou de aplicar uma “Escala de Cor” para os seus dados. Ficou ótimo, não é? A Escala de cor oferece ao usuário uma visão geral dos valores essenciais da planilha de dados.
DICA 8: Inserir ícones baseado nos dados da planilha do Excel
A formatação condicional no Excel permite além da mudança de coloração e comparação dos dados, adicionar objetos como forma comparativa. Esses “objetos” são conhecidos como “ícones”.
Veja um exemplo:
Vou aplicar o “Conjunto de Ícones” para a coluna “Desvio %” que venho trabalhando nos tópicos anteriores.
Vamos determinar que o ícone verde se refere aos desvios inferiores a 5%. De tal forma que o ícone amarelo representa a variação de 5% a 10%, e o ícone vermelho para os desvios superiores a 10%.
Para fazer isso, primeiramente selecione os dados da tabela que você deseja aplicar o “Conjunto de Ícones” (intervalo E6:E16).
Clique em “Formatação Condicional” na guia “Página Inicial”, então nas opções selecione “Conjunto de Ícones”.

Quando você mover o mouse sobre as diferentes opções de ícones, note que é possível visualizar a alteração dos ícones no intervalo selecionado. Escolha a opção que mais lhe agrada e clique sobre ela.
Observe que você aplicou um conjunto de ícones para a sua planilha, mas ainda falta realizar a configuração para determinar valores a ele, através da opção “Mais Regras”.
Como eu propus antes, o ícone vermelho irá ser mostrado para valores acima de 10, enquanto o amarelo para os valores entre 5 e 10, e o verde para os abaixo de 5. Para isso você deve:
Clicar em “Mais Regras” e realizar a configuração conforme desejado. Observe:
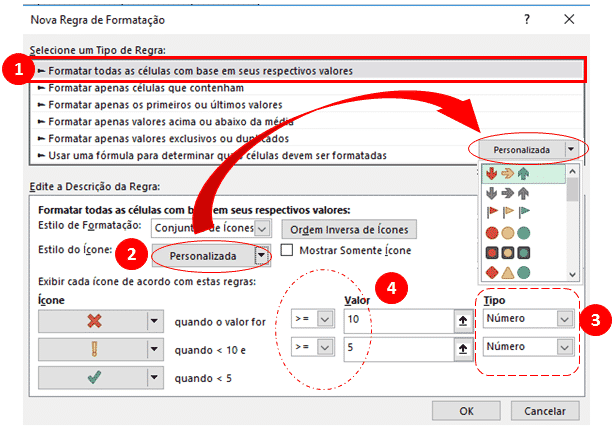
- Em “Selecione um Tipo de Regra”, escolha a primeira opção “Formatar todas as células com base em seus respectivos valores”.
- Na caixa “Edite a Descrição da Regra” selecione o estilo de ícone personalizado que você deseja aplicar para a sua planilha. Você deve fazer isso na seta suspensa apresentada em “Estilo do Ícone”. Nota que aparecerá um caixa com várias opções, basta escolher uma.
- Selecione o tipo de valor que você vai trabalhar.
- Altere os valores dentro dos intervalos desejados para que fique da maneira que você deseja aplicar os ícones e em seguida confirme com “OK”.
Simples, não é? É assim que trabalhamos com conjunto de ícones no Excel.
Dica 9: Destacar valores duplicados em coluna no Excel
A Formatação Condicional no Excel também pode ser usada para identificar valores duplicados em um conjunto de dados. No entanto existe uma diferença entre remover duplicatas através do ícone acessado na guia “Dados” e identificar valores duplicados através da formatação condicional.
O simples botão “Remover Duplicatas” remove os valores duplicados da sua planilha sem deixar você saber quais valores foram removidos. Isto significa que o trabalho pode ser feito rapidamente e te poupar muito tempo. Ensinei sobre o uso dessa ferramenta em outro artigo aqui.
Trabalhar com essa ferramenta é uma má opção quando se deseja ser mais cuidadoso com os dados da sua planilha. O ideal é ter um controle de tudo que entra e sai da sua supervisão. Fazer isto manualmente é um processo devagar e tedioso. Ao Invés disso trabalhe com a formatação condicional!
Selecione o intervalo que você deseja localizar os valores duplicados. Os dados não precisam ser necessariamente valores numéricos, podemos trabalhar também com valores duplicados de textos.
Neste caso, vou procurar por duplicadas na coluna “Usina” correspondente ao intervalo A4:A20.
Clique em “Formatação Condicional” na guia “Página Inicial” e mova o seu mouse até “Realçar Regras das Células” para clicar em “Valores Duplicados”.
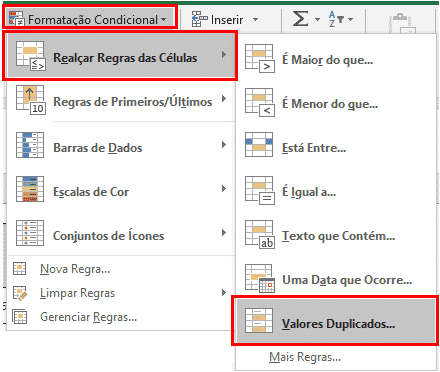
Na janela que abrirá, escolha um estilo de formatação e clique em “OK”.
Não importa como as duplicatas são formatadas, pois você provavelmente removerá as células ou a regra de formatação condicional novamente.
Role para baixo até o final dos dados da amostra. Na sequência veja as células que contém o mesmo texto em vermelho. Selecione as linhas repetidas e exclua-as da planilha.
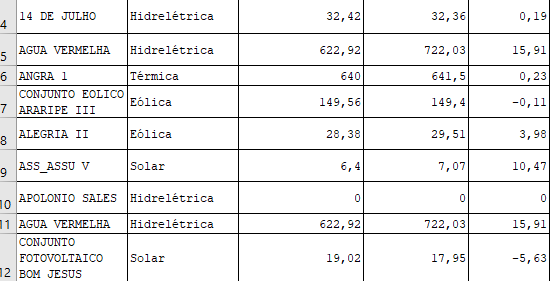
DICA 10: Ocultar valores nulos no Excel
Uma das coisas que mais uso para a formatação condicional é ocultar valores que são zero.
Isto pode ser feito de várias maneiras. Uma das maneiras comuns é alterar as configurações do Excel para que todos os valores zero fiquem ocultos.
Esta “solução”, no entanto, cria novos desafios:
Se você enviar o arquivo para outra pessoa que não alterou as configurações do Excel, ele verá os valores zero. No entanto você pode decidir se deseja ocultar apenas os zeros em determinadas partes da pasta de trabalho ou planilhas. É tudo ou nada!
Então, vamos aprender a fazer isso diferente!
Com a formatação condicional no Excel, você pode ocultar “valores zero”, envia-los para outra pessoa e eles não poderão ver os valores zero.
É bem fácil:
Selecione a área onde você deseja ocultar os valores zerados. Eu costumo escolher uma planilha inteira, então apenas selecione a planilha inteira clicando em uma célula e pressione CTRL + A.
Clique em “Formatação Condicional” na guia “Página Inicial” e passe o mouse sobre “Realçar Regras das Células”
Clique em “É Igual a …”
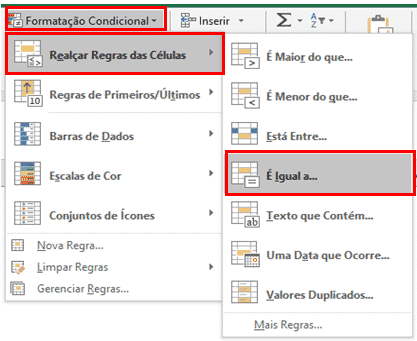
Agora veja que abrirá uma nova caixa com 2 campos.
No campo a esquerda digite 0.
No campo a direita, clique na seta para o próximo campo e escolha a opção “Formato Personalizado”.
Na opção “fonte” altere a cor da fonte de automático/preto para branco (ou qualquer que seja a cor da sua célula). Todos os zeros desaparecerão da planilha. Isso porque a cor da fonte de todos os zeros foi alterada para a cor correspondente da célula.
DICA 11: Regra de formatação condicional dinâmica no Excel
Em algumas situações, é melhor não ter a regras de formatação condicional definidas com valores absolutos no Excel.
O que eu quero dizer com isso é que é mais interessante aplicar regras de formatação baseados em valores de uma célula qualquer do que fixar o valor pela própria regra
só é interessante destacar todas as células que estão acima de um determinado valor, se este valor não for digitado diretamente na regra, mas sim inserido em uma outra célula a qual a regra se refere.
Por exemplo, digamos que eu quero que todos as datas na coluna A sejam destacadas quando forem 20 dias mais antigas que a data que eu inserir na célula B1.
Para fazer isso, selecione o intervalo A6:A14 no arquivo de amostra. Clique em “Formatação Condicional” na guia “Página Inicial” da faixa de opções. Em seguida clique em “Nova Regra”.
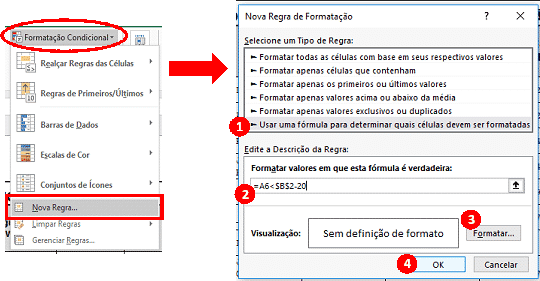
Na janela “Nova Regra de Formatação” que abrirá, siga esses 4 passos.
- Selecione “Usar uma fórmula para determinar quais células devem ser formatadas”.
- Então digite a fórmula que você deseja trabalhar. No nosso caso é: =A6<$B$2-20.
- Escolha a formatação desejada para as células que atendem aos critérios.
- Clique em “OK” para confirmar.
Entenda melhor a fórmula digitada acima:

- Esta primeira parte [=A6] é uma referência para a primeira célula no intervalo selecionado onde nós queremos aplicar esta regra de formatação condicional. O Excel entende que isso não é uma referência travada (devido ao cifrão $).
- Trata-se de uma referência travada para a célula B2 (lembrando que o cifrão $ é responsável por travar a célula), o que significa que o Excel deve sempre olhar para essa célula específica.
- A expressão [$B$2-20] significa que toda a célula que for menor que 20 dias antes da data apresentada na célula B2 está dentro dos nossos critérios e deve ser formatada de uma determinada maneira. Se você quiser que a regra se aplique as células com mais de 100 dias de antecedência do que está na célula B2, é só digitar 100 ao invés de 20.
Agora é possível ver que a maioria das células são formatadas da maneira que escolhemos anteriormente (eu escolhi uma fonte vermelha, porque eu amo vermelho). Essas células se referem as que apresentam um resultado inferior até 20 dias com relação a data apresentada na célula B2 (14/01/2019).
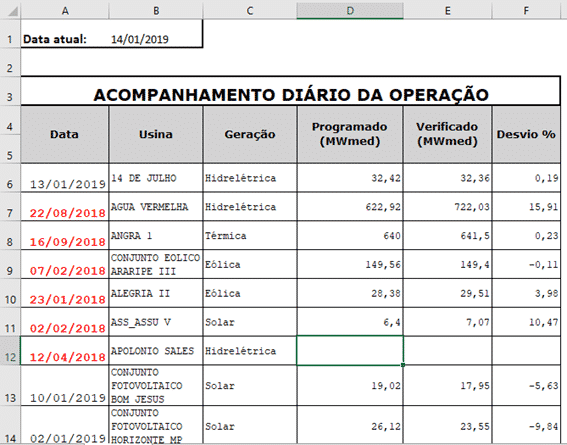
Quando se altera a data na célula B2, altera-se toda a regra de formatação.
DICA 12: Destacar linha inteira com regra de formatação no Excel
Acredito que a melhor opção para destacar informações em uma tabela seja destacar linhas inteiras com formatação condicional no Excel. Penso assim porque é muito mais fácil reconhecer dados importantes quando a linha inteira é destacada ao invés de apenas uma única célula.
Suponhamos que queremos realçar as células que contenham um desvio percentual inferior a 5, portanto queremos que a linha toda em que o critério é atendido seja realçada.
Para aplicar essa função, primeiramente selecione o intervalo que deseja aplicar a formatação condicional (intervalo: A6:E16).
Clique em “Formatação Condicional” na guia “Página Inicial” e selecione “Nova Regra…”.
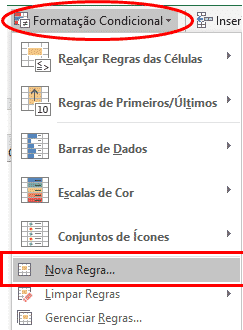
Na janela “Nova Regra de Formatação” que abrirá na sequência, digite a fórmula deseja correspondente as células que você irá destacar e formate da maneira que lhe agrada.
Observe:
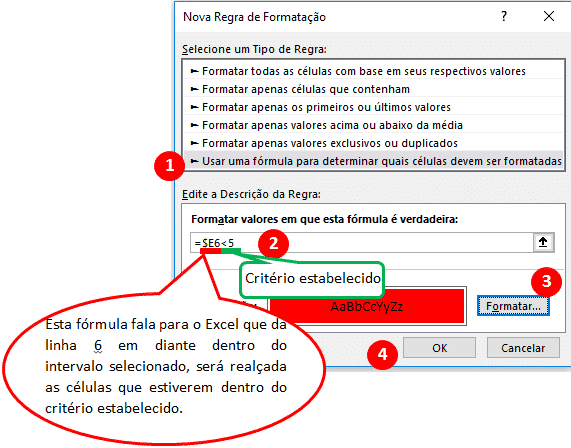
- Em “Selecione um Tipo de Regra:” escolha “Usar uma fórmula para determinar quais células devem ser formatadas”.
- Digite a fórmula: $E6<5
- Cliquem em “Formatar” e escolha uma formatação.
- Confirme com “OK”.
Note a imagem abaixo e veja o resultado de formatar uma linha inteira. Esse tipo de formatação condicional no Excel torna bem mais fácil a visualização dos dados que você está buscando.

DICA 13: Destacar uma linha inteira se estiver dentro de um intervalo de dados no Excel
Nesta seção, você aprenderá como colorir uma linha inteira com formatação condicional se a data em uma determinada linha estiver entre duas datas selecionadas dinamicamente.
Primeiro, para você entender como isso funciona, precisamos determinar duas datas. Vamos pegar dia 1 de agosto e 1 de novembro em B2 e B3, respectivamente, como exemplo.
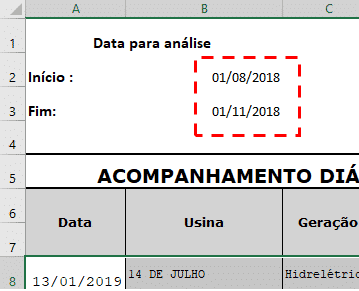
Selecione o intervalo inteiro de dados entre A8 até F15. Este é o intervalo que queremos aplicar a regra de formatação condicional.
Clique em “Formatação Condicional” na guia “Página Inicial” na faixa de opções e clique em “Nova Regra”.
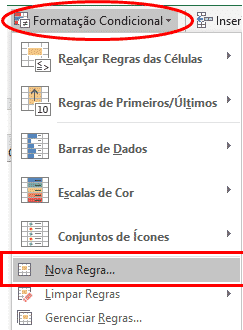
Note que surgirá uma nova janela com algumas opções diferentes.
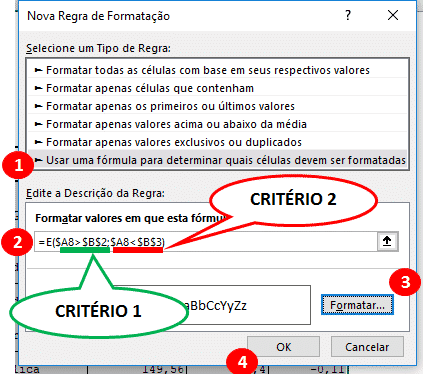
- Em “Selecione um Tipo de Regra” escolha a opção “Usar uma fórmula para determinar quais células devem ser formatadas”.
- Insira a fórmula:=E($A8>$B$2,$A8<$B$3)
Essa fórmula informa ao Excel que temos dois critérios para analisar. O primeiro se refere a data da coluna A (qualquer linha), onde o resultado deve ser posterior a 01/08/2018. O segundo também se refere a data na coluna A (qualquer linha), porém o resultado deve ser anterior a 01/11/2018. Na fórmula, isso é representado pela função E. - Escolha o seu estilo de formatação.
- Confirme com “OK”.
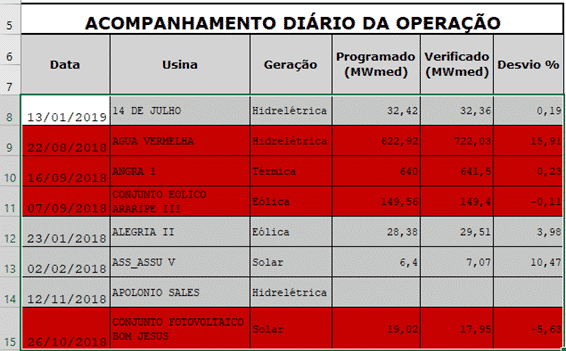
Agora temos linhas coloridas entre as datas nas células B2 e B3.
Caso queira alterar o intervalo das datas, digite algumas novas datas nessas células e verá o resultado.
DICA 14: Ordenas hierarquia das regras de formatação condicional no Excel
Quando usamos várias regras de formatação condicional no Excel ao mesmo tempo (na mesma planilha), mesmo que seja no mesmo intervalo de células, podem surgir problemas.
Pense nessas duas regras:
- REGRA 1: Todo intervalo de tempo atualizado com mais de 20 dias antes de determinada data deve ter a linha pintadas de amarelo.
- REGRA 2: Todo desvio percentual acima de 5 deve ser colorido de vermelho.
As duas regras são importantes. Uma se aplica ao intervalo das linhas, e a outra apenas para uma coluna particular, no caso a coluna.
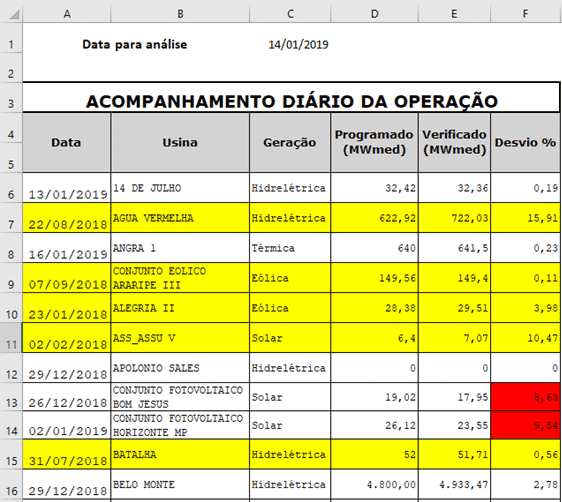
A REGRA 2 estabelece claramente que todas as células da coluna F que contenham dados superiores a 5 devem ser formatadas da cor vermelha. Mas nem todas as células que apresentam esse critério estão como deveriam estar. Isso se deve a REGRA 1 que estabelece que todas as células dentro do intervalo selecionado da planilha que contenham datas com no máximo 20 dias antes da data atual devem estar formatadas de amarelo.
Vamos dar uma olhada no “Gerenciador de Regras de Formatação Condicional”.
Clique em “Formatação Condicional” na guia “Página Inicial” na faixa de opções e selecione “Gerenciar Regras “.
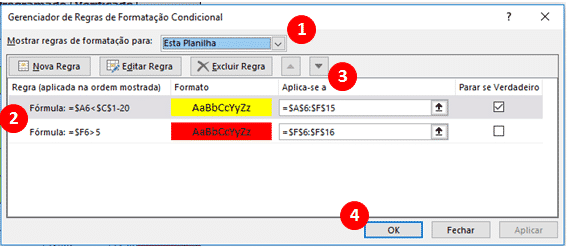
Você pode ver que a regra que torna as células vermelhas está na parte inferior das duas regras.
Se mudássemos a ordem das regras, as células iriam na verdade ser coloridas instantaneamente para amarelo.
Vamos tentar:
- Altere o primeiro campo de “Seleção Atual” para “Esta Planilha” no menu suspenso.
- Selecione a primeira regra.
- Clique na seta “mover para baixo”.
- Confirme com “OK”.
Agora note a diferença.
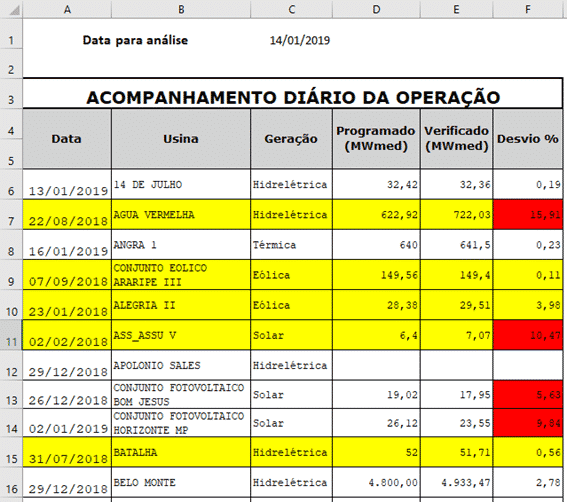
Isto acontece porque a regra que torna todas as células da coluna F vermelha (se apresentarem resultados superiores a 5) foi movida para o topo da janela “Gerenciador de Regras de Formatação Condicional”. A cor vermelha se sobressai sobre a cor amarela neste caso.
Se você desejar que a célula fique amarela, basta deixar a configuração como estava antes.
Lembrete: As regras mais importantes devem ficar no topo, pois em caso de conflito entre regras será aplicada a que estiver mais ao topo no gerenciador de regras.
DICA 15: Realçar colunas baseado no valor de uma célula no Excel
Quando trabalhamos com muitos dados, a chance de você perder uma célula específica cresce na medida que os dados aumentam.
Colorir especificamente as células mais importantes pode ser a solução em alguns casos, mas em outros casos onde os conjuntos de dados são enormes, precisamos de uma solução mais visível.
No caso, uma coluna inteira pode ser colorida se uma célula corresponder aos critérios determinados.
Observe o exemplo que vou apresentar abaixo. Você verá um registro de tempo referente a um funcionário. O funcionário tem 4 tarefas diárias para fazer em seu trabalho. Algumas ela faz todos os dias. Outras de vez em quando.
A ideia é tornar este registro de tempo um pouco mais elaborado e mais fácil de usar.
O que queremos: sempre que um dia de trabalho é registrado, as células na coluna específica devem ficar brancas para corresponder ao plano de fundo.
Selecione o intervalo desejado em que a regra de formatação condicional será aplicada. No caso do exemplo, o intervalo B5:AF9.
Clique em “Formatação Condicional” na guia” Página Inicial”. Em seguida clique em “Nova Regra”.
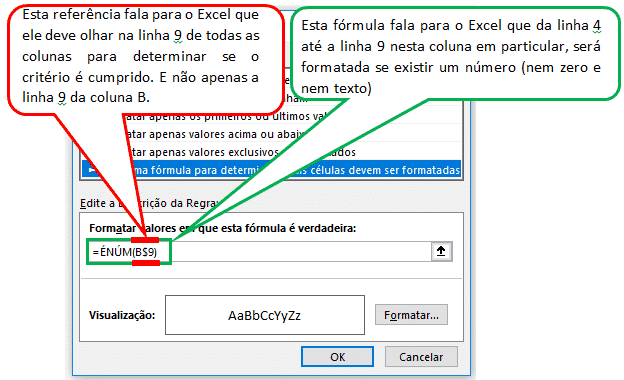
Selecione “Usar uma fórmula para determinar quais células devem ser formatadas”.
Digite a fórmula:=ÉNÚM(B$9)
Clique em “Formatar”
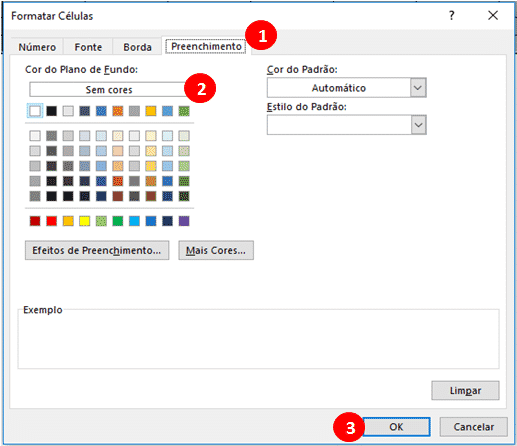
- Vá para o painel “Preenchimento”.
- Selecione a cor “Branca”.
- Pressione “OK”
- E clique em “OK” novamente para confirmar a formatação.
Instantaneamente você verá que as colunas B e G (linhas 5 a 9) não estão mais esmaecidas.
Se você tentar inserir um valor na célula H6 por exemplo, vai notar que a cor cinza desaparece.
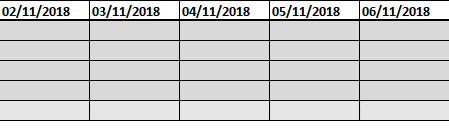
Conclusão
Neste artigo vimos as diversas maneiras de utilizar a formatação condicional no Excel para deixar nossas planilhas mais inteligentes e compreensíveis.
O site deste amigo aqui foi referência para este artigo. O site é muitoooo bacana com várias dicas legais para Excel, mas infelizmente o conteúdo está em inglês, o que não deixa de ser uma boa referência para quem conseguir acompanhar. Eu recomendo.
Eu sei que não é comum ler um artigo deste, como tutorial, e repetir para aprender, mas recomendo fortemente que você tome coragem de repetir todo o passo-a-passo. Eu penso que praticar é a melhor maneira de aprender e, embora pareça simples, é preciso se acostumar a navegar entre as telas e fórmulas do Excel para que no futuro você possa se tornar um usuário avançado.
Portanto, continue lendo mais dicas e truques no Excel aqui.
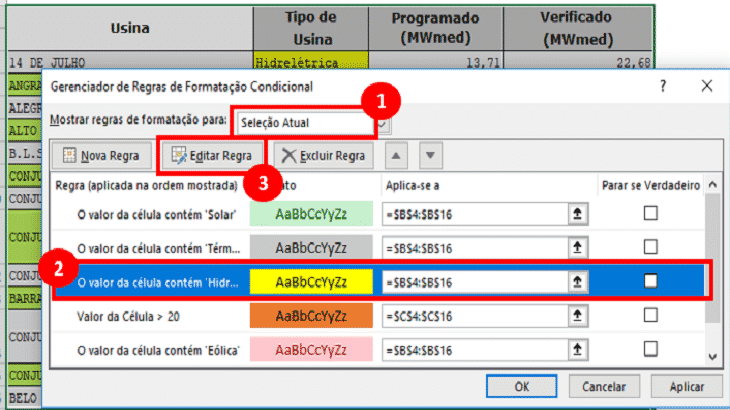
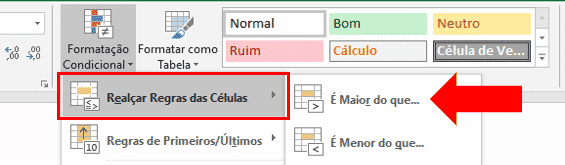
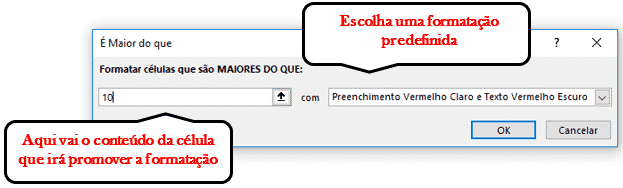 Na caixa de texto a esquerda, digite o conteúdo da célula que irá disparar a formatação. No caso do nosso exemplo nos referimos ao número 10, pois tudo que for superior da 10% será destacado para que possamos identificar com clareza quais das usinas apresentam o seu desvio percentual ultrapassado.
Na caixa de texto a esquerda, digite o conteúdo da célula que irá disparar a formatação. No caso do nosso exemplo nos referimos ao número 10, pois tudo que for superior da 10% será destacado para que possamos identificar com clareza quais das usinas apresentam o seu desvio percentual ultrapassado.
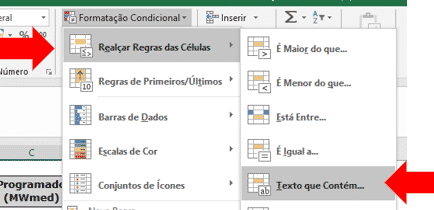
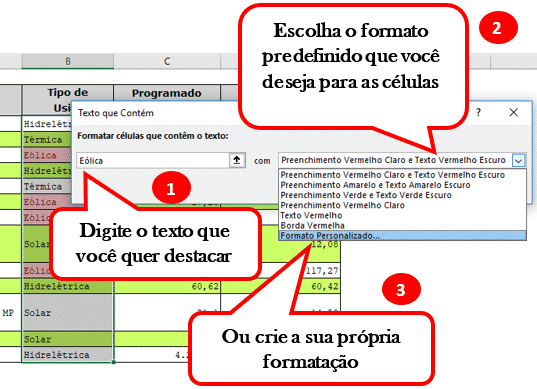






Boa tarde, eu gostaria de formatar uma ceúla baseada no valor de uma coluna com 17 células, porem faço uma formula se e ele aplica somente a primeira celula.
=SE($A2=$H$3:$H$17;1;0)=1
Boa noite Edirley.
Você deve trabalhar com a seguinte fórmula de formatação condicional: =SE($A2=$H3:$H17;1;0)
Para obter resultado faça o seguinte:
1 – Selecione todos tabela que deseja formatar
2 – Clique em “Formatação Condicional”
3 – Escolha a opção “Nova Regra”
4 – Insira a fórmula: =SE($A2=$H3:$H17;1;0)
5 – Escolha uma cor e confirme com “OK”
Note que você terá formatado todas as linhas da sua tabela que possui o valor da coluna A igual a um dos valores contidos no intervalo de H3 á H17.
Caso você não queira formatar a linha inteira, mas apenas os valores da coluna A que forem iguais a um dos valores contidos no intervalo de H3 á H17, use a seguinte fórmula: =SE($A2=H3:H8;1;0)
Espero ter ajudado!
Boa Tarde Érica.
Por gentileza, poderia me ajudar?
Estou tentando configurar uma formatação condicional:
Segui os passos:
Formatação Condicional>Nova Regra>Usar uma fórmula para determinar quais células devem ser formatadas:
Primeira formula que deu certo: =$I3:$I183 =11
No entanto, não estou conseguindo criar uma com intervalos entre >=6 e =6,=6 $I3:$I183 =6 e <=10.
Desde já agradeço.
Boa tarde Francielly.
Se eu entendi bem, você quer formatar as células que contenham números entre 6 e 10.
Você pode fazer isso simplesmente seguindo esse passo a passo:
1 – Selecione o intervalo que você quer formatar (no caso, I3:I183);
2 – Clique em Formatação Condicional;
3 – Regras de Realce das Células;
4 – Está entre …
5 – Digite o intervalo desejado (entre 6 a 10);
6 – Confirme com OK
Espero ter ajudado.
Bom Dia,
Erica,
Tenho um planilha com diferente valores, porem preciso destacar vários valores especificos e aleatórios.
Como não encotrei algo fácil, acabei fazendo formatação para cada valor que preciso que seja destacado.
Exemplo, formatação para R$ 100, R$ 200 (muitos mesmo), porem esse valores não são fixos, são alteraveis, então sofro bastante.
Mas minha pergunta é:
Consigo efetuar a formatação “É IGUAL A” com vários valores ?
Desde Já Agradeço,
Estou adorando o site, já utilizo de vários dicas da ENGENHEIRA DO EXCEL
Bom dia David.
Agradeço o seu comentário, e fico feliz em saber que você está gostando do site, isso é muito legal!
Sim, é possível efetuar uma formatação condicional com mais de um critério para valores específicos.
Existe duas formas de você fazer isso. Uma delas é trabalhando com a função OU dentro da regra de formatação condicional (com essa opção você usará uma fórmula para atender todos os critérios) e a outra maneira é criando uma regra de formatação condicional para cada critério, separadamente. Vou te explicar as duas maneiras:
Trabalhando com a função OU
Imagine que na coluna B você tenha vários valores, e deseja-se destacar apenas os valores igual a R$ 100, R$200 e R$ 450.
1 – Selecione o intervalo que deseja fazer a formatação;
2 – Clique em “Formatação Condicional”;
3 – Escolha a opção “Nova Regra”;
4 – Selecione a última opção: “Usar uma fórmula para determinar quais células devem ser formatadas”;
5 – No espaço em branco, digite a fórmula: =OU($B1=100;$B1=200;$B1=450)
6 – Clique em “Formatar”, faça as suas escolhas e depois confirme.
Obs. Em outro momento, quando você desejar alterar os valores, basta clicar em “Formatação Condicional”, depois em “Gerenciar Regras” e edita-los conforme a sua necessidade.
Trabalhando com a opção “É igual a …”
1 – Selecione o intervalo que deseja fazer a formatação;
2 – Clique em “Formatação Condicional”;
3 – Escolha a opção “Regras de Realce das Células”;
4 – Selecione a opção: “É igual a”;
5 – Digite o número 100, formate da maneira que desejar e depois confirme.
Obs. Note que usando a opção “É igual a” você não consegue inserir mais de um critério. Você deverá criar uma nova formatação para os números 200 e 450. Para fazer isso basta repetir os passos acima. Depois de feito as três formatações, clique em “Gerenciar Regras” dentro de “Formatação Condicional” para visualizar todas as suas regras, e edite conforme suas necessidades.
Espero ter ajudado!
Boa Tarde!
Preciso que fique formatado apenas quando os valores das colunas C e D juntas se repetirem.
Exemplo: caso na a linha 6 tenha os mesmos valores da coluna C e D juntos na linha 2 haja a formatação. Tem jeito?
Boa Tarde!
Preciso que as células mudem de cor somente de se houver duplicidade de três colunas em conjunto.
Ex.: se C2 for um número, C3 um valor e C4 uma data. Preciso que fiquem formatadas apenas se essa mesma ordem se repetir um outra linha.
Desde já agradeço.
Pretendo formatar uma pauta escolar em que a coluna E é de médias quantitativas (12, 17, 18, etc) e a coluna a seguir que é F é de classificação qualitativa (bom, muito bom, excelente…). o que faço para flexibilizar o trabalho através do Excel?
Olá Marcos!
Preparei uma planilha em Excel com os detalhes que você procura. Acesse o link e veja se a formatação atende a sua necessidade.
Para criar uma formatação condicional semelhante a que eu te apresentei, indico a leitura do artigo: Como Usar Função SE no Excel
Espero te ajudado! até a próxima.
Oi, é possivel fazer uma formatação condicional de uma linha inteira com hora?
Olá Marcelo.
Sim, é possível!
Caso você pretenda fazer uma formatação, que atenda por exemplo algum critério do tipo: Se o horário registrado na tabela estiver entre 19h00 e 21h00, preencher a linha de vermelho. Faça o seguinte:
1 – Formate os dados da tabela como “Hora”.
2 – Crie em duas células aleatórias, o intervalo que você deseja usar como critério (fica bem mais facil de trabalhar).
Imagine que as informações da sua tabela comece na célula B1. E você crie um intervalo nas células J1 e K1 com o critério desejado.
3 – Selecione a tabela que será formatada e clique em Formatação Condicional > Nova Regra > Usar uma fórmula para determinar …
4 – Em “Formatar valores em que a formula é verdadeira” digite por exemplo: =E($B1>$J$1;$B1<$K$1) o que quer dizer: Se B1 apresentar um horario maior que J1 e menor que K1, formate a linha de vermelho (ou qualquer outra cor que você queira).Obs. É importante que você trave as células J1 e K1 na fórmula, pois elas serão referencias para as demais linhas. Para travar a célula basta coloca-la entre o cifrão ($), igual eu fiz acima. Para que a linha seja completada por inteira, basta travar apenas a coluna na fórmula para que a formatação seja arrastada entre as linhas. Por isso eu usei o cifrão antes do B1.Caso queira fazer uma formatação usando um critério mais simples, como por exemplo: Se a hora for menor que 19:00 preencher de vermelho. Use a fórmula: =$B1<$J$1 Lembrando que a célula J1 foi inserida com o horario 19:00 para facilitar o uso da formatação condicional.ESpero ter ajudado!
Boa tarde, Érica:
Este artigo teu é QUASE o que eu precisava.
Mas faltaria uma coisinha….
Tenho uma série de espécies e cada uma tem um número de “dedos”.
então temos bichos com 6 dedos, 7 dedos, entre 8 e 9 dedos, bichos com 9-10, com 10-11, com 14-16.
os números são sempre inteiros.
como eu posso fazer as categorias?
p. ex. eu quero marcar com formatação condicional os bichos que possuem de 7 a 10 dedos,
então eu quero q ele pegue as células com os valores:
7
8
9
10
7-8
7-9
8-10
etc….
Pode?
Boa noite,
Precisava de uma formatação condicional que pinta se, se tivesse duplicidade num preenchimento.
exemplo :
eu lanço medição
linha 1 : estaca : 367 a estaca 368 <- pintar devido ter preenchimento duplicidade com linha 3
linha 2 : estaca : 368 a estaca 340
linha 3 : estaca : 367 a estaca 368 <- pintar devido ter preenchimento duplicidade com linha 1
preciso muito aprender isso, me ajuda.
Olá Wanderson!
Existe uma função em Formatação Condicional que trata especificamente valores duplicados.
Faça o seguinte:
1 – Selecione o intervalo que deseja formatar (ex: linha 1, 2 e 3);
2 – Clique em Formatação Condicional (na guia “Página Inicial” na barra de opções do Excel);
3 – Seleciona a primeira opção: Regras de Realce das Células;
4 – Arraste o mouse até o final e selecione a opção: Valores Duplicados;
Observe que nesta etapa, você já vai identificar os valores repetidos formatados de vermelho. Caso queira alterar a formatação, basta apenas selecionar um novo preenchimento na listagem na caixa “Valores Duplicados”.
5 – Confirme com “OK”.
Espero ter ajudado!
Olá Érica,
Excelente o material! Muito esclarecedor!
Estou com uma dúvida. Tenho uma planilha com valores de matrícula (alfanumérico) e siglas de unidades, além de informações de qual trimestre cada matrícula trabalhou. Pode ter mais de um registro de matrícula por trimestre. Queria fazer uma função com as seguintes condições para mostrar em outra planilha de consolidação:
1)Caso não fossem preenchidas as células com o nome da unidade e de trimestre ele retornaria todos os valores exclusivos de matrícula para a organização;
2) Caso fosse preenchida a célula com o nome da unidade mas não fosse preenchido o trimestre ele retornaria todos os valores exclusivos de matrícula para a unidade;
3) Caso fossem preenchidas as células com o nome da unidade e de trimestre ele retornaria todos os valores exclusivos de matrícula para a unidade no trimestre especificado;
Já tentei algumas fórmulas, inclusive com o CONT.SE, mas ficou bastante complexo. Você teria alguma sugestão de solução? Desde já agradeço a atenção.
Olá José Fábio, boa noite! Obigada, bom saber que você gostou do artigo.
A melhor maneira de tratar esses dados é através de uma tabela dinâmica. É uma pena que eu ainda não tenha escrito um artigo sobre esse tema, as vezes me falta tempo. rs
Mas vou tentar te orientar como fazer uma. Preparei uma planilha de exemplo, para fazer download é só clicar aqui!
1 – Monte uma tabela comum com os dados de matricula, trimestre, produtividade, instituição e departamento;
2 – Selecione a tabela inteira com dados (exemplo: de A1 á E11). Então, na guia “Inserir” do Excel, clique na opção “Tabela Dinâmica”.
3 – Note que vai abrir uma janela chamada “Criar Tabela Dinâmica”. Nessa janela, você poderá escolher se deseja trabalhar com a tabela dinâmica na mesma planilha, ou se deseja abri-la em uma nova planilha. No exemplo que eu preparei, eu selecionei a opção “Nova Planilha”.
4 – Clique em “OK” para fechar a janela.
5 – Note que o Excel criou uma nova planilha, e com ela a tabela dinâmica. Quando você cria a tabela, surge no canto direito da tela uma janela chamada “Campos da Tabela Dinâmica”, caso ela não apareça, clique em “Lista de Campos” na guia “Analisar”.
6 – Em “Campos da Tabela Dinâmica” arraste:
– “Matricula” para ser tratado como linha;
– “Produtividade” para ser tratado como Valores;
– “Trimestre, Instituição e Departamento” para ser tratado como Filtro.
7 – Altere o cabeçalho da tabela dinâmica de uma maneira organizada, mas lembre-se de sempre começar a palavra com um “espaço”, caso contrário não dará certo.
8 – É legal colocar um segmento de dados para que seu filtro fique mais visivel, então .. selecione a tabela dinâmica, vá até a guia “Inserir” do Excel e selecione “Segmento de dados”.
9 – Selecione para segmentar: Trimestre, Departamento e Instituição. Feche a janela com um “OK”.
10 – Organize da maneira que achar melhor e faça um teste.
Para que você consiga visualizar por matricula, basta fazer a seguimentação de dados por “Matricula”, e você conseguirá um resgistro por pessoa.
Obs: para visualizar todos os dados novamente, basta clicar no imaguem de um “filtro” (com o um xis vermelho), no canto superior da segmentação.
Obs: Toda atualização feita na tabela base, é preciso atualizar a tabela dinamica. Para isso, é só clicar com o botão direito do mouse e selecionar: “Atualizar tudo”.
Caso ainda restar dúvidas, pode me procurar.
Espero ter ajudado!
Boa tarde com faço para usar essa função formatação condicional com formula personalizado para mudar a cor do 0
Boa Noite,
Como faco uma fomatação condicional para variacao de preço.
Ex: Minha planilha
Coluna A= Ação B = Preço de Comprar Coluna C = Preco No Mercado Atual
A coluna preco do mercado varia o preco sozinho em cada linha de acordo com ação.
Ai quero fazer ela ficar verdade qdo valor for maior que o preco de compra linha a linha
Como se fosse aqueles painel de ações da bolsa de valores. fica vermelho ou verde conforme o preço.
Valeu
Att..
Boa Tarde Érica.
Por gentileza, estou tentando configurar uma formatação condicional entre intervalos (>=6 e Nova Regra > Usar uma fórmula para determinar quais células devem ser formatadas:
Primeira fórmula (números menores que 5) consegui da seguinte forma: =$I3:$I183 =11
No entanto, não estou conseguindo criar uma com intervalos entre >=6 e =6,=6 $I3:$I183 =6 e <=10.
Desde já agradeço.
Olá, gostaria de saber se é possível criar formatação condicional para se uma célula tiver um resultado direcione para outra célula com formula. Ex: valor maior ou igual a 10 direciona para célula (já configurada) com formula 1, valor menor que 10 direciona para célula (já configurada) com formula 2.
Desde de já agradeço pela ajuda.
Boa tarde,
Tenho uma tabela Excel com cabeçalho: “País e “Jogador” e preciso de saber se é possível ter Opções de selecção para cada célula, em vez de estar sempre a digitar o texto nas células A2, B2, A3, B3 … :
A1 “País” B1 “Jogador”
A2 “Brasil” B2 “Pelé”
A3 “Portugal” B3 “Ronaldo”
Obrigado,
Pepe
Olá Pepe,
Vá na aba “DADOS” do seu Excel, e procure pelo botão “Validação de Dados”, após clicar nele no menu que aparecer existe um campo “Permitir” com uma caixa de opções do lado, nas opções selecione “Lista”.
Esta lista, que poderá definir, estão os valores que vão estar disponíveis na célula ou intervalo que selecionou.
Espero que te ajude.
Obrigada por comentar!
Olá! Eu preciso destacar células entre um intervalo %. Acima de 50% de um valor X e ao atigir e ultrapassar estes 100%. Já ficz de várias formas usando aquele de intervalo mas não funciona…
Olá Elisabete,
Parece que o que você precisa está neste artigo. Veja a gif:
https://engenheiradoexcel.com.br/wp-content/uploads/2019/02/15-Dicas-Incr%C3%ADveis-de-Formata%C3%A7%C3%A3o-Condicional-no-Excel-3.gif
Obrigada por ler!
Boa tarde:
Sobre “Regra de formatação condicional dinâmica no Excel”, preciso saber porque as fórmulas que coloco nas regras da formatação condicional são alteradas pois quando verifico a formatação condicional que está atribuida à derminada célula, mesmo estando de acordo com a regra original, esá diferente.
Obrigado.