Neste tutorial você vai aprender como filtrar e classificar rapidamente as células por cor de fundo e ou fonte do texto nas planilhas do Excel.
Em um outro tutorial, ensinei diferentes maneiras de contar e somar células por cor no Excel. Se você ainda não leu, recomendo: Como contar e somar por cor da célula no Excel.
Se você já leu esse artigo, pode estar se perguntando por que deixei de mostrar como filtrar e classificar células por cor. O motivo é que a classificação por cor no Excel requer uma técnica um pouco diferente, e é exatamente isso que vou mostrar agora.
Como classificar pela cor da célula no Excel
Classificar células no Excel por cor é uma tarefa fácil em comparação a técnica usada para contar e somar por cor. Isso porque você vai ver, que nenhum código em VBA e nenhuma fórmula será necessário para fazer o que a gente quer aqui. Nós vamos simplesmente usar o recurso de Classificação Personalizada disponível em todas as versões modernas do Excel.
- Selecione sua tabela ou um intervalo de células.
- Na guia Página inicial > grupo de edição, clique no botão Classificar e Filtrar e selecione Classificação personalizada …
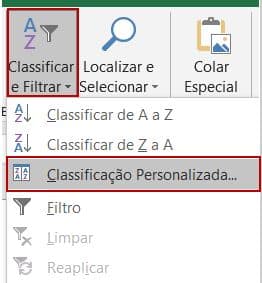
3. Na janela de diálogo Classificar, especifique as seguintes configurações da esquerda para a direita:
- A coluna pela qual você deseja classificar (a coluna Entrega em nosso exemplo)
- Para classificar pela cor da célula
- Escolha a cor das células que deseja colocar no topo
- Escolha a posição superior
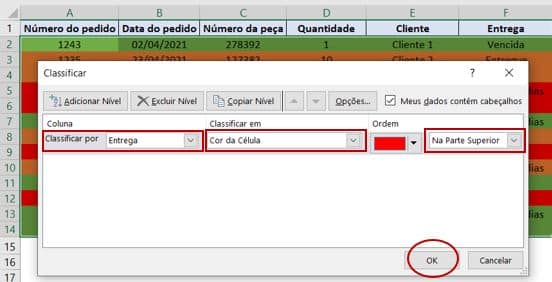
4. Clique no botão Copiar Nível para adicionar mais um nível com as mesmas configurações do primeiro. Em seguida, em Ordem, selecione a cor com a segunda prioridade. Da mesma forma, adicione tantos níveis e quantas cores diferentes houver em sua tabela.
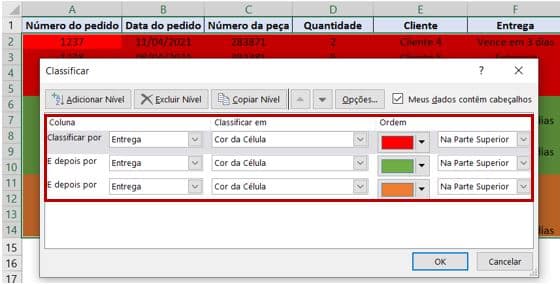
5. Clique em OK e verifique se as linhas foram classificadas por cor corretamente.
Dica: Se suas células são coloridas com muitas cores diferentes, não é necessário criar uma regra de formatação para cada uma delas. Você pode criar regras apenas para as cores que realmente importam para você.
Se você está procurando classificar as células por apenas uma cor, existe uma maneira ainda mais rápida. Basta clicar na seta do AutoFiltro ao lado do título da coluna que deseja classificar, escolher Classificar por cor no menu suspenso e selecionar a cor das células que deseja colocar na parte superior ou inferior. Aliás, você também pode acessar a caixa de diálogo “Classificação personalizada” aqui, como você pode ver na parte direita da imagem abaixo:
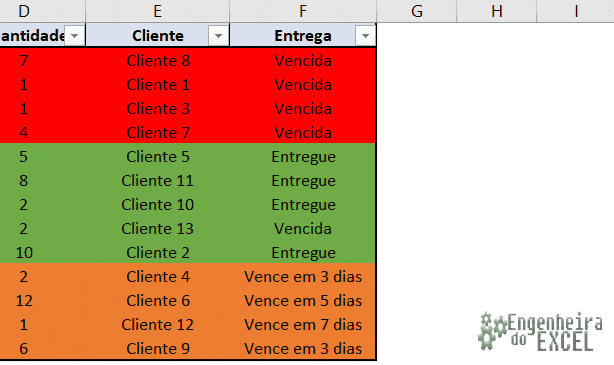
Como classificar as células pela cor da fonte no Excel
Na verdade, classificar por cor de fonte no Excel é absolutamente igual a classificar por cor da célula. Use o recurso Classificação personalizada novamente (Página Inicial > Classificar e Filtrar> Classificação personalizada…), mas desta vez escolha Cor da fonte em “Classificar em”, conforme mostrado na captura de tela abaixo.
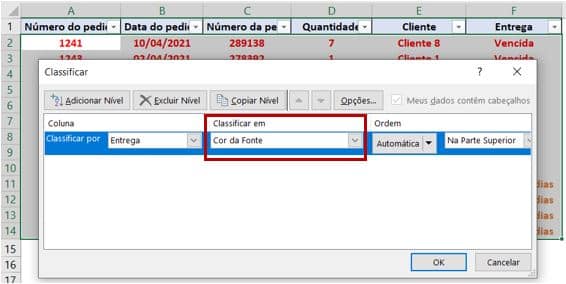
Se quiser classificar por apenas uma cor de fonte, a opção AutoFiltro do Excel funciona bem também:
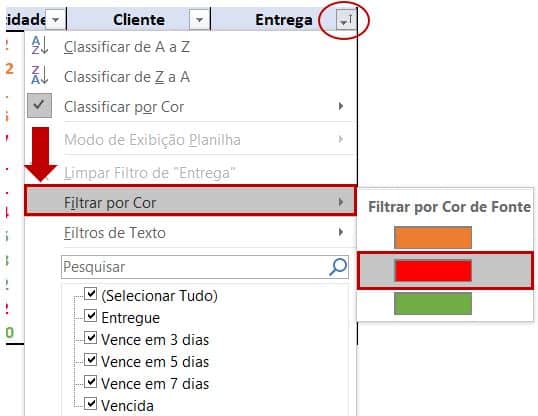
Além de organizar as células por cor e cor da fonte, existem outros cenários em que a classificação por cor é muito útil.
Como classificar por ícones de formatação condicional no Excel
Na nossa tabela exemplo, ícones de formatação condicional podem ser aplicados com base nos números inseridos na coluna “Quantidade”. Como mostrado abaixo, veja:
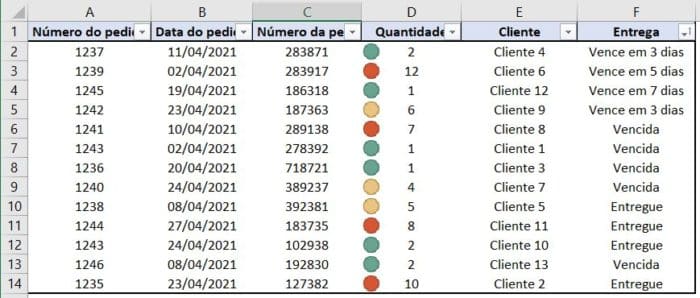
Note que os pedidos grandes, com quantidade superior a 6, são rotulados com ícones vermelhos, já os pedidos com menor quantidade têm ícones amarelos e os pequenos pedidos são representados por ícones verdes. Se quiser que os pedidos mais importantes estejam no topo da lista, use o recurso Classificação Personalizada da mesma forma que eu mostrei anteriormente e escolha classificar por Ícone de Formatação Condicional.
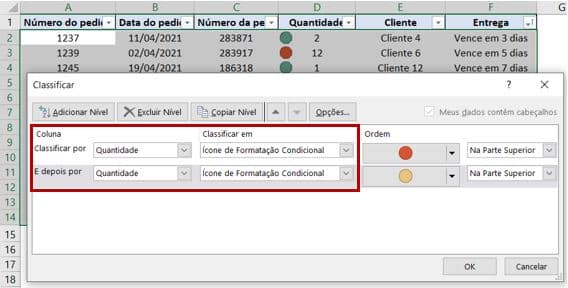
Como estamos trabalhando com 3 ícones, basta especificar a lógica de 2, e todas as linhas com ícones verdes serão movidas para a parte inferior da tabela de qualquer maneira.
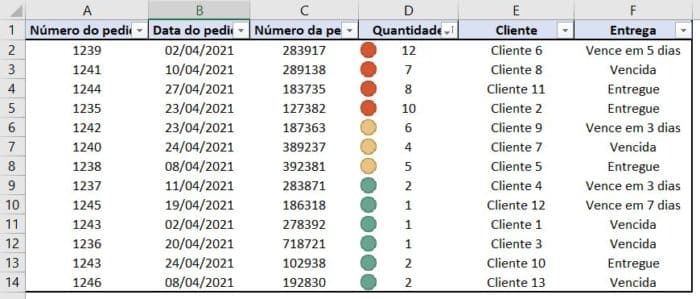
Para quem ainda não leu o conteúdo de Formatação Condicional recomendo: 15 Dicas Incriveis de Formatação Condicional no Excel
Conclusão
Neste artigo vimos como filtrar e classificar células no Excel pela cor, fonte e ícones de formatação condicional.
O site deste pessoal aqui foi referência para este artigo. O site é muitoooo bacana com várias dicas legais para Excel, mas infelizmente o conteúdo está em inglês, o que não deixa de ser uma boa referência para quem conseguir acompanhar. Eu recomendo.
Eu sei que não é comum ler um artigo deste, como tutorial, e repetir para aprender, mas recomendo fortemente que você tome coragem de repetir todo o passo-a-passo. Eu penso que praticar é a melhor maneira de aprender e, embora pareça simples, é preciso se acostumar a navegar entre as telas e fórmulas do Excel para que no futuro você possa se tornar um usuário avançado.
Portanto, continue lendo mais sobre Dicas de Excel aqui.





