Aprenda como alterar rapidamente a cor de toda a linha com base no valor de uma célula em planilhas do Excel.
Já expliquei aqui no blog, como alterar a cor do fundo de uma célula com base no valor inserido nela. Para quem ainda não leu, recomendo ler : Como alterar a cor da célula pelo valor do Excel.
Neste artigo aqui, diferente do outro, vou ensinar como destacar linhas inteiras no Excel com base no valor de uma célula, além de passar algumas dicas e exemplos de fórmulas que vão funcionar bem com valores numéricos e textuais.
Como alterar a cor da linha com base em um número em uma única célula
Digamos que você tenha uma tabela de pedidos como esta:
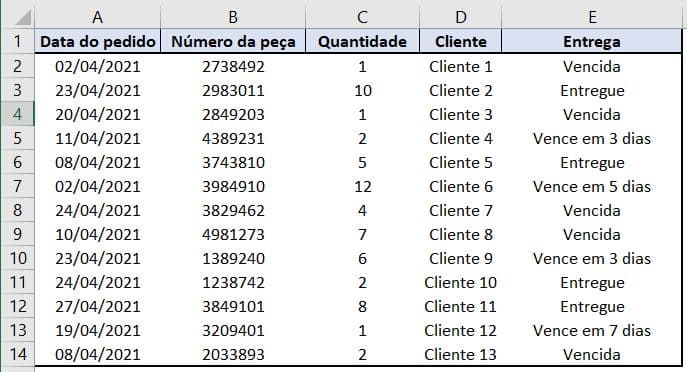
Imagine que a gente queira sombrear as linhas com cores diferentes com base no valor da célula da coluna Quantidade, para ver os pedidos mais importantes de forma rápida. Podemos fazer isso rapidamente usando a técnica Formatação Condicional do Excel.
- Selecione as células cuja cor de fundo deseja alterar.
- Crie uma nova regra de formatação clicando em Formatação condicional > Nova regra… na guia Página inicial.
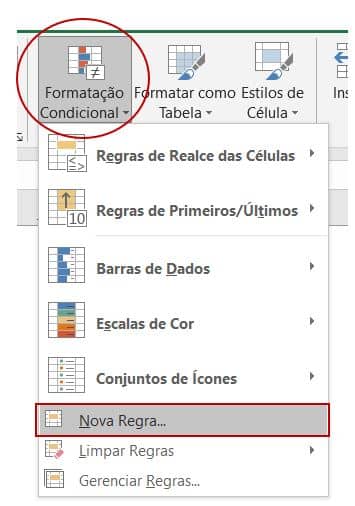
3. Na janela de diálogo “Nova regra de formatação”, escolha a opção “Usar uma fórmula para determinar quais células devem ser formatadas” e insira a seguinte fórmula no campo “Formatar valores onde esta fórmula é verdadeira”: = $C2>4
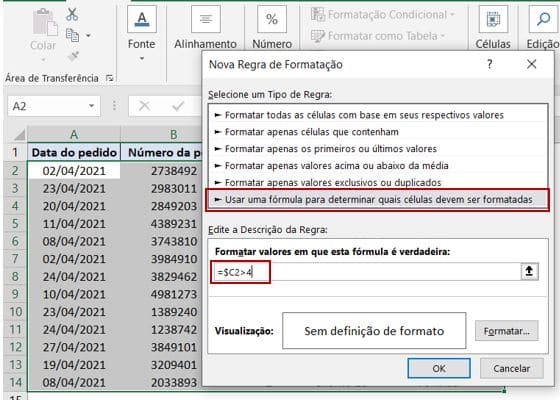
Em vez de C2, insira uma célula que conha o valor que deseja verificar e coloque o número que precisa ao invéz de 4. Naturalmente, você pode usar o sinal de menos (<) ou igualdade (=) para que suas fórmulas leia =$C2<4 ou =$C2=4.
Além disso, preste atenção ao cifrão $ antes do endereço da célula, é preciso usá-lo para manter a letra da coluna quando a fórmula for copiada na linha. Na verdade, é o que faz o truque e aplica a formatação para toda linha com base no valor de uma determinada célula.
Para mais detalhes de como usar o cifrão, recomendo ler o artigo:Referência Absoluta e Relativa no Excel – Guia completo
4. Clique no botão “Formatar …” e alterne para a guia Preenchimento para escolher a cor de fundo. Se as cores padrão não forem suficientes, clique no botão “Mais cores …” para escolher aquela de sua preferência e clique em OK duas vezes.
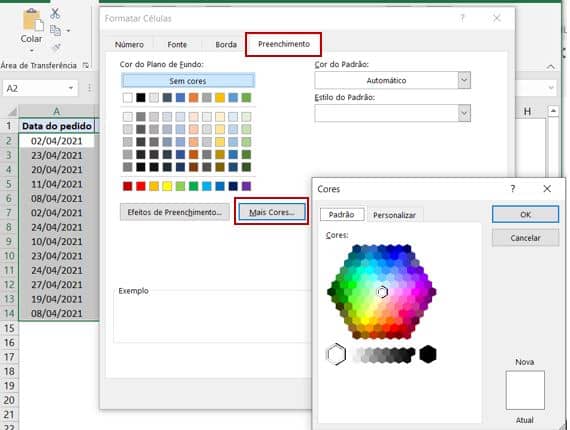
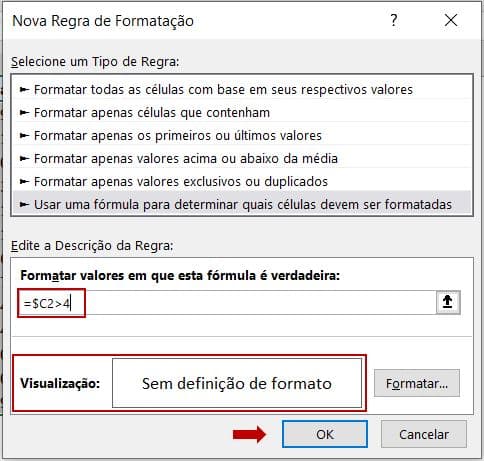
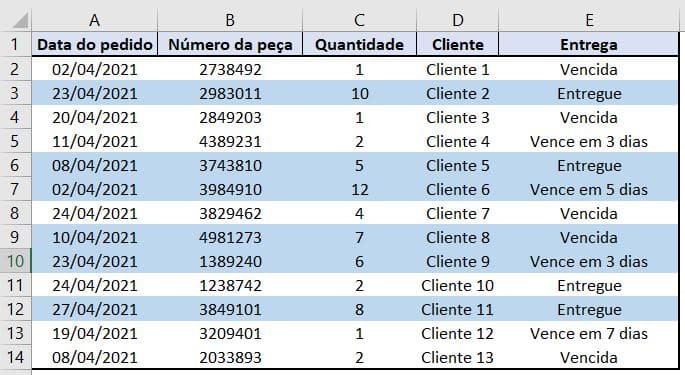
Veja que alterar a cor da linha com base em um número em uma única célula no Excel é simples. Mais pra frente, vou apresentar alguns exemplos de fórmulas e algumas dicas para cenários mais complexos.
Como aplicar várias regras com a prioridade que você precisa
No exemplo anterior, destacamos as linhas com cores diferentes com base nos valores da coluna “Quantidade”. É possivel adicionar uma regra para sombrear de rosa (ou qualquer outra cor) as linhas com quantidade maior ou igual a 10. Nesse caso, a fórmula a ser usada deve ser: = $C2>9 e, depois que a segunda regra de formatação for criada, deve ser definido a prioridade das regras para que ambas funcionem.
- Na guia Página Inicial, no grupo Estilos, clique em Formatação Condicional > Gerenciar Regras….
- Escolha “Esta planilha” no campo “Mostrar regras de formatação para”. Se deseja gerenciar as regras que se aplicam apenas à uma seleção atual, escolha “Seleção atual”.
- Selecione a regra de formatação que deseja aplicar primeiro e mova-a para o topo da lista usando as setas. O resultado deve ser parecido este:
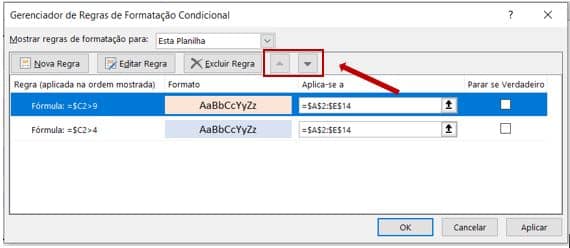
Clique no botão OK e as linhas correspondentes mudarão imediatamente sua cor de fundo com base nos valores da célula especificada em ambas as fórmulas.
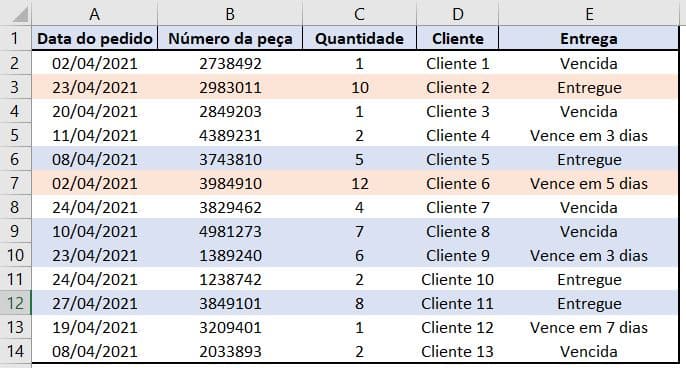
Como alterar a cor da linha com base em um valor de texto
Na tabela de exemplo acima, para facilitar o acompanhamento dos pedidos, podemos sombrear as linhas com base nos valores da coluna Entrega, para que:
- Se um pedido for “Vence em X dias”, a cor de fundo dessas linhas fique laranja;
- Se for “Entregue”, toda a linha será colorida em verde;
- Se um pedido estiver “Vencido”, a linha ficará vermelha.
Naturalmente, a cor da linha vai mudar se o status do pedido for atualizado.
Embora a fórmula do nosso primeiro exemplo possa funcionar para “Entregue” e “Vencido” (=$E2 =”Entregue” e = $E2 =”Vencido”), a tarefa parece um pouco mais complicada para pedidos “Vencidos em …” . Como podemos ver, pedidos diferentes vencem em 1, 3, 5 ou mais dias e a fórmula acima não funciona porque foi projetada para correspondência exata.
Nesse caso, é melhor usarmos a fórmula =LOCALIZAR como esta =LOCALIZAR (“Data de vencimento”, $E2)>0, que também funciona para a correspondência parcial. Na fórmula, E2 é o endereço da célula em que vamos basear a formatação, o cifrão ($) é usado para aplicar a fórmula a toda a linha e > 0 significa que a formatação será aplicada se o especificado texto (“Vence em” ) for encontrado.
Dica: Se você usar > 0 na fórmula acima, significa que a linha será colorida independentemente de onde o valor ou texto especificado estiver localizado na célula-chave. Por exemplo, a coluna Entrega (E) pode conter o texto “Urgente, Prazo em 6 Horas”, e essa linha também será colorida.
Se você deseja alterar a cor das linhas onde o conteúdo da célula-chave começa com o valor ou texto indicado, você precisa usar = 1 na fórmula, por exemplo, = LOCALIZAR (“Vence em”, $E2) =1. No entanto, tenha muito cuidado ao usar este tipo de fórmula e certifique-se de que não haja espaços à esquerda na coluna-chave, caso contrário, você pode quebrar a cabeça tentando descobrir por que a fórmula não funciona.
Crie três regras seguindo as etapas do primeiro exemplo, e você terá a tabela abaixo, como resultado:
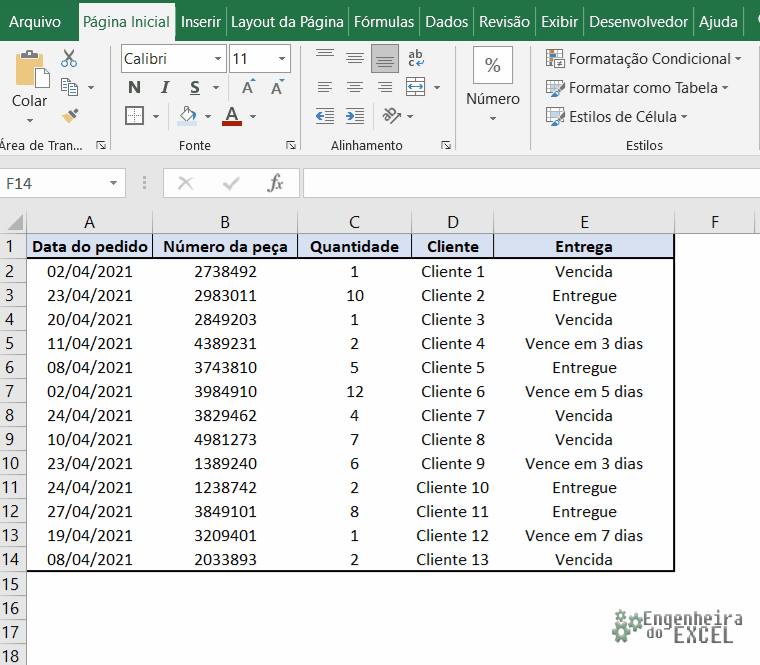
Como alterar a cor de uma célula com base no valor de outra célula
Na verdade, esta é simplesmente uma variação da alteração da cor de fundo de uma caixa de linha. A diferença é que, em vez de toda a tabela, você seleciona uma coluna ou intervalo onde deseja alterar a cor das células e usa as fórmulas descritas acima.
Por exemplo, poderíamos criar três dessas regras para sombrear apenas as células na coluna “Número do pedido” com base em outro valor de célula (valores na coluna Entrega).
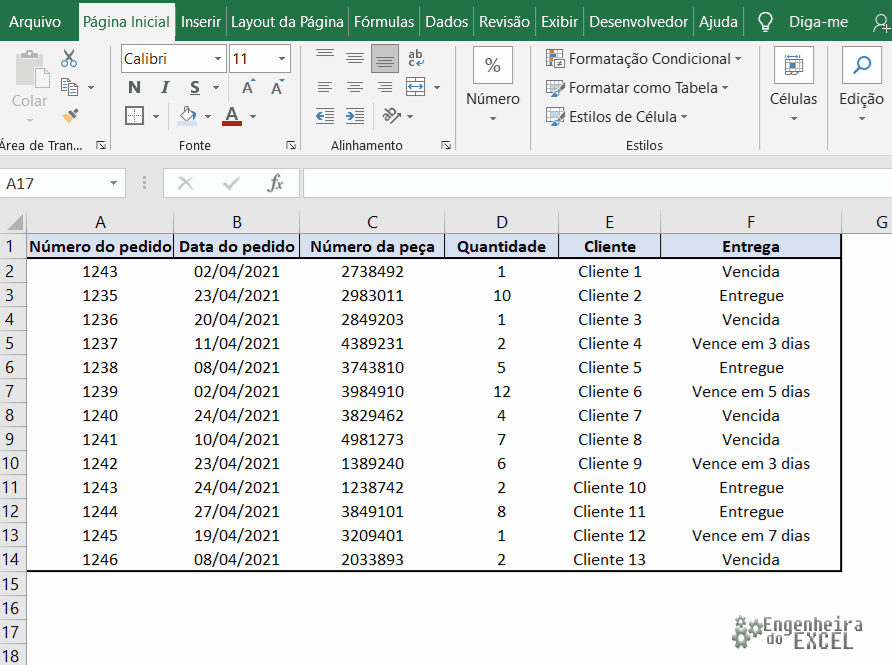
Como alterar a cor do fundo de uma linha com base em várias condições
Se quiser sombrear as linhas com a mesma cor com base em vários valores, em vez de criar várias regras de formatação, você pode usar as fórmulas = OU ou = E para definir várias condições.
Por exemplo, podemos colorir os pedidos com vencimento em 1 e 3 dias na cor vermelha e os que vencem em 5 e 7 dias na cor amarela. As fórmulas são as seguintes:
= OU($F2="Vence em 1 dias";$F2 ="Vence em 3 dias") = OU($F2="Vence em 5 dias";$F2 ="Vence em 7 dias")
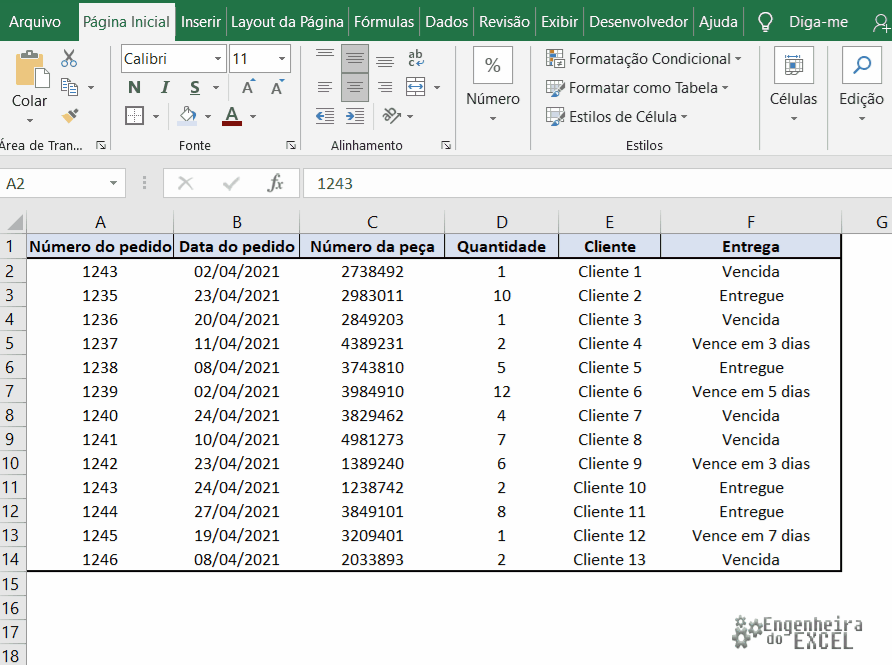
A função E neste caso, pode ser usada para alterar a cor de fundo das linhas de acordo com a coluna “Quantidade” quando esta estiver entre 5 e 10
= E($D2>=5;$D2<=10)
É importante saber que não estamos limitados a usar apenas 2 condições nas fórmulas, e sim livre para usar quantas forem necessárias, por exemplo,
= OU($F2="Vence em 1 dia";$F2="Vence em 3 dias";$F2="Vence em 5 dias")
e assim por diante.
Para saber no detalhes como trabalhar com as funões lógicas do Excel recomendo a leitura: Operadores e Funções Lógicas no Excel – Guia Completo
Conclusão
Neste artigo vimos como colorir linhas e células com base em valores numéricos e textuais.
O site deste pessoal aqui foi referência para este artigo. O site é muitoooo bacana com várias dicas legais para Excel, mas infelizmente o conteúdo está em inglês, o que não deixa de ser uma boa referência para quem conseguir acompanhar. Eu recomendo.
Eu sei que não é comum ler um artigo deste, como tutorial, e repetir para aprender, mas recomendo fortemente que você tome coragem de repetir todo o passo-a-passo. Eu penso que praticar é a melhor maneira de aprender e, embora pareça simples, é preciso se acostumar a navegar entre as telas e fórmulas do Excel para que no futuro você possa se tornar um usuário avançado.
Portanto, continue lendo mais sobre Dicas de Excel aqui.
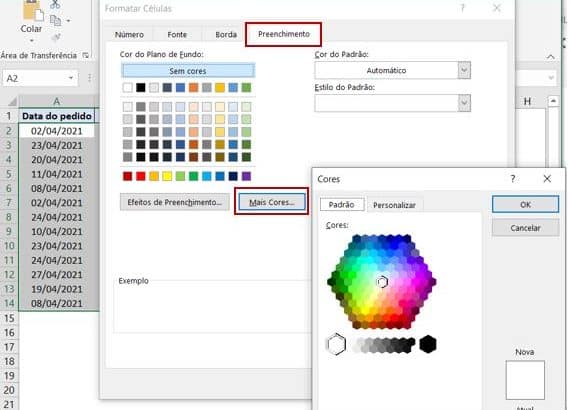






Oi Erica, tem um tempo que acompanho suas postagens e te garanto que você me ensinou bastante sobre essa ferramenta poderosa. Parabéns pelo ótimo conteúdo.
Sobre este assunto, é exatamente o que eu eu estava tentando fazer e não conseguia. Porém eu preciso que essa formatação mude a cor de uma espécie de “fôrma”, eu preciso que ela mude os arredores dessa fôrma, apenas para quando (através de uma lista suspensa) alterar o status para “entregue”.
Ou seja, preciso que ela mude a cor dessas células superiores, inferiores (linha) e laterais (coluna). Isso é possível?
Certo de sua ajuda, obrigado!!!