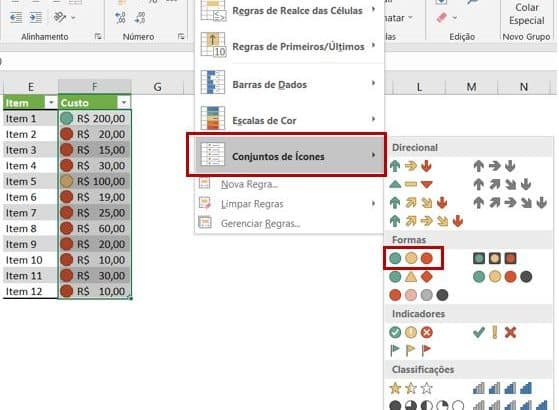Neste artigo você vai encontrar orientações detalhadas sobre como usar conjuntos de ícones de formatação condicional, barras de dados e escalas de cores no Excel 2019, 2016, 2013 e 2010. Aqui você vai estender como trabalhar com esses formatos condicionais além de seus usos comuns e aplicar ícones com base em outro valor da célula.
Eu já escrevi aqui no blog um artigo com 15 dicas incríveis de Formatação Condicional. Se você ainda não leu, recomendo a leitura: 15 Dicas Incríveis de Formatação Condicional no Excel. Se você já conhece o básico, vamos prosseguir e ver quais opções de formato temos em relação aos conjuntos de ícones do Excel, escalas de cores e barras de dados.
Antes disso, vale a pena a gente passar rapidamente pelas regras de formatação condicional predefinidas, para alinhar nosso conhecimento e podermos seguir na mesma página, né?. Quando você clica no botão Formatação Condicional, um menu suspenso oferece várias de regras. Vamos começar examinando elas.
Conjuntos de ícones de formatação condicional do Excel
Os conjuntos de ícones de formatação condicional do Excel vai ajudar representar visualmente os dados com setas, formas, marcas de seleção, sinalizadores, inícios de classificação e outros objetos.
Você aplica os conjuntos de ícones aos dados clicando em Formatação Condicional > Conjuntos de ícones e os ícones aparecem dentro das células selecionadas imediatamente.

Nessa imagem acima, você pode ver uma tabela que lista o custo de cada item descrito com um círculo verde representando o valor mais alto e os círculos vermelhos com os valores mais baixos. Não posso afirmar que o Excel interpretou os dados da maneira que eu queria, então existe a opção de personalizarmos esse conjunto de ícones. Para fazer isso, clique em Mais regras … abaixo da lista de conjuntos de ícones para abrir a caixa de diálogo Nova regra de formatação.
A partir daqui, podemos escolher outros ícones e atribuí-los a diferentes valores. Decidi ficar com os mesmos ícones, mas atribui eles de uma maneira diferente, veja:
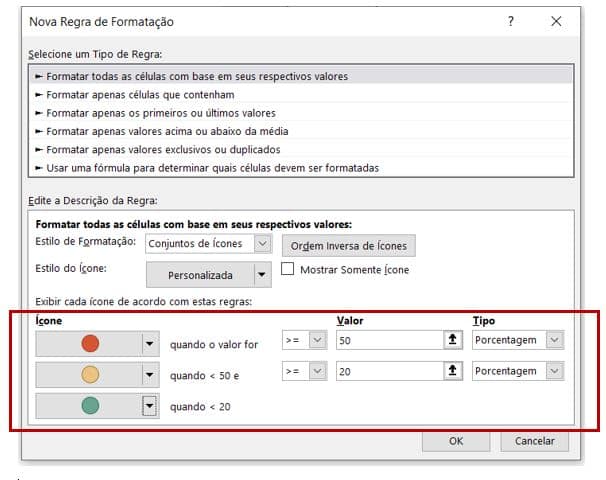
Dicas:
- Para alterar a ordem dos ícones, clique no botão Ordem inversa de ícones.
- Para ocultar os valores das células, marque a caixa de seleção Mostrar somente ícone.
- Para atribuir ícones com base no valor de uma célula em vez de especificar um número ou porcentagem, digite o endereço da célula na caixa Valor ou clique no ícone Recolher caixa de diálogo para selecionar uma célula, conforme mostrado abaixo.
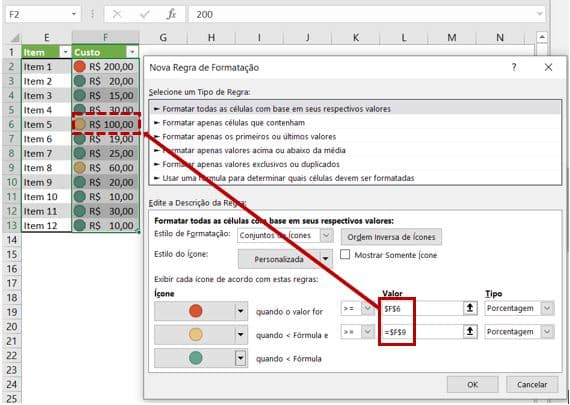
Como aplicar um conjunto de ícones do Excel com base nos valores de outras células
É comum dizerem que os conjuntos de ícones de formatação condicional do Excel só podem ser usados para formatar células com base em seus próprios valores. Mas isso é uma ilusão. Com apenas um pouco de criatividade, é possível atribuir ícones dependendo dos valores de outras células em uma linha ou com base no valor de outra célula, conforme demonstrado nos exemplos a seguir.
Exemplo 1. Aplicar um conjunto de ícones com base em outras células em uma linha (espaços em branco x preenchido)
Suponha que a gente tenha uma lista de produtos que inclui unidades em estoque, entrega e outros detalhes. O que queremos é adicionar ícones diferentes no início de cada linha, dependendo se outras células na mesma linha estão vazias ou não. Ou seja, adicionaremos uma marca de seleção na Coluna A se todas as células em uma linha estiverem preenchidas com dados, um ponto de exclamação se algumas células estiverem em branco e um ícone de xis (X) se todas as células em uma linha estiverem em branco. Para usar um ícone do Excel definido dessa forma, execute essas etapas abaixo:
- Adicione uma coluna vazia na frente da tabela (Coluna A).
- Copie a seguinte fórmula na coluna A: = CONTAR.VAZIO (B2: F2), onde F é a última coluna da tabela. Esta fórmula vai contar o número de células em branco em cada linha.
- Aplique a regra de conjunto de ícones de formatação condicional à Coluna A clicando em Mais Regras…, conforme explicado acima.
- Na caixa de diálogo Nova regra de formatação, faça o seguinte:
- Clique no botão Ordem Inversa de Ícones para alterar a ordem dos ícones.
- Marque a caixa de seleção Mostrar Somente Ícones.
- Para o ícone de xis, defina >= 5 (onde 5 é o número de colunas na tabela, excluindo a primeira coluna “Ícone”).
- Para o ícone de ponto de exclamação, defina >= 1.
- Defina o Tipo como “Número” para ambos os ícones.
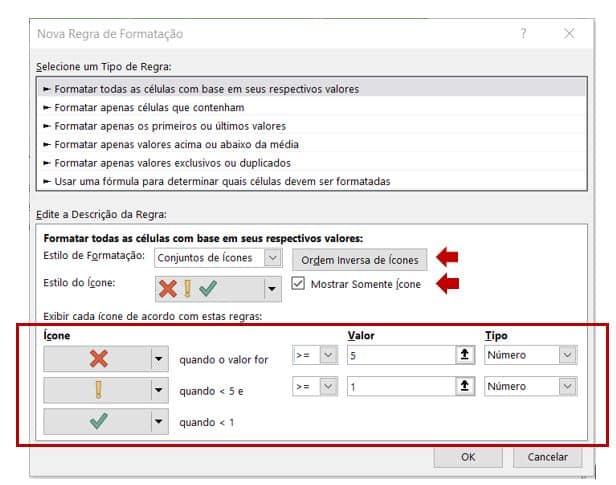
Veja só o resultado:

Recomendo a leitura dos artigos abaixo:
Como Contar e Somar Células por Cor de Fundo no Excel
Como Contar Linhas, Colunas, Células ou Valores no Excel
Exemplo 2. Adicionar ícones com base no valor de outra célula
Suponha que a gente tenha uma lista de pedidos e precise adicionar um sinalizador verde à coluna A quando um determinado produto é entregue, ou seja, há qualquer valor na célula correspondente na coluna D (Data de entrega). Se não houver valor na coluna D, um sinalizador vermelho deve ser colocado na coluna A.
Na verdade, este exemplo é muito semelhante ao anterior, a diferença é que vamos aplicar um conjunto de 2 ícones com base no valor de outra coluna.
Mais uma vez, o primeiro passo é adicionar uma fórmula na coluna A. Vamos trabalhar com a função SE da seguinte maneira: = SE ($D2<>””; 3;1)
- A fórmula diz para o Excel colocar o número 3 na coluna A se houver algum valor na célula correspondente na coluna D, caso contrário, será colocado o número 1. Naturalmente, você vai precisar substituir D pela coluna na qual basear sua formatação.
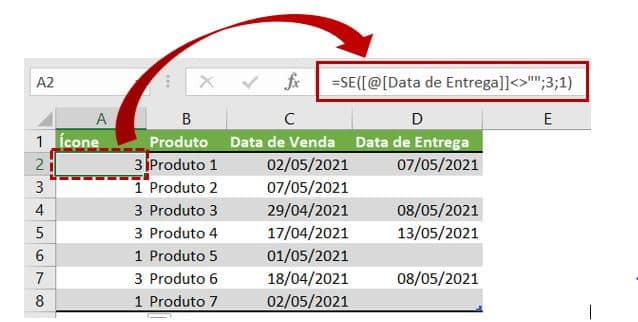
2. Selecione todas as células na coluna A, exceto o cabeçalho da coluna, e crie uma regra de conjunto de ícones de formatação condicional clicando em Formatação Condicional > Conjuntos de ícones > Mais regras …
3. Na caixa de diálogo Nova Regra de Formatação, selecione as opções:
- Clique no botão Ordem Inversa de Ícones para alterar a ordem dos ícones.
- Marque a caixa de seleção Mostrar Somente Ícones.
- Para a bandeira verde, defina >= 3.
- Para a bandeira amarela, defina >2. No caso, não queremos uma bandeira amarela, então definimos uma condição que nunca será atendida, ou seja, no nosso exemplo um valor maior que 2 e menor que 3.
- Defina o Tipo como “Número” para ambos os ícones.

E aqui está o resultado, os ícones de bandeira verde e vermelha são adicionados à coluna A com base no valor da coluna D.
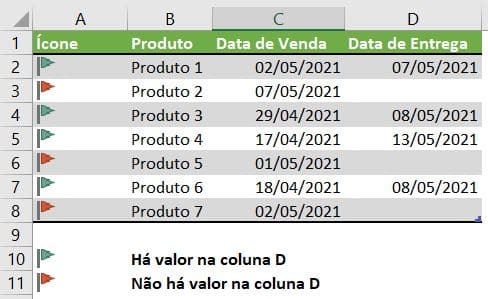
Recomendo a leitura dos artigos:
Como Usar Função SE no Excel com Texto, Números, Datas e Células Vazias
Como usar CONT.SE e CONTE.SES no Excel com Exemplos
Barras de dados de formatação condicional do Excel
Usamos barras de dados de formatação condicional para representar os dados graficamente dentro de uma célula. A barra mais longa representa o valor mais alto e, as barras mais curtas representam os valores menores. Barras de dados podem ajudar a identificar números grandes e pequenos na planilha, por exemplo, produtos mais vendidos e menos vendidos nos relatórios de vendas.
Um maneira simples de aplicar barras de dados no Excel é simplesmente selecionando as células, clicando em Formatação Condicional >Barras de dados e escolhendo o tipo de barra desejado. Depois de fazer isso, as barras coloridas serão colocadas dentro das células selecionadas.

E o resultado é esse ai apresentado abaixo:

Como mostrado na imagem acima, as barras de dados de formatação condicional do Excel funcionam muito bem para mostrar visualmente os valores.
Se deseja aplicar seu próprio estilo de barra de dados, clique em Mais Regras … como de costume para abrir a janela Editar Regra de Formatação, e escolha as opções desejadas:
- Marque a caixa de seleção Mostrar Barra Somente para ocultar os valores das células e exibir apenas as barras coloridas.
- Para selecionar os tipos de dados Mínimo e Máximo, clique na pequena seta preta ao lado da caixa correspondente. Embora o tipo Automático funcione bem na maioria dos casos, você também pode escolher algum outro tipo de dados, como porcentagem, número, fórmula, etc.
- Experimente a cor de preenchimento, a direção da borda e da barra e clique em OK quando estiver satisfeito com a visualização da barra de dados.

Temos como resultado:

Escalas de cores de formatação condicional no Excel
Usando escalas de cores de formatação condicional, é possível formatar suas células com dois ou três gradientes de cores, onde diferentes tons de cores representam diferentes valores de células.
Você pode começar clicando em Formatação Condicional > Escalas de cores e passando o mouse sobre as miniaturas das escalas de cores prontas para usar que o Excel já criou para você.
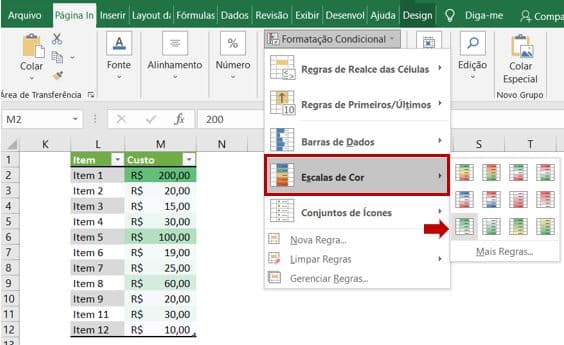
Caso queira impressionar alguém, experimente a opção Mais Regras … novamente e brinque um pouco com as cores. Primeiro, escolha uma escala de 2 ou 3 cores e, em seguida, selecione suas próprias cores e as atribui aos valores mínimo, máximo e médio, como eu fiz abaixo:
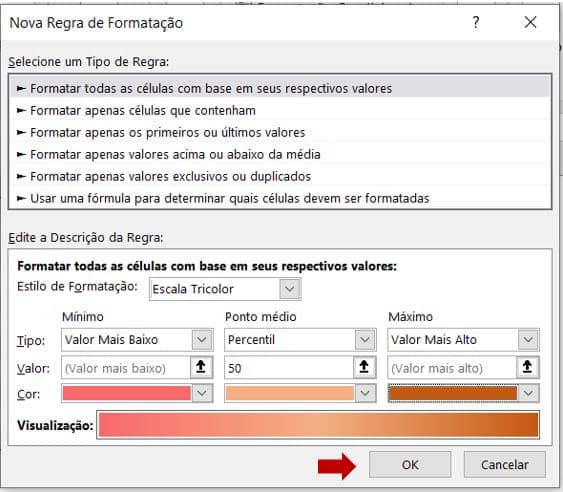
Resultado:

É assim que se usa os conjuntos de ícones, escalas de cores e barras de dados no Excel. Muito intuitivos e fáceis de usar, não são?
Agradeço a leitura e até a proxima!
Conclusão
Neste artigo vimos como trabalhar com conjuntos de ícones, escalas de cores e barras de dados no Excel com alguns exemplos.
O site deste pessoal aqui foi referência para este artigo. O site é muitoooo bacana com várias dicas legais para Excel, mas infelizmente o conteúdo está em inglês, o que não deixa de ser uma boa referência para quem conseguir acompanhar. Eu recomendo.
Eu sei que não é comum ler um artigo deste, como tutorial, e repetir para aprender, mas recomendo fortemente que você tome coragem de repetir todo o passo-a-passo. Eu penso que praticar é a melhor maneira de aprender e, embora pareça simples, é preciso se acostumar a navegar entre as telas e fórmulas do Excel para que no futuro você possa se tornar um usuário avançado.
Portanto, continue lendo mais sobre Dicas de Excel aqui.