Se você criou uma bela tabela em Excel e agora deseja publicá-la online como uma página da web, a maneira mais simples é exportá-la para um arquivo no bom e velho formato html. Neste artigo, vamos explorar várias maneiras de converter dados do Excel em HTML, determinar os prós e os contras de cada um e te orientar no processo de conversão passo a passo.
Converta tabelas do Excel em HTML usando a opção “Salvar como página da web”
Usando este método, você pode salvar uma pasta de trabalho inteira ou qualquer parte dela, como um intervalo selecionado de células ou gráfico, em uma página da web estática (.htm ou .html) para que qualquer pessoa possa visualizar seus dados do Excel na web.
Por exemplo, você criou um relatório cheio de recursos no Excel e agora deseja exportar todas as figuras junto com uma tabela dinâmica e gráfico para o site da sua empresa, para que seus colegas de trabalho possam visualizá-lo online em seus navegadores sem abrir Excel.
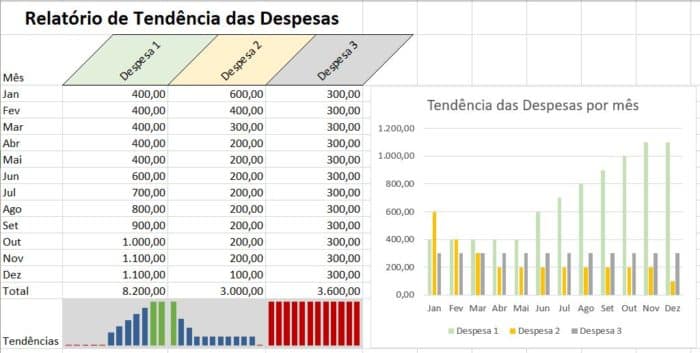
Para converter seus dados do Excel em HTML, execute as etapas seguintes. As instruções se aplicam para todas as versões do Excel:
- Na pasta de trabalho, vá para a guia Arquivo e clique em Salvar como.
Se deseja exportar apenas parte dos dados, por exemplo, um intervalo de células, tabela dinâmica ou gráfico, selecione ele primeiro. - Na caixa de diálogo Salvar como, escolha uma das seguintes opções:
- Página da Web (.htm; .html). Esta opção vai salvar sua pasta de trabalho ou a seleção em uma página da web e vai criar uma pasta de suporte que armazenará todos os arquivos da página, como imagens, marcadores e texturas de fundo.
- Página da Web de arquivo único (.mht; .mhl). Esta opção vai salvar sua pasta de trabalho ou a seleção de dados em um único arquivo com arquivos de suporte incorporados na página da web.
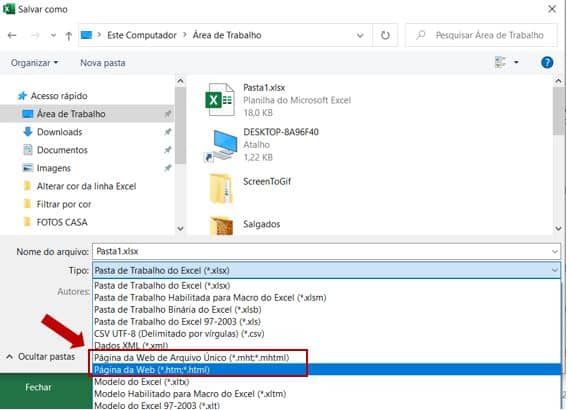
3. Se você selecionar um intervalo de células, uma tabela ou um gráfico antes de clicar em Salvar como, certifique-se de selecionar o botão de Seleção. Na sequência clique em Salvar.
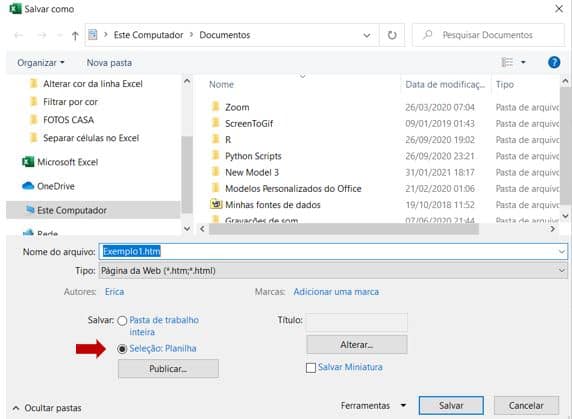
Se você ainda não selecionou nada, continue com as etapas a seguir:
- Para salvar a pasta de trabalho inteira, incluindo todas as planilhas, gráficos e guias para navegar entre as planilhas, selecione Pasta de trabalho inteira.
- Para salvar a planilha atual, escolha Seleção: Planilha. Na próxima etapa, você vai ter a opção de publicar a planilha inteira ou alguns dos itens.
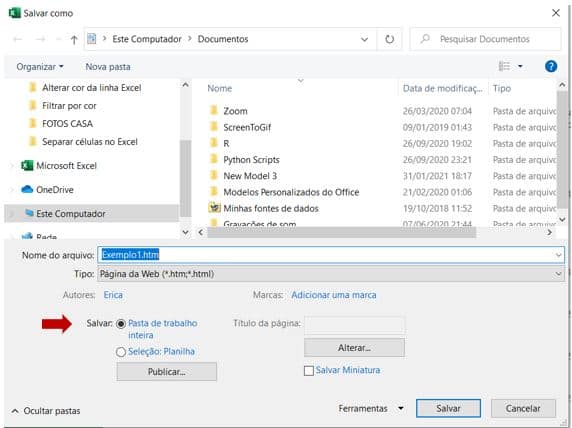
Você também pode definir um título para sua página da web clicando no botão Alterar Título … na parte direita da janela de diálogo. É possivel também definir ou alterar o título posteriormente, conforme descrito na etapa 6 abaixo.
4. Clique no botão Publicar para abrir a janela de diálogo Publicar como página da Web. Vamos examinar rapidamente cada uma das opções disponíveis, de cima para baixo.
5. Item a ser oublicado: Aqui você escolhe quais partes da pasta de trabalho do Excel deseja exportar para uma página da web.
Na lista suspensa ao lado de Escolher,temos as seguintes opções:
- Pasta de trabalho inteira: A pasta de trabalho inteira será publicada, incluindo todas as planilhas e guias para navegar entre as planilhas.
- Planilha inteira ou determinados itens em uma planilha, como tabelas dinâmicas, gráficos, intervalos filtrados e intervalos de dados externos. Você seleciona por exemplo “Itens em Planilha 1” e, em seguida, escolha “Todo o conteúdo” ou itens específicos.
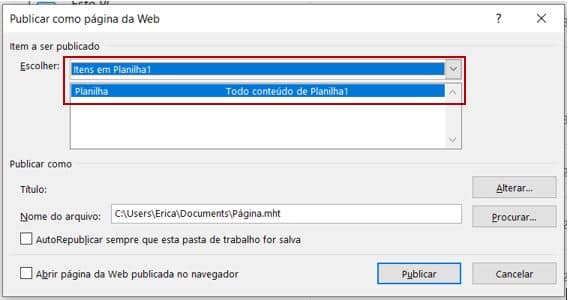
- Intervalo de células: Selecione Intervalo de células na lista suspensa e clique no ícone Recolher caixa de diálogo para selecionar as células que deseja publicar.
- Itens previamente publicados: Selecione esta opção se desejar republicar uma planilha ou itens já publicados. Se preferir não republicar um determinado item, selecione o item na lista e clique no botão Remover.
6. Título da página da web: Para adicionar um título que deve ser exibido na barra de título do navegador, clique no botão Alterar ao lado de Título: e digite o título desejado.
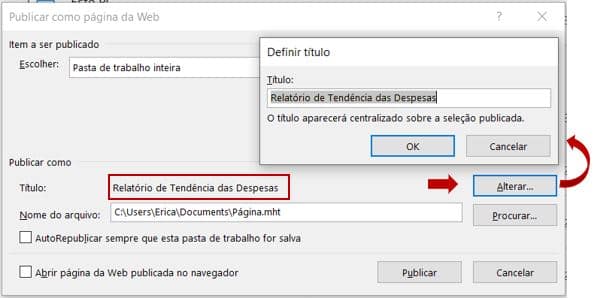
7. Clique no botão Procurar ao lado de Nome do arquivo e escolha o disco rígido, pasta, pasta da web, servidor da web, site HTTP ou local de FTP onde deseja salvar sua página da web.
Dicas: Se você estiver convertendo uma pasta de trabalho do Excel em um arquivo HML pela primeira vez, faz sentido salvar a página da web em seu disco rígido local primeiro para que você possa fazer as correções necessárias antes de publicar a página na web.
Um outra opção é exportar o arquivo Excel para uma página da web existente, desde que tenha permissão para modificá-lo. Neste caso, ao clicar no botão Publicar, aparecerá uma mensagem solicitando que você escolha se deseja sobrescrever o conteúdo da página da web existente ou anexar seus dados ao final da página. Se for o primeiro, clique em Substituir; se for o último, clique em Adicionar ao arquivo.
8. Selecione “AutoRepublicar sempre que esta pasta de trabalho for salva” se desejar que a pasta de trabalho ou os itens selecionados sejam republicados automaticamente após sempre salvar uma pasta de trabalho. Vou explicar sobre o recurso AutoRepublicar com mais detalhes adiante neste artigo.
9. Marque a caixa de seleção “Abrir página da Web publicada no navegador” caso deseje visualizar a página da Web logo após salvar.
10. Clique no botão Publicar e pronto!
Note abaixo que, nossa tabela do Excel aparece online, embora o design do arquivo original do Excel esteja um pouco distorcido.
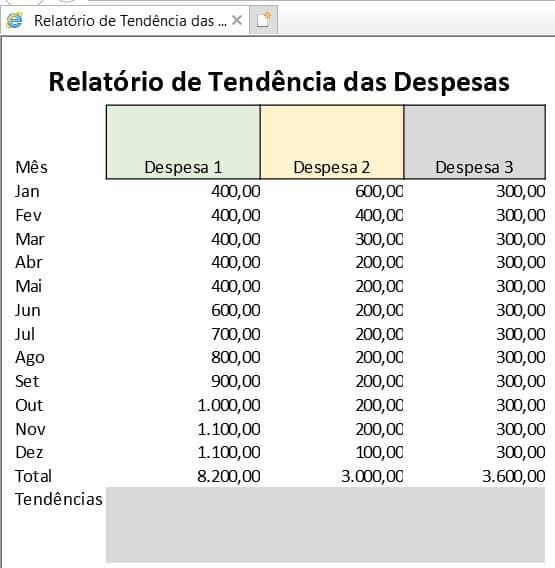
Observação: o código HTML criado pelo Excel não é muito limpo e se você precisar convertendo uma planilha grande com um design sofisticado, pode ser uma boa ideia usar algum editor de HTML para limpar o código antes de publicar.
5 coisas que você deve saber ao converter um arquivo Excel para HTML
Quando usamos a função Salvar como Página da Web do Excel, é importante entender como os principais recursos funcionam para evitar erros comuns. Esta seção fornece uma visão geral rápida das opções às quais devemos prestar atenção especialmente ao exportar planilhas do Excel para HTML.
- Arquivos de suporte e hiperlinks
As páginas da web geralmente contêm imagens e outros arquivos de suporte, como hiperlinks para outros sites. Quando a gente converte um arquivo do Excel em uma página da web, o Excel gerencia automaticamente os arquivos e hiperlinks relacionados e os salva na pasta de arquivos de suporte.
Quando salvamos os arquivos de suporte, como marcadores, gráficos e texturas de fundo no mesmo servidor da web, o Excel mantém todos os links como links relativos. Um link relativo (URL) aponta para um arquivo no mesmo site; ele especifica o nome do arquivo ou uma pasta raiz apenas, em vez do endereço completo do site. Quando se exclui qualquer item salvo como um link relativo, o Microsoft Excel remove automaticamente o arquivo correspondente da pasta de suporte.
Portanto, a regra principal é sempre manter a página da web e os arquivos de suporte no mesmo local, caso contrário, a página da web pode não ser mais exibida corretamente. Se a gente mover ou copiar a página da web para outro local, devemos cartificar de mover a pasta de suporte para o mesmo local para manter os links. Se deseja salvar novamente a página da web em outro local, o Microsoft Excel vai copiar a pasta de suporte para você automaticamente.
Quando se salva as páginas da web em locais diferentes ou se os arquivos do Excel apresentarem hiperlinks para sites externos, links absolutos são criados. Um link absoluto especifica o caminho completo para um arquivo ou página da web que pode ser acessado de qualquer lugar.
2. Fazendo alterações e salvando novamente uma página da web
Em teoria, pode salvar a pasta de trabalho do Excel como uma página da Web e, em seguida, abrir a página da Web resultante no Excel, fazer edições e salvar o arquivo novamente. No entanto, neste caso, alguns recursos do Excel não vão funcionar mais. Por exemplo, quaisquer gráficos contidos na pasta de trabalho se tornarão imagens separadas e não será possível modificá-los no Excel como de costume.
Portanto, a prática recomendada é manter a pasta de trabalho original do Excel atualizada, fazer alterações na pasta de trabalho, sempre salvar como uma pasta de trabalho (.xlsx) primeiro e depois salvar como um arquivo de página da Web (.htm ou .html).
3. AutoRepublicação de uma página da web
Se optar em marcar a caixa de seleção AutoRepublicar na caixa de diálogo Publicar como página da Web discutida na etapa 8 acima, a página da Web será atualizada automaticamente sempre que for salvo a pasta de trabalho do Excel. Esta é uma opção realmente útil que permite manter sempre uma cópia online atualizada de da tabela do Excel.
Se ativou o recurso AutoRepublicar, uma mensagem aparecerá sempre que a pasta de trabalho for salva, solicitando a confirmação se deseja ativar ou desativar a AutoRepublicação. Se quiser que a planilha seja republicada automaticamente, selecione Atualitar … e clique em OK.
No entanto, existem algumas circunstâncias em que você pode não querer republicar sua planilha ou itens selecionados automaticamente, por exemplo, se o seu arquivo Excel contém informações confidenciais ou foi editado por alguém que não é uma fonte confiável. Nesse caso, você pode tornar a publicação automática temporariamente ou permanentemente indisponível.
Para desativar temporariamente a publicação automática, selecione a primeira opção “Desativar o recurso de publicação automática enquanto esta pasta de trabalho estiver aberta” na mensagem mencionada acima. Isso desativará a republicação automática para a sessão atual, mas será ativada novamente na próxima vez que você abrir a pasta de trabalho.
Para desabilitar permanentemente a AutoRepublicação para todos os itens ou itens selecionados, abra a pasta de trabalho do Excel, escolha salvá-la como página da Web e clique no botão Publicar. Na lista Escolher, em “Itens a ser publicado“, selecione o item que não deseja republicar e clique no botão Remover.
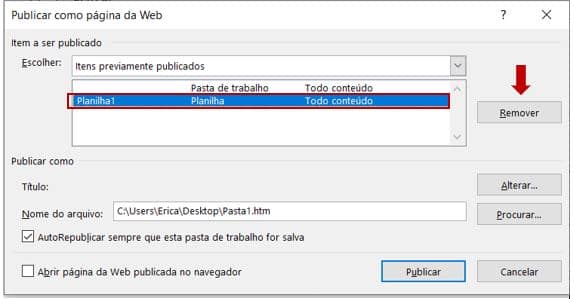
4. Recursos do Excel não suportados em páginas da web
Infelizmente, alguns recursos úteis e populares do Excel não são suportados quando convertemos planilhas do Excel para HTML:
- A formatação condicional não é suportada ao salvar uma planilha do Excel como uma página da Web de arquivo único (.mht, .mhtml), portanto, certifique-se de salvá-la no formato de página da Web (.htm, .html). Barras de dados, escalas de cores e conjuntos de ícones não são suportados em nenhum dos formatos de página da web.
- O texto vertical também não é compatível quando exportamos dados do Excel online como uma página da web. Qualquer texto com o eixo alterado na pasta de trabalho será convertido em texto horizontal.
5. Problemas mais comuns ao converter arquivos do Excel em HTML
Ao converter uma pasta de trabalho do Excel em uma página da web, podem ser encontrados os seguintes problemas:
- O conteúdo da célula (texto) está truncado ou não é totalmente exibido. Para evitar que o texto seja cortado, desative a opção de texto quebrado, ou encurte o texto, e aumente a largura da coluna. Também certifique-se de que o texto esteja alinhado à esquerda.
- Os itens salvos em uma página da Web existente sempre aparecem na parte inferior da página, enquanto se deseja ele no topo ou no meio da página. Este é um comportamento normal quando se opta por salvar arquivos do Excel como uma página da web existente. Para mover os dados do Excel para outra posição, edite a página da web resultante em algum editor de HTML ou reorganize os itens da pasta de trabalho e salvando como uma nova página da web.
- Links na página da web ficam quebrados. O motivo mais óbvio é que moveram a página da web ou a pasta de suporte para outro local. Consulte os arquivos de suporte e hiperlinks para obter mais detalhes.
- Uma X vermelho é exibido na página da web. Isso indica uma imagem ausente. Ele pode ser corrompido pelo mesmo motivo que os hiperlinks. Apenas certifique-se de manter sempre a página da web e a pasta de suporte no mesmo local.
É isso pessoal! Neste artigo nós exploramos algumas opções para converter planilhas do Excel em HTML. Espero que essa leitura tenha te ajudado. Até a proxima!
Conclusão
Neste artigo vimos como converter tabelas Excel para HTML.
O site deste pessoal aqui foi referência para este artigo. O site é muitoooo bacana com várias dicas legais para Excel, mas infelizmente o conteúdo está em inglês, o que não deixa de ser uma boa referência para quem conseguir acompanhar. Eu recomendo.
Eu sei que não é comum ler um artigo deste, como tutorial, e repetir para aprender, mas recomendo fortemente que você tome coragem de repetir todo o passo-a-passo. Eu penso que praticar é a melhor maneira de aprender e, embora pareça simples, é preciso se acostumar a navegar entre as telas e fórmulas do Excel para que no futuro você possa se tornar um usuário avançado.
Portanto, continue lendo mais sobre Dicas de Excel aqui.
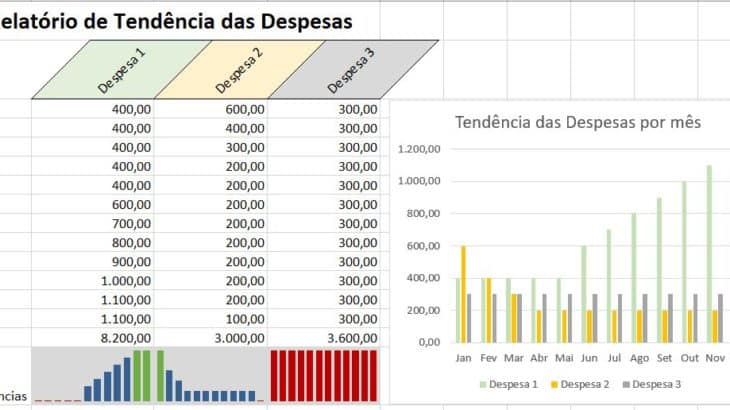






Descobri seu trabalho hoje.
Estou feliz de encontrar algo com esse gratuitamente.
Aproveitando do seu fino conhecimento.
É possível criar uma planilha executável?
Já fiz essa pergunta mas nunca obtive uma boa resposta.
Olá Zeca,
É possível fazer com que sua planilha executa alguma rotina assim que é aberta utilizando os eventos existentes na automação por VBA.
Leia mais sobre vba aqui: https://engenheiradoexcel.com.br/category/vba/
Agora tornar a planilha em um executável .exe, aí não é possível
Obrigada por ler!