Este tutorial explica como fazer multiplicação no Excel usando diferentes métodos, mas que apresentam os mesmos resultados. Dentre eles podemos destacar o uso das funções de multiplicação assim como fórmulas que multiplicam células, linhas, intervalos e até mesmo colunas inteiras.
Veremos neste artigo a junção dos símbolos básicos matemáticos como multiplicar e somar.
Como dito anteriormente existem maneiras diferentes de multiplicar números e células. Veremos quais são as fórmulas mais adequadas para cada tarefa específica.
- Como multiplicar no Excel usando o símbolo da multiplicação.
- Multiplicando números;
- Multiplicando células;
- Multiplicando uma coluna na outra;
- Multiplicando duas linhas;
- Como multiplicar no Excel usando a função MULT.
- Como multiplicar uma célula com porcentagem.
- Como multiplicar uma coluna com número.
- Como multiplicar e somar no Excel com a função SOMARPRODUTO.
O OPERADOR MULTIPLICAÇÃO NO EXCEL
Uma maneira fácil de fazer multiplicações no Excel é usando o símbolo (*) nas fórmulas. Com esta abordagem, você pode rapidamente multiplicar células, colunas inteiras e linhas.
COMO MULTIPLICAR NÚMEROS NO EXCEL
Para fazer uma fórmula de multiplicação simples no Excel, digite o símbolo de igual em uma célula, e digite o primeiro número que você deseja multiplicar, seguido por um asterisco e depois por um secundo número. Pressione a tecla “enter” para calcular a fórmula.
Por exemplo, para multiplicar 2 por 5 digite a expressão:
=2*5
O Excel permite realizar diferentes operações aritméticas dentro de uma fórmula. Basta apenas lembrar as ordens dos cálculos, por exemplo onde se aplica o uso de parênteses e exponenciação. Saber quando multiplicar um valor antes da divisão assim como na soma e na subtração é fundamental, assim como é importante saber qual operação vem primeiro da outra. Lembrando desses conhecimentos básicos, o Excel é capaz de calcular tudo para você. Observe um exemplo na imagem abaixo.
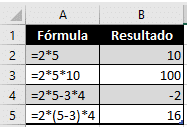
COMO MULTIPLICAR CÉLULAS NO EXCEL
Para multiplicar duas células no Excel, use uma fórmula de multiplicação parecida com a do exemplo acima, mas forneça referencias de células ao invés de números. Por exemplo, multiplique o valor contido na célula A2 com o valor contido na célula B2. Dessa maneira:
=A2*B2
Para multiplicar várias células, inclua mais referências de células na fórmula, e separe cada uma delas pela expressão de multiplicação representada pelo asterisco. Veja um exemplo:
=A2*B2*C2
COMO MULTIPLICAR COLUNAS NO EXCEL
Para multiplicar duas colunas no Excel, escreva a fórmula de multiplicação na primeira célula em branca da coluna (também conhecida como a célula mais alta). Por exemplo:
=A2*B2
Digite a fórmula na primeira célula (neste caso na célula C2). De um duplo clique no pequeno quadrado verde no canto inferior direito da célula para copiar a fórmula para baixo até a ultima célula que contém dados (ou pressione e arraste até o fim) Observe:
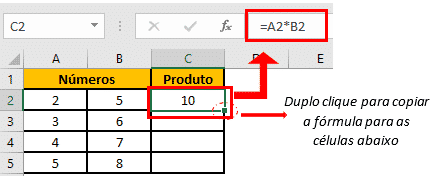
Devido ao uso das referências de células relativas (sem o cifrão $), a formula de multiplicação do Excel que usamos no exemplo acima ajustará devidamente cada linha. Veja:
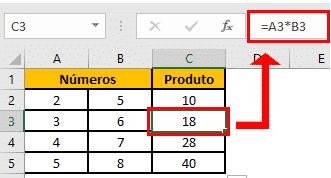
Na minha opinião esta é a melhor forma para se trabalhar com multiplicações entre colunas. No entanto existem outras maneiras de multiplicar uma pela outra. Abordaremos sobre isso mais adiante.
COMO MULTIPLICAR LINHAS NO EXCEL
Multiplicar linhas no Excel não é uma tarefa muito comum, mas existe uma solução simples para isto também. Para multiplicar duas linhas no Excel, apenas faça o seguinte:
1 – Insira uma fórmula de multiplicação na primeira célula que você deseja observar o resultado.
Neste exemplo, multiplicaremos valores da primeira linha com os da segunda linha, começando com a coluna B. A fórmula é a seguinte:
=B1*B2
2 – Selecione a célula da fórmula, e mova o mouse até o pequeno quadrado no canto inferior direito da célula até que a indicação do seu mouse se torne um símbolo semelhante a uma cruz preta grossa.
3 – Clique e arraste até a última célula que se deseja copiar a fórmula.
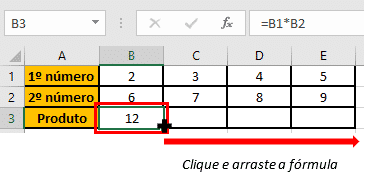
Com a multiplicação de colunas, a referencia das células mudam com base na posição relativa de linhas e colunas, multiplicando o valor na linha 1 pelo valor da linha 2 em cada coluna:
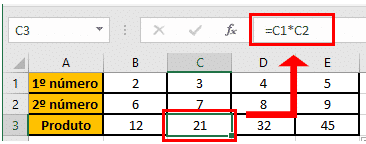
FUNÇÃO MULTIPLICAR NO EXCEL (MULT).
O método mais rápido para multiplicar várias células ou intervalos é usando a função MULT do Excel. Observe a imagem abaixo:
=MULT(número1;número2; ...)
Considere que o número1 e número2 são números dentro de uma determinada célula ou intervalos que você deseja multiplicar. Vamos pegar como exemplo uma multiplicação que envolva as células A2, B2 e C2. Trata-se, no entanto, de um pequeno intervalo, correto? A fórmula que será aplicada neste caso é a seguinte:
=MULT(A2:C2)
Para multiplicar os números contidos nas células A2 até a C2, e depois multiplicar esse resultado por 3, deve-se aplicar esta outra fórmula:
=MULT(A2:C2;3)
O exemplo na planilha abaixo mostra algumas fórmulas de multiplicação e seus resultados.

COMO MULTIPLICAR PORCENTAGEM NO EXCEL
Para multiplicar porcentagem no Excel, aplique a fórmula de multiplicação desta maneira:
- Digite o sinal de igual;
- Em seguida digite um número ou selecione uma célula;
- Digite o símbolo de multiplicação (*) seguido pela porcentagem.
Em outras palavras, me refiro para aplicar uma fórmula semelhante a ilustrada abaixo:
Exemplo: multiplicar um número por porcentagem
=50*10%
Exemplo: multiplicar uma célula por porcentagem
=A1*10%
Em vez de porcentagens, é possível multiplicar a equação por um número decimal correspondente. Por exemplo: Sabendo que 10% equivale a 10 partes de 100 (ou seja 0,1) podemos usar a expressão de multiplicação seguido pelo decimal.
Exemplo: multiplicar 50 por 10%
=50*0,1
Como apresentado na planilha da imagem abaixo, note que as três expressões resultam no mesmo resultado.
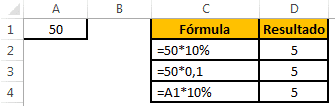
COMO MULTIPLICAR UMA COLUNA POR UM NÚMERO NO EXCEL
Para multiplicar uma coluna de dados numéricos por algum número aleatório, realize o procedimento abaixo:
- Digite o número que deseja multiplicar por uma célula;
- Escreva uma fórmula de multiplicação na célula vazia no topo da coluna. Assumindo-se por exemplo que o número a ser multiplicado se encontra na coluna C com início na linha 2, deve-se colocar a seguinte fórmula na célula D2:
=C2*$A$2
Neste caso, é importante travar as coordenadas das linhas e colunas das células com o número que será multiplicado para evitar alterações na fórmula. O não travamento torna a fórmula errada quando arrastada para abaixo.
O travamento da célula é representado pelo símbolo do cifrão $. Uma dica prática e rápida de travar as células é pressionando a tecla F4. Para isso após selecionar a referência que se refere a célula que será travada pressione F4.
Nota-se que quando se pressiona esta tecla 1 vez o travamento acontece especificamente para uma célula. O cifrão neste caso aparecerá 2 vezes, como por exemplo: $A$2$ , o que significa que será travado tanto a coluna A como a linha 2. Quando se pressiona F4 duas vezes, o travamento acontece somente para a linha. Travar apenas as linhas é importante quando se deseja arrastar a fórmula para abaixo sem que seja alterada sua referência. Neste caso, o cifrão aparecerá uma única vez, por exemplo A$2. O mesmo acontece quando se deseja travar apenas uma coluna. O procedimento é o mesmo, basta pressionar F4 três vezes consecutivas e verá um resultado semelhante a $A2.
- Na sequência, dê um duplo clique no canto inferior direito da célula D2 para preencher as demais células.
Como pode ver na planilha abaixo, a célula C2 é alterada para C3 quando a fórmula é arrastada para a linha 3, enquanto a referência $A$2 permanece a mesma. Observe:

No exemplo acima, o design da planilha me permitiu acrescentar uma célula adicional para acomodar o número 3. Caso não houvesse espaço, uma opção seria digitar o número 3, como apresentado abaixo.
=C2*3
Uma boa opção, também, é usar a ferramenta “Colar Especial” do número característico que deseja multiplicar. No caso do exemplo, o número 3.
Dessa forma é possível multiplicar a coluna por uma constante ao invés de usar a fórmula.
COMO MULTIPLICAR E SOMAR NO EXCEL
Em uma situação onde é necessário multiplicar duas colunas ou linhas com dados numéricos, e na sequencia somar os resultados calculados, deve-se usar a função SOMARPRODUTO para multiplicar células e somar produtos.
Suponha que na coluna B temos preços relacionados a determinados produtos, enquanto na coluna C a quantidade referente a eles. Com essas informações deve-se calcular o valor total da venda.
Sem o Excel o procedimento para realizar esta tarefa é multiplicar cada preço pela quantidade equivalente do produto e na sequencia efetuar uma soma total. Com o Excel você pode fazer isso de uma forma muito simples, pois todo esse cálculo pode ser feito usando a seguinte formula:
=SOMARPRODUTO(B2:B5;C2:C5)
Caso deseje checar o resultado, realize o cálculo:
=(B2*C2)+(B3*C3)+(B4*C4)+(B5*C5)
Note que a função SOMAPRODUTO executa a multiplicação e a soma perfeitamente.
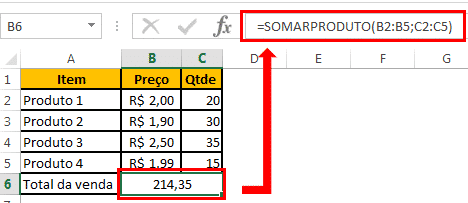
Uma outra maneira de realizar a multiplicação de duas colunas com números e depois realizar um segundo cálculo em cima desse resultado é fazendo uso de duas funções do Excel. Por exemplo: Vamos calcular ainda o valor da venda como já calculamos anteriormente.
- Primeiro crie uma nova coluna na planilha e nomeia como “Venda”.
- Na célula D2 use a função MULT do Excel para multiplicar a célula B2 com a C2, como apresentado na imagem abaixo:

- Arraste a fórmula da célula D2 para baixo para completar as células em branco.
- Por fim, use a função SOMA na célula D6 para encontrar o valor total de venda. Observe:

Note que existe duas maneiras de chegar ao mesmo resultado. Vimos que tanto a função SOMARPRODUTO e a função MULT em conjunto com a função SOMA resulta em um valor total de venda igual a 214,35. No entanto a segunda opção é ideal para quem gosta de ser mais detalhista.
Levando o exemplo adiante, para encontrar a média das vendas basta usar a função MÉDIA ao invés da SOMA na célula D6.
=MÉDIA(D2:D5)
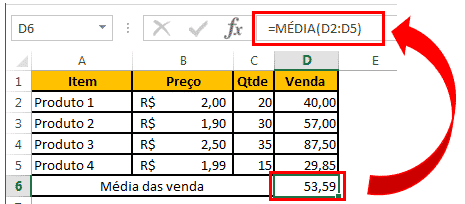
Para encontrar o valor máximo e mínimo das vendas, trabalhe com as funções MAIOR E MENOR, como apresentado a seguir:
=MAIOR(D2:D5;1) =MENOR(D2:D5;1)
O número “1” utilizado na função MAIOR significa que eu estou buscando o primeiro maior valor dentro do intervalo D2:D5. Caso deseja-se buscar o segundo maior valor no intervalo solicitado, deve-se trabalhar com o número 2, e assim por diante. O mesmo vale para a função MENOR. Observe:

Termino aqui mais um artigo de Excel básico! Espero realmente ter ajudado você com estas dicas de multiplicação.
Conclusão
Neste artigo vimos as diversas maneiras de realizar multiplicação no Excel com exemplos práticos.
O site deste pessoal aqui foi referência para este artigo. O site é muitoooo bacana com várias dicas legais para Excel, mas infelizmente o conteúdo está em inglês, o que não deixa de ser uma boa referência para quem conseguir acompanhar. Eu recomendo.
Eu sei que não é comum ler um artigo deste, como tutorial, e repetir para aprender, mas recomendo fortemente que você tome coragem de repetir todo o passo-a-passo. Eu penso que praticar é a melhor maneira de aprender e, embora pareça simples, é preciso se acostumar a navegar entre as telas e fórmulas do Excel para que no futuro você possa se tornar um usuário avançado.
Portanto, continue lendo mais sobre Excel básico aqui.
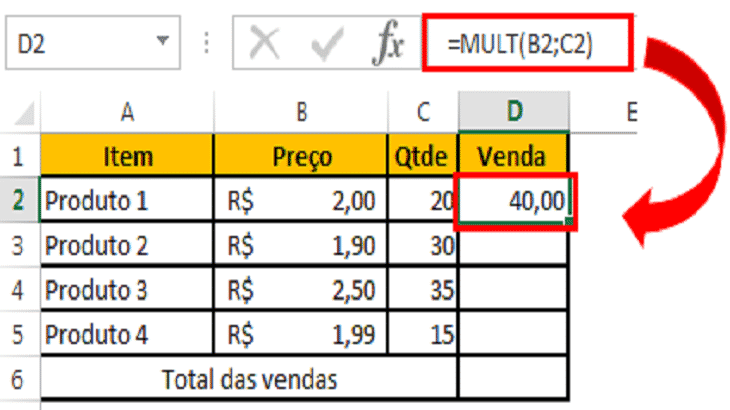









Muito boa sua explicação, ajudo muito minha duvidas.
obrigada.
Muito obrigado por suas dicas! me ajudou muito, de forma clara e objetiva! Site salvo nos favoritos! Parabéns
Essa dica do “SOMARPRODUTO” ajudou demais! Estava fazendo na raça com a segunda opção, mas numa planilha grande isso acaba prejudicando muito. Outra coisa, a primeira fórmula resume bem mais o cálculo! Ótima dica!