Esse tutorial tem o objetivo de explicar com todos os detalhes como formatar uma célula de forma personalizada. Você vai aprender como escolher a quantidade de casas decimais para números, alterar alinhamento, alterar cores, arredondar números, adicionar condicionais e muito mais.
O Excel já tem vários formatos pré-definidos como números, moeda, porcentagem, datas e horas. Mas existem outros formatos no nosso dia-a-dia que acabamos não encontrando.
Como formatar uma célula para exibir um número de telefone? Como formatar uma célula para exibir um CPF ou CNPJ? Como formatar uma célula para exibir um número de RG?
Felizmente, o Excel permite que o usuário crie formatos personalizados de células. Entretanto, para aproveitar deste recurso é preciso entender como comunicar ao Excel a formatação desejada.
A formatação de célula no Excel é um recurso muito importante e não está limitada somente à entrada de dados. O seu uso é relevante para exibição inteligente de conteúdo em tabelas de um dashboard ou relatórios.
Você, ao terminar de ler este artigo, estará apto a criar todo os tipos de formatação e quaisquer outras que encontre na sua carreira.
Como Criar uma Formatação Personalizada para Célula no Excel
Os passos para criar a formatação personalizada para célula no Excel são os seguintes:
- Selecione a célula que receberá a formatação personalizada
- Pressione no seu teclado CTRL + 1, então o menu de formatação de células será exibido
- Navegue no menu na lista Categoria até a opção “Personalizado”

- Digite o tipo de formatação desejada e clique em “OK”
Pronto, sua célula estará formatada como na opção que digitou.
Bom, até aí tudo fácil. O problema é como saber o que digitar e o que significa todo esse amontoado de caracteres. Essa linguagem de caracteres é o que vamos aprender para conseguirmos comunicar ao Excel os formatos que desejamos.
Como Funciona a Formatação Personalizada de Célula no Excel
Para criarmos um tipo de formatação personalizada no Excel primeiro temos de entender como o Excel interpreta esse formato.
A frase que utilizaremos como tipo para nossa formatação personalizada no Excel é semelhante aos parâmetros de entrada de uma função. Então, cada parâmetro é separado por ponto e vírgula (“;“) e são 4 parâmetros no total que aqui chamarei de regras de formatação.
As regras de formatação são dispostas na seguinte ordem:
valor_positivo;valor_negativo;valor_zero;texto
Então ficamos assim:
- Caso na célula tenhamos um número positivo, o formato que a célula apresentará será como na regra de formatação valor_positivo.
- Case na célula tenhamos um número negativo, o formato que a célula apresentará será como na regra de formatação valor_negativo.
- Caso na célula tenhamos o número 0 (zero), o formato que a célula apresentará será como na regra de formatação valor_zero.
- Caso na célula tenhamos um texto, o formato que a célula apresentará será como na regra de formatação texto.
Portanto, desta maneira o Excel consegue abranger todo os tipos de entrada possíveis em uma célula.
Então, agora vamos entender como valor_positivo;valor_negativo;valor_zero;texto devem ser escritos para prescrever uma formatação no Excel.
Como Funcionam as Regras de Formatação Personalizada no Excel
As regras de formatação no Excel têm as seguintes definições:
- A formatação personalizada de uma célula no Excel altera apenas sua representação visual. Portanto, o valor real da célula, numérico ou texto, não é alterado.
- Ao criar um novo tipo de formatação personalizada não é possível apagar ou alterar os outros tipos de formatação padrão já existentes no Excel.
- A formatação personalizada precisa incluir pelo menos uma das regras de formatação valor_positivo;valor_negativo;valor_zero;texto, ou seja, não é necessário a presença de todas as regras de formatação para que esta seja válida. Entretanto é necessário que os separadores “;” estejam presentes na ordem correta.
É válido lembrar que caso só preencha apenas a regra de formatação para valor_positivo, por exemplo, esta regra se aplicará para valores negativos ou zero. - Para aplicar a formatação padrão do Excel em alguma regra de formatação que você não deseja alterar você deve inserir o tipo Geral no separador correspondente.
Por exemplo, para alterarmos apenas a regra valor_zero para que se exiba “–” no lugar do número zero o tipo de formatação deve ser: “Geral;-Geral;–“. Ou seja, valores positivos e negativos vão utilizar a formatação padrão do Excel, entretanto o valor zero terá um tratamento como especificado na regra valor_zero.
Vale notar que a regra valor_negativo é “-Geral” para que ocorra a exibição do sinal negativo. - Para esconder a representação visual de uma das regras de formatação basta deixar a respectiva regra de formatação em branco.
Por exemplo, para esconder os valores negativos, o valor zero e entradas de texto o tipo de formatação “Geral; ; ;” pode ser usado. E para lembrar, como dito na diretiva 1, o valor da célula não é alterada, apenas sua representação visual. - Os tipos de formatação personalizados, se diferentes do padrão do Excel, permanecem registrados para uma mesma pasta de trabalho no separador “Personalizado” no menu de “Formatar Células” (CTRL + 1).
Quais são os Caracteres de Formatação Personalizada Mais Usados no Excel
Existem quatro caracteres que são fundamentais na formatação personalizada. São os caracteres “0“, “#“, “?” e “@“. Para facilitar seu entendimento os exemplos de tipo de formatação serão direcionados para valor_positivo, por esta ser a primeira regra de formatação e texto, quando aplicável.
| Caractere | Descrição | Exemplo para valor_positivo e texto |
| 0 | Caractere que reserva espaço para zeros. | #,00 – Sempre serão apresentadas duas casas decimais.Por exemplo, se tivermos o valor 4.4 em uma célula a representação visual seria 4.40 |
| # | Caractere que reserva espaço para um dígito e não reserva espaço para o digito zero após a vírgula. | #,## – Sempre serão apresentados dois dígitos decimais se forem significativos Por exemplo, se tivermos 4.4 em uma célula a representação visual será 4.4 ou se tivermos 4.4444 a representação visual será 4.44 |
| ? | Caractere que reserva espaço para dígitos decimais significantes. É mais utilizado para alinhar a disposição dos números em relação a vírgula | #.??? – Apresentará até no máximo 3 casas decimais |
| @ | Caractere que reserva espaço para texto | [verde]Geral;[vermelho]-Geral;0;[azul]@ – Sempre que um texto for entrado na célula ele terá a cor azul |
| . (ponto) | Separador da casa de milhar | #.###,00 – A cada marcador de milhar um novo separador “.” será representado visualmente |
| , (vírgula) | Separador dos dígitos decimais | #,00 – A vírgula, como nos exemplos anteriores, marca a posição do início da contagem de casas decimais |
Então na tabela abaixo temos um resumo de como é a representação visual dos dados de entrada.
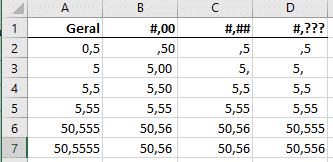
Podemos ver da figura acima, os caracteres que reservam espaço funcionam da seguinte maneira:
- Caso o número na célula tenha mais dígitos decimais que os reservados pelos caracteres especiais, então eles serão arredondados até o limite de espaço reservado.
- Os dígitos não decimais sempre serão representados visualmente, independente de espaço reservado.
Como Usar Outros Caracteres de Formatação Personalizada no Excel
A personalização de células no Excel é bastante ampla, então existem mais caracteres relevantes para personalizar com detalhes a representação visual.
Na tabela abaixo reuni os outros caracteres relevantes.
| Caractere | Descrição | Exemplo de aplicação |
| \ | O próximo caractere na sequência do tipo de formatação será representado visualmente | \# – O caractere # será exibido na célula |
| “ “ | Representa visualmente os caracteres dentro das aspas | “t3xt0” – Os caracteres t3xt0 serão exibidos na célula |
| % | Multiplica os números entrados na célula por 100 e apresenta ao final o simbolo da porcentagem | #,00% – Para a entrada 0,1245 será representado visualmente como 12,45% |
| / | Representa os números como fração | # #/# – A entrada 1,25 será representada visualmente como 1 1/4 #/# – A entrada 1,25 será representada visualmente como 5/4 |
| E+ | Altera a notação decimal para científica | #E+00 – A quantidade de zeros após E+ determina a quantidade de zeros a ser representado pelo notação científica. Por exemplo, 123456 será apresentado como 1E05 |
| _ | Ignora o próximo caractere, mas mantém seu espaço. É comumente usado para deixar espaço entre formatações | R$_-#,00 – Os caracteres “_-” deixaram um espaço entre os números e R$, então a entrada 12,5 será apresentada como R$ 12,50. Portanto, caso o tipo de formatação fosse R$#,00 teríamos R$12,50 |
| * | Caractere que repete o caractere seguinte até que o tamanho da célula esteja completo. Muito usado para alinhar valor e simbolo em uma mesma célula. | R$* # – Os caracteres “* ” irá inserir quantos espaços forem necessários para preencher a célula, então separando o símbolo R$ dos dígitos numéricos |
| [condição ou cor] | Dentro dos colchetes teremos condições para formatar a célula ou cor ao exibir conteúdo, sendo possível concatenar mais de uma condição | [>100][verde]Geral;[<-100][vermelho]-Geral;0;[azul]@ – A representação de valores positivos acima de 100 terá a cor verde. A representação de valores negativos abaixo de 100 terá a cor vermelha. A representação de texto terá a cor azul. |
Como Formatar Células com Cores no Excel
Ao usar códigos de formatação de cor, como [Vermelho] ou [Azul] ou [Cor10], da a você uma capacidade limitada de alterar a cor da fonte por meio de formatos numéricos personalizados. O uso mais comum que já vi é colorir valores negativos em vermelho. No entanto, um dos exemplos acima também mostra como você pode querer usar um valor positivo na cor verde.
Mesmo que uma nova paleta de cores tenha sido introduzida no Excel 2007, os códigos de cores para formatos numéricos personalizados ainda são baseados na antiga paleta de cores para o formato Excel 97-2003. A figura abaixo está em inglês, o correto seria “Cor” seguida do número. A fonte como na figura é deste site.
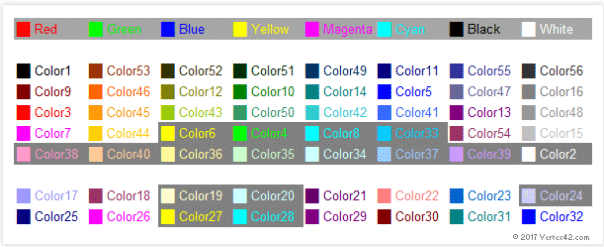
A figura do código de cores acima corresponde ao layout da paleta de cores antiga, porque não há um padrão consistente para a numeração.
Como definir sua própria cor: Você pode modificar a paleta de cores em versões mais recentes do Excel acessando na aba de ferramentas do Excel Arquivo> Opções> Salvar>Botão Cores. Isso permite alterar a cor associada aos códigos Cor1 a Cor56. Isso significa que Cor10 nem sempre é verde escuro. Se você alterar propositalmente a paleta de cores (ou outra pessoa) a Cor10 pode ter outra cor.
Formatação Personalizada para Datas e Horas no Excel
Além de dígitos e texto, como vimos nas seções anteriores, é possível criar formatação personalizada para datas e horas no Excel. Ao entrarmos com data e hora em uma célula o Excel reconhece individualmente dia, mês, ano, hora, minutos e segundos, então é possível manipula-los de acordo com nossa vontade.
A identificação de datas e horas para formatação personalizada fica como na tabela abaixo:
| d ou dd ddd dddd | Número do dia (0-31 ou 00-31) Abreviação da dia da semana (Seg, Ter, etc.) Nome completo do dia da semana (Segunda-feira, Terça-feira, etc.) |
| m ou mm mmm mmmm mmmmm | Número do mês (0-12 ou 00-12) Abreviação do nome do dia (Jan, Fev, etc.) Nome completo do dia (Janeiro, Fevereiro, etc.) Primeira letra do mês (J, F, M, etc.) |
| a or aa aaaa | Número do ano (0-99 or 00-99) Número do ano completo (1900-9999) |
| h ou hh m ou mm s ou ss | Hora (0-23 or 00-23) Minuto (0-59 or 00-59) Segundos (0-59 or 00-59) |
Portanto, se em uma célula eu desejo apresentar 01/01/2019 como 01 de janeiro de 2019 a formatação que devo adotar é dd “de” mmmm “de” aaaa. Lembrando que os caracteres de texto se diferenciam dos de formatação, pois estão inseridos entre aspas.
Conclusão
Neste artigo acredito ter abordado todas a maioria das ferramentas para trabalhar com formatação personalizada de células no Excel.
Sei que é comum pesquisarmos direto qual o tipo de formatação personalizada que nos atende, o que é bem mais fácil do que ler estes artigos muito grandes que explicam como fazer alguma coisa. Mas recomendo fortemente a leitura integral deste artigo para aprender de uma vez por todas como funciona formatação personalizada no Excel. Então não perca mais tempo procurando por modelos prontos, pois uma vez que entendemos o que o Excel está pensando fica muito mais fácil interpretar eventuais erros que sempre aparecem.
Não posso deixar de mencionar que este artigo, na disposição dos itens e parte do conteúdo, teve inspiração no artigo desta amiga aqui, quem eu agradeço por compartilhar conhecimento.
Continue lendo sobre Excel básico aqui ou mais dicas e truques no Excel aqui.
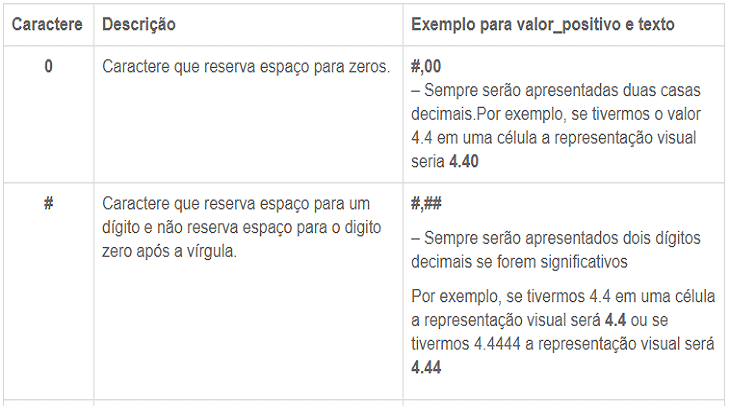
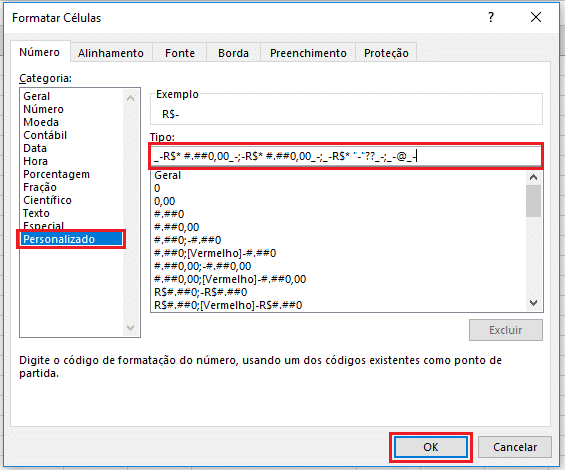






Finalmente achei um lugar explicando com detalhes e de forma simples como funciona! Muito obrigado!
Boa Tarde, Pessoal
Tenho uma dúvida.
Em uma planilha minha preciso colocar “X” ao lado de uma das três opções disponíveis e esse “X” tem que estar entre parênteses, assim: “( x )”
Porém, querendo algo prático, que não precisasse digitar os parênteses, usei o formato “(“@”)” para que sempre que digitasse somente o “X”, a célula já me mostrasse no formato “( x )”. Isso funcionou perfeitamente.
O que eu quero agora é que nas células que estiverem em branco, sem o “X”, que exibisse os parênteses, sem a necessidade de digita-los sempre a que a opção mudasse.
Ou seja, sempre que eu escolher a opção 1…….as outras opções, que vão ficar sem conteúdo já exibissem os parênteses.
Eu quero um preenchimento padrão nessas células.
Espero ter sido claro o suficiente.
Desde já
Agradeço por toda ajuda.
Bacana, mas ainda estou com dificuldade. Como coloco 10/10 sem transformar em data ou fração? Por exemplo: 12/10; 20/20; 13/14; etc…
Olá Phelipe,
Você pode alterar a forma como o Excel interpreta a informação da célula na aba “FORMATAÇÃO” no cabeçalho do programa, lá altere de “data” para “texto” o formato da célula que o problema será resolvido.
Obrigada por ler