Não é mais segredo que o futuro da visualização de dados e talvez da comunicação humana em geral seja através de imagens. Não poderia ser diferente, já que o córtex visual representa parte significativa do cérebro humano.
Estudos apontam que é mais fácil persistir imagens do que texto ou fala na memória de uma pessoa comum. Por este motivo, vamos aprender neste artigo uma das melhores maneiras de se apresentar um prospecto para um projeto. O conhecidíssimo gráfico de Gantt é uma ferramenta muito utilizada para acompanhamento de projetos e atividades. Portanto, não podemos deixar faltar na nossa caixa de ferramentas do Excel.
Acredito que todo usuário do Excel sabe o que é um gráfico e como criá-lo, nem que seja manualmente. Entretanto, o gráfico de Gantt não é um dos primeiros que vem a mente quando tratamos do assunto.
Neste artigo explicarei o que é um gráfico de Gantt, suas principais funções, e, claro, como cria-lo no Excel passo-a-passo.
O que é o gráfico de Gantt
O gráfico de Gantt, comumente usado no gerenciamento de projetos, é uma das formas mais populares e úteis de mostrar atividades (tarefas ou eventos) exibidas em relação ao tempo. À esquerda do gráfico, há uma lista das atividades e, na parte superior, uma escala de tempo adequada. Cada atividade é representada por uma barra. Portanto a posição e a duração da barra refletem a data de início, a duração e a data final da atividade. Isso permite que você identifique facilmente os seguintes pontos:
- Quais são as várias atividades
- Quando cada atividade começa e termina
- Quanto tempo cada atividade está programada para durar
- Onde as atividades se sobrepõem a outras atividades e por quanto
- A data de início e fim de todo o projeto
Em resumo, um gráfico de Gantt mostra o que deve ser feito (as atividades) e quando (o cronograma).
Como Fazer um Gráfico de Gantt no Excel 2010, 2013 e 2016
Infelizmente, o Excel não possui um modelo pronto de gráfico de Gantt. Entretanto, podemos criar rapidamente um gráfico de Gantt no Excel usando o gráfico de barras e alguma formatação.
O gráfico de Gantt é feito de forma semelhante ao gráfico de barras com metas que expliquei neste outro artigo aqui. A diferença é que no gráfico de Gantt esteremos usando gráfico de barras horizontais. Entretanto a maneira que utilizamos para deslocar os barras do início do eixo vertical gráfico é a mesma.
As imagens do passo-a-passo são do Excel 2010, mas você pode fazer o gráfico de Gantt no Excel 2013 ou Excel 2016, pois os menus são exatamente os mesmos, exceto pelo design de interface.
Passo 1. Crie uma tabela de projeto
Comece organizando os dados do seu projeto em uma planilha no Excel. É preciso listar cada tarefa em linhas separadas e estruturar seu plano de projeto incluindo a data de início, a data de término e a duração, ou seja, o número de dias necessários para concluir as tarefas.
Por exemplo, estaremos fazendo um gráfico de Gantt para o projeto de construção de um imóvel. Para facilitar seu entendimento as tarefas estão todas dispostas sequencialmente. Entretanto poderíamos ter tarefas que são executadas simultaneamente ou dispor as tarefas de ordem não cronológica.
Dica: Somente as colunas Início e Duração são realmente necessárias para criar um gráfico de Gantt no Excel. Entretanto, podemos utilizar a coluna Término para calcular a duração da tarefa, o que, na maioria dos casos, facilita o preenchimento do cronograma.
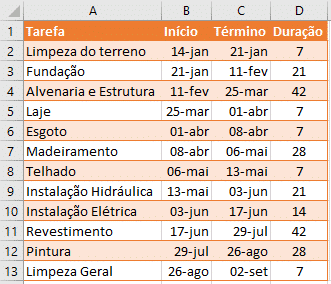
Passo 2. Faça um gráfico de barras no Excel baseado na coluna Início
O gráfico de barras empilhadas no Excel será nosso ponto de partida para criar o gráfico de Gantt. Então, caso já entenda dessa parte crie um gráfico de barras empilhadas para as séries de dados Início e Duração depois pule para o passo 4 para iniciarmos a formatação do gráfico de Gantt.
As etapas para criar um gráfico de barras empilhadas no Excel são as seguintes:
- Selecione o intervalo do cabeçalho Início com o cabeçalho da coluna, então o intervalo para nosso exemplo será B1:B13. Certifique-se de selecionar apenas as células com dados e não a coluna inteira.
- Na barra de ferramentas do Excel procure pela aba “Inserir”. Nela um dos separadores terá o nome “Gráfico”, lá procure por “Barras”, então selecione “Barras Empilhadas”

O resultado será um gráfico como o da figura abaixo.
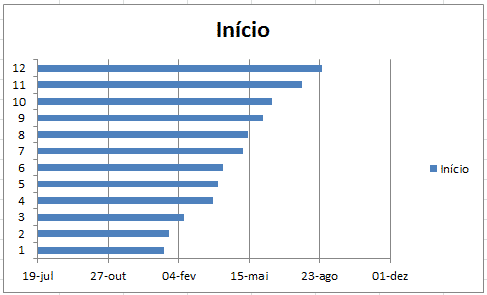
Passo 3. Adicionar a duração e rótulo das tarefas do gráfico de Gantt
Agora precisamos adicionar a série de dados da duração das tarefas. Elas serão o comprimento das barras do gráfico de Gantt. Então, siga os seguintes passos:
- Clique com o botão direito sobre o gráfico e selecione a opção “Selecionar Dados…”

O menu para seleção de dados irá aparecer. Como veremos no próximo passo, os dados de Início já estão adicionados, portanto precisamos adicionar a Duração. - Clique no botão Adicionar para selecionar a série de dados Duração para o gráfico de Gantt.

- O menu para adicionar uma nova série de dados será aberto:
 No campo Nome da série, digite “Duração” ou qualquer outro nome de sua escolha. Ou clique no botão ao lado da lacuna e selecione o cabeçalho da coluna na planilha, então o cabeçalho clicado será adicionado como o nome da série para o gráfico de Gantt.
No campo Nome da série, digite “Duração” ou qualquer outro nome de sua escolha. Ou clique no botão ao lado da lacuna e selecione o cabeçalho da coluna na planilha, então o cabeçalho clicado será adicionado como o nome da série para o gráfico de Gantt.
Clique no ícone de seleção de intervalo ao lado do campo Valores da Série e selecione a série de dados de Duração, como na figura acima.
Ao concluir as seleções clique no botão OK. - Voltaremos para tela de seleção de dados. Clique no botão Editar, sob Rótulos do Eixo Horizontal (Categorias)

- O menu para adicionar rótulos do eixo horizontal será aberto:

Então, selecione o intervalo de Tarefa para os valores de Intervalo do rótulo do eixo. - Voltaremos para tela de seleção de dados, então clique OK para concluir.
Pronto!!
Nosso gráfico deve estar parecido com a foto abaixo após este passo.
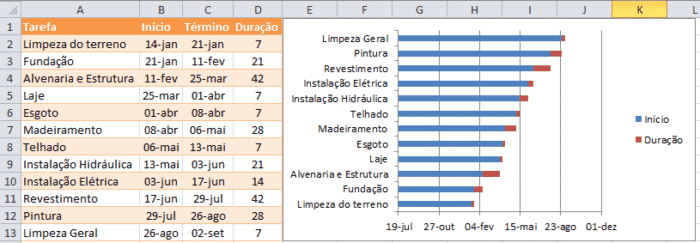
Então, vamos começar a formatação para que nosso gráfico de barras se torne um gráfico de Gantt.
Passo 4. Transformar um gráfico de barras em um gráfico de Gantt
Precisamos adicionar a formatação adequada para que nosso gráfico de barras se pareça mais com um gráfico de Gantt. Portanto, nosso primeira passo será remover as barras azuis para que apenas as barras na cor laranja fiquem visíveis. Tecnicamente não vamos apagar a série de dados Início, mas torna-la invisível. As etapas serão as seguintes:
- Clique com o botão direito sobre as legendas do gráfico e selecione Excluir. Um gráfico de Gantt geralmente não tem legendas, já que é de conhecimento comum que suas barras representam a duração das atividades no cronograma.

- Clique sobre as barras azuis com o botão direito. Então, selecione Formatar série de dados. O menu de formatação de série de dados irá aparecer.
- Na primeira aba Opções de Série insira o valor 0 em Largura do Espaçamento. Isso fará com que as barras do gráfico de Gantt tomem todo o espaço do rótulo de tarefa

- Na segunda aba Preenchimento selecione a opção Sem preenchimento. Isso fará com que as barras azuis do gráfico de Gantt fiquem invisíveis
 O nosso gráfico deve estar como na figura abaixo, quase um gráfico de Gantt
O nosso gráfico deve estar como na figura abaixo, quase um gráfico de Gantt
 Entretanto, é preciso deslocar o gráfico para que a primeira tarefa inicie junto do eixo horizontal e inverter a ordem das tarefas no eixo vertical. Veremos como nos próximos passos
Entretanto, é preciso deslocar o gráfico para que a primeira tarefa inicie junto do eixo horizontal e inverter a ordem das tarefas no eixo vertical. Veremos como nos próximos passos - Clique no eixo vertical em Formatar Eixo. Na guia Opções de Eixo selecione Categorias em ordem inversa. Clique em OK quanto concluir.

- Selecione a data de início da primeira tarefa e aperte CTRL + 1. O menu de formatação de célula irá aparecer, então selecione Geral. Memorize o valor numérico da data, como destacado em vermelho na figura abaixo. Em outro artigo eu expliquei o formato que datas são armazenadas no Excel, caso tenha curiosidade sobre o número clique aqui para ler
- Clique no eixo horizontal em Formatar Eixo. Na guia Opções de Eixo marque as opções Mínimo manualmente com o valor que encontramos no passo anterior. Caso necessário, aqui podemos escolher em Unidade principal o espaçamento entre as datas, por exemplo se marcamos 30 o eixo vertical terá uma nova linha de grade a cada 30 dias.

- Na aba Número em Código de Formatação digite o formato de data que atende seu cronograma e clique em Adicionar. Para dominar a formatação personalizada no Excel dê uma olhada nesse artigo que escrevi sobre isso aqui.

Pronto!!
Se você acompanhou todos os passos até aqui o resultado deve ser como o da figura abaixo:
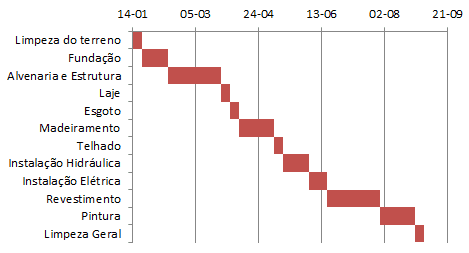
Gráficos de Gantt Excel Prontos Gratuitos
Como vimos na seção anterior, fazer um gráfico de Gantt no Excel não é uma das tarefas mais fáceis. Entretanto, não fomos muito longe no desenvolvimento. Atualmente, gráficos de gantt devem apresentar, além da duração de uma tarefa, quando foi o início real, quantos porcento da tarefa já está concluída, metas e etc. Fiquei devendo estas especificações neste gráfico 🙁
Felizmente, tenho uma dica importante para contar. Você não precisa fazer tudo no Excel à mão! Existem modelos prontos gratuitos de várias ferramentas no Excel que foram criados pelos próprios desenvolvedores da Microsoft. E, claro, gráfico de Gantt não seria diferente. Olhe o site da Microsoft e veja as opções de modelos para gráfico de Gantt aqui.
Um modelo que achei bem legal é este desta figura aqui. Então, se estiver com pressa basta inserir seus dados no modelo que concluímos um gráfico de Gantt no Excel formatado como profissional.
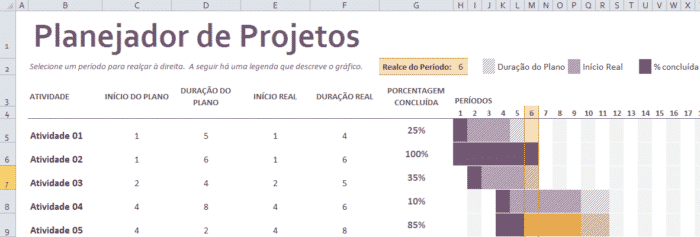
Conclusão
Neste artigo apresentei o que é um gráfico de Gantt e como faze-lo no Excel 2010, 2013 e 2016 em diante. O gráfico de Gantt é muito utilizado na engenharia, posso afirmar para engenharia elétrica que é a minha formação, mas não vejo maneira melhor de visualizar rapidamente dados de um projeto que não seja com um gráfico de Gantt. A formatação que ensinei é a mais básica e deixa a desejar no acompanhamento diário de tarefas apenas com o Excel. Porém, como apresentei, existem modelos mais completos para gráfico de Gantt gratuitos oferecidos pela própria Microsoft. E, claro, você pode aperfeiçoar o que aprendeu aqui e adicionar manualmente todas as funções que deseja.
Eu sei que não é comum ler um artigo deste, como tutorial, e repetir para aprender, mas recomendo fortemente que você tome coragem de repetir todo o passo-a-passo. Eu penso que praticar é a melhor maneira de aprender e, embora pareça simples, é preciso se acostumar a navegar entre as telas e fórmulas do Excel para que no futuro você possa se tornar um usuário avançado. Então, que tal praticar outros gráficos de artigos que já escrevi!
- Como Fazer um Gráfico de Pareto no Excel
- Como Fazer Gráfico de Linha no Excel
- Como Fazer Gráfico de Cascata no Excel
- Como Fazer Gráfico de Velocímetro no Excel
- Como Fazer Grafico de Pizza no Excel e Por que NUNCA Usa-lo
- Como Fazer um Gráfico de Área no Excel
- Como Fazer um Gráfico de Barras com Metas no Excel
- Como Fazer um Histograma no Excel e Todos os Detalhes
Quando você estiver dominando os principais gráficos do Excel você estará pronto para elaborar lindas interfaces para visualização de dados para seus usuários. Portanto, o próximo passo será ler este artigo aqui:
Para estar sempre atualizado continue lendo sobre gráficos no Excel aqui ou mais dicas e truques no Excel aqui.
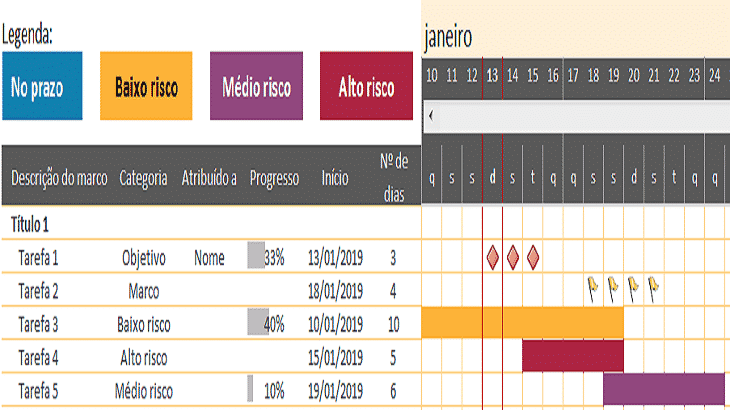
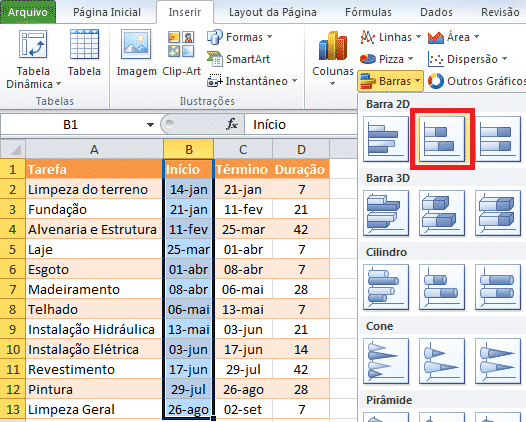
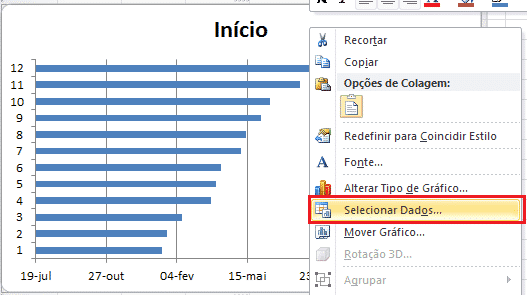
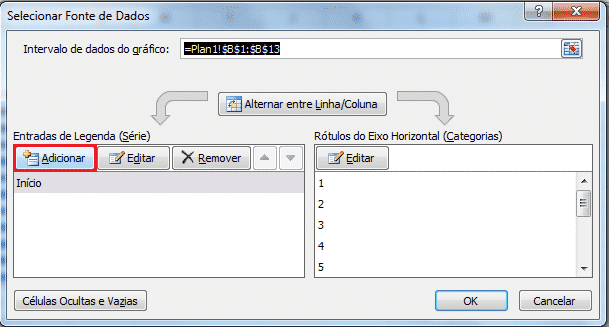
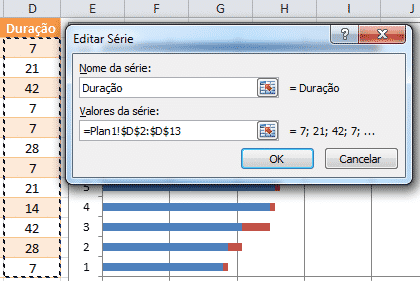 No campo Nome da série, digite “Duração” ou qualquer outro nome de sua escolha. Ou clique no botão ao lado da lacuna e selecione o cabeçalho da coluna na planilha, então o cabeçalho clicado será adicionado como o nome da série para o gráfico de Gantt.
No campo Nome da série, digite “Duração” ou qualquer outro nome de sua escolha. Ou clique no botão ao lado da lacuna e selecione o cabeçalho da coluna na planilha, então o cabeçalho clicado será adicionado como o nome da série para o gráfico de Gantt.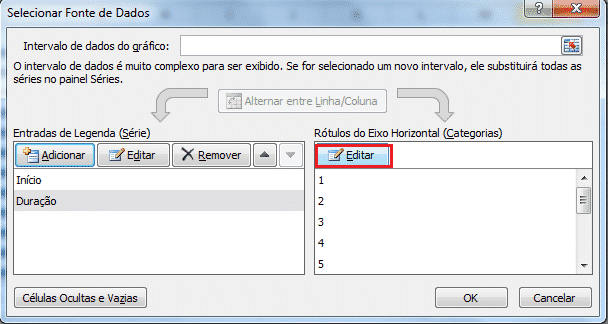
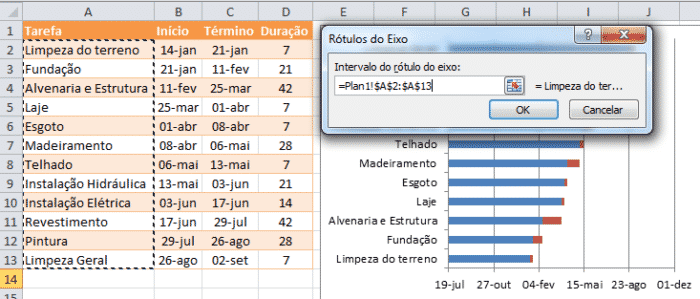
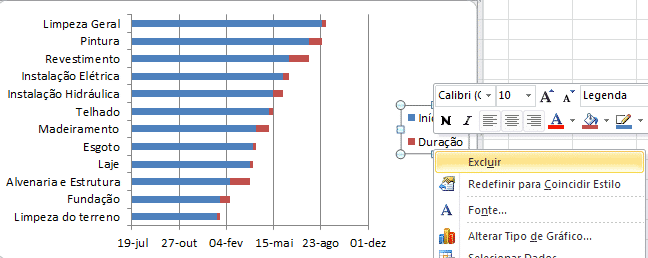
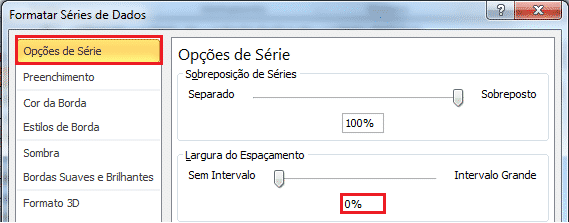
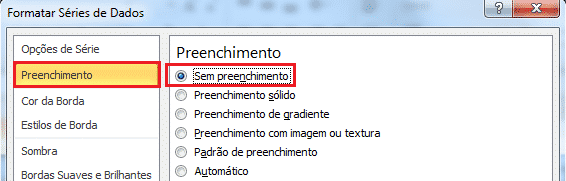 O nosso gráfico deve estar como na figura abaixo, quase um gráfico de Gantt
O nosso gráfico deve estar como na figura abaixo, quase um gráfico de Gantt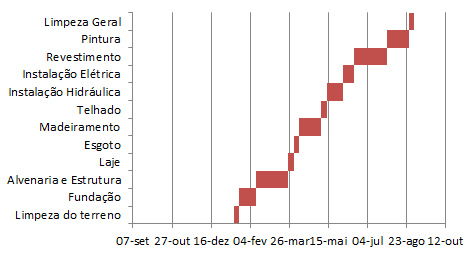 Entretanto, é preciso deslocar o gráfico para que a primeira tarefa inicie junto do eixo horizontal e inverter a ordem das tarefas no eixo vertical. Veremos como nos próximos passos
Entretanto, é preciso deslocar o gráfico para que a primeira tarefa inicie junto do eixo horizontal e inverter a ordem das tarefas no eixo vertical. Veremos como nos próximos passos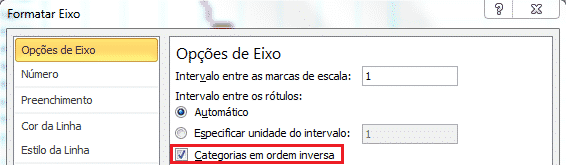
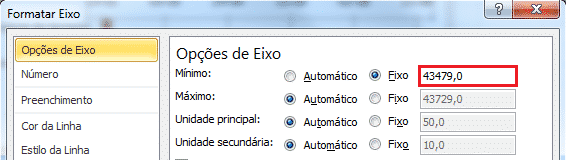
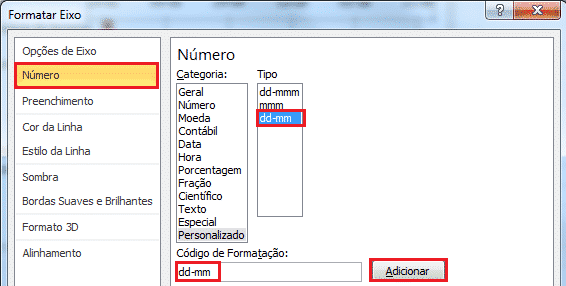






Muito bom! Parabéns!