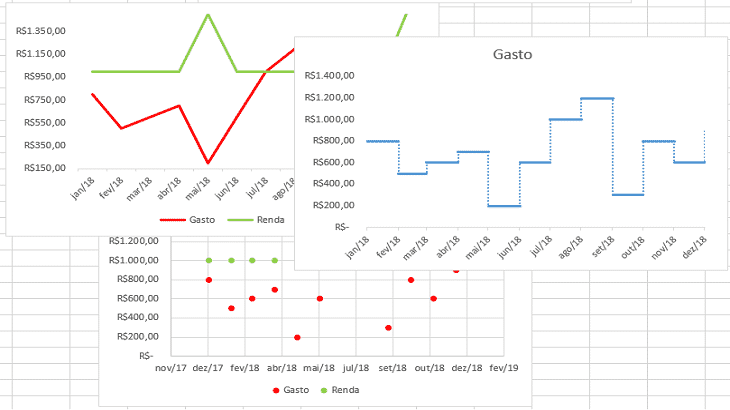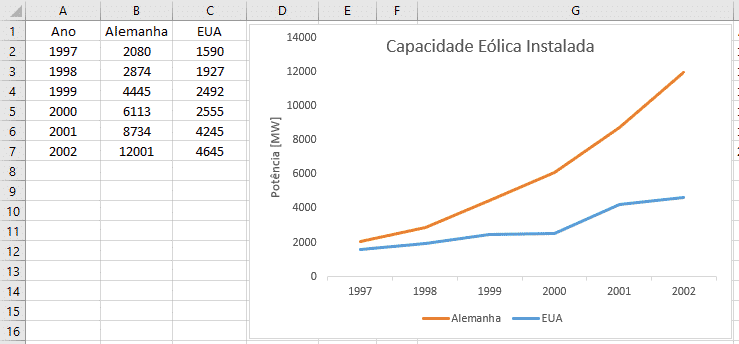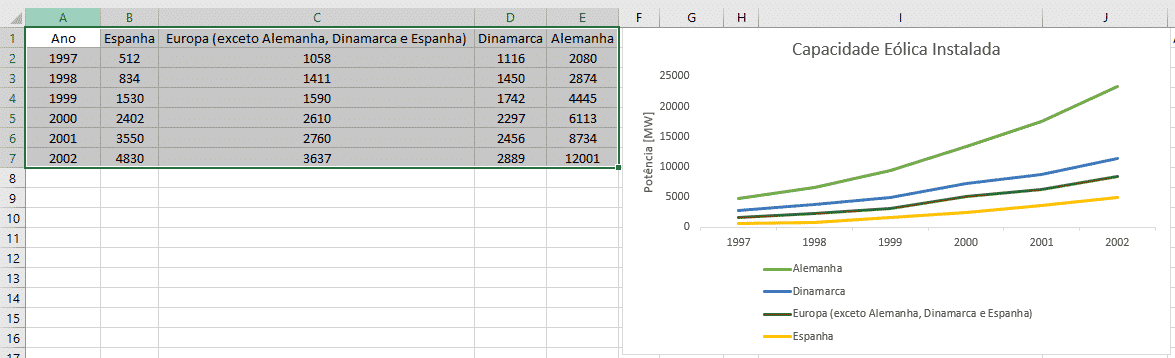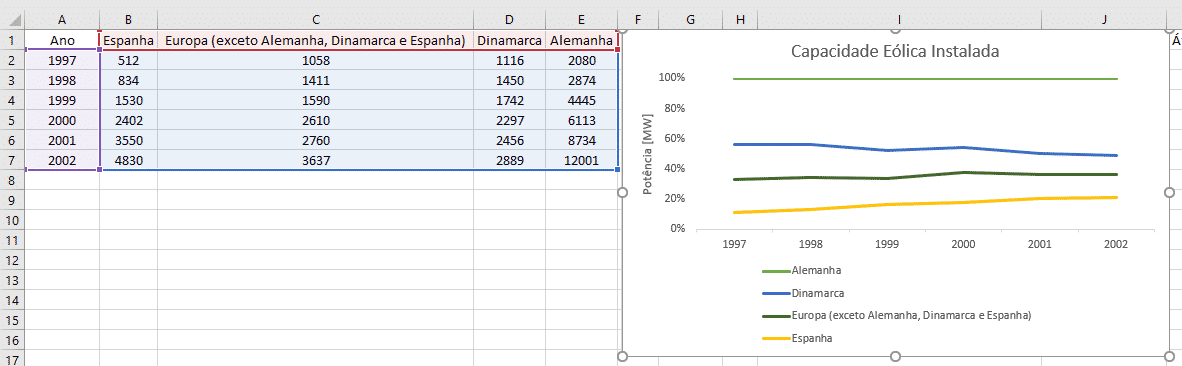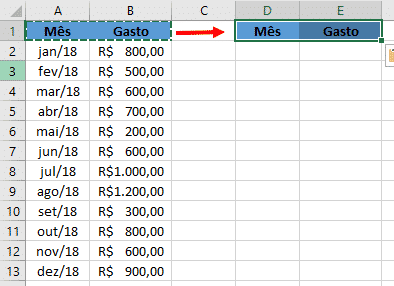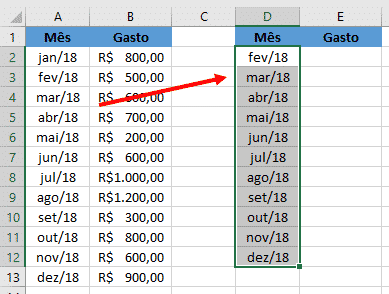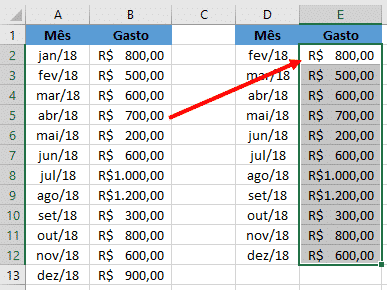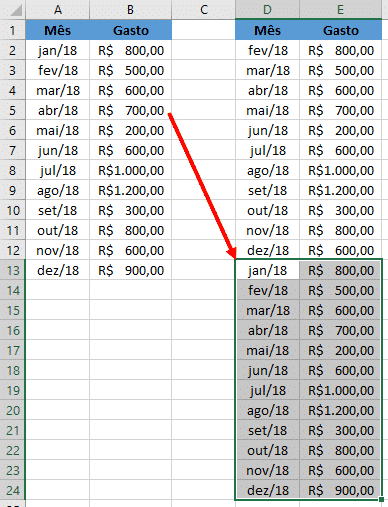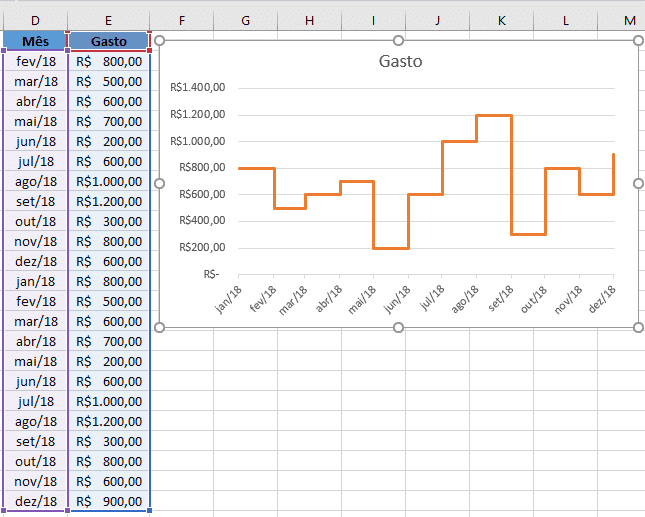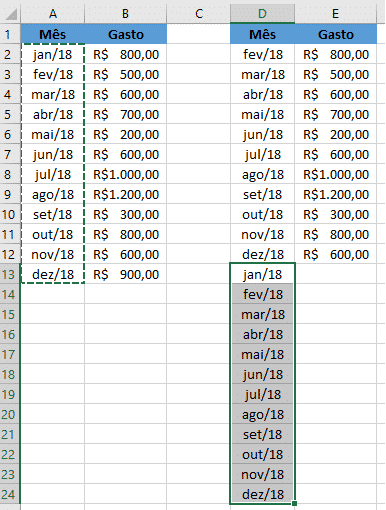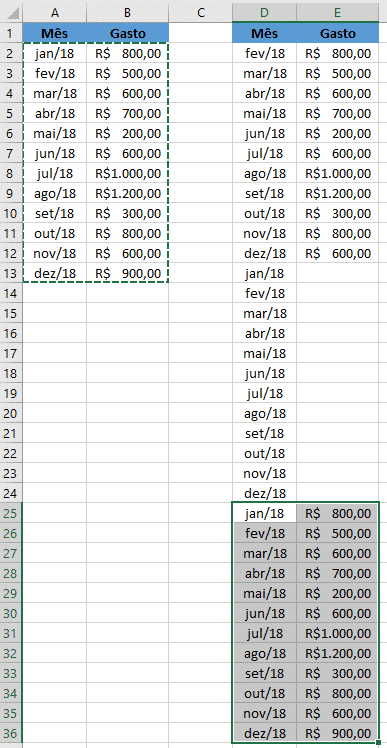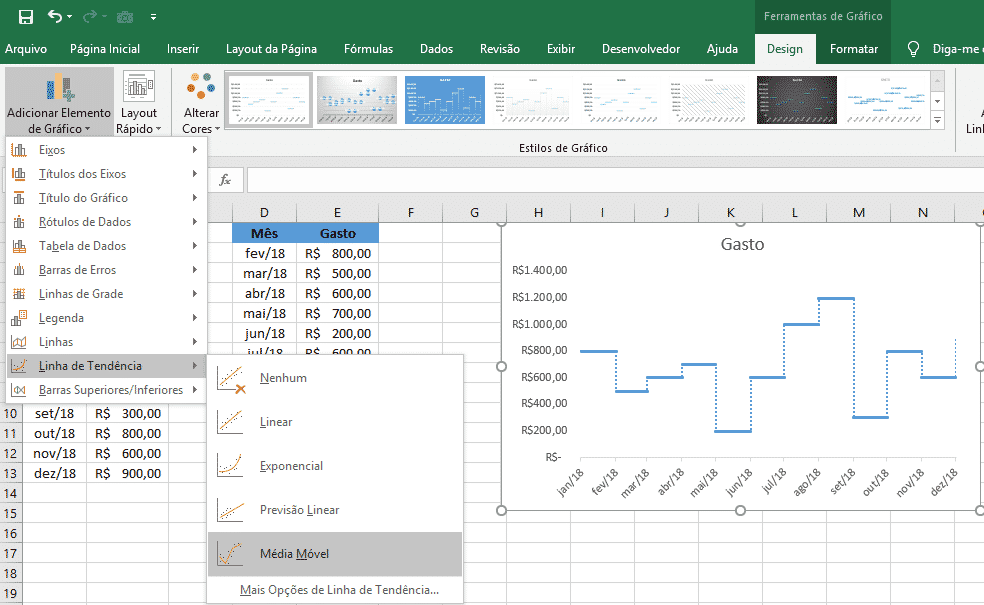O gráfico de linha no Excel, junto dos seus amigos gráfico de barra e gráfico de pizza são os gráficos mais comuns a se encontrar no dia-a-dia. Por este motivo, o gráfico de linha no Excel é padrão, sendo possível elabora-lo com poucos passos.
Neste artigo vou abordar, obviamente, como criar um gráfico de linha no Excel, porém vou tentar ir um pouco além.
Imagino que se você está lendo este artigo é provável que você precisa de mais informações sobre o que é um gráfico de linha em geral, por isso vou dedicar uma seção com o básico do básico.
Caso você já seja um dos mestres do Excel, espere aí. No final do artigo devem ter seções que te interessem. Vou comentar sobre vantagens do gráfico de linha e como ele pode enganar se você não estiver atento.
O que é um Gráfico de Linha?
O gráfico de linha é uma forma de representar uma série de dados que possuem duas coordenadas. Por exemplo, (Mês, Gasto) é um exemplo de coordenadas.
Podemos em um mesmo gráfico representar mais de uma série de dados ao sobrepor diferentes gráficos de linha de diferentes séries, desde que os mesmos tenham pelo menos uma das suas coordenadas em comum.
Por exemplo, poderíamos analisar em um mesmo gráfico a série de dados (Mês, Gasto) junto da série de dados (Mês, Renda), uma vez que Mês é uma coordenada comum entre as duas séries de dados.
As coordenadas de cada série de dados são dispostas em um sistema de coordenadas cartesianas, onde cada dado se transforma em um ponto. Esses pontos são chamados no Excel de Marcadores.
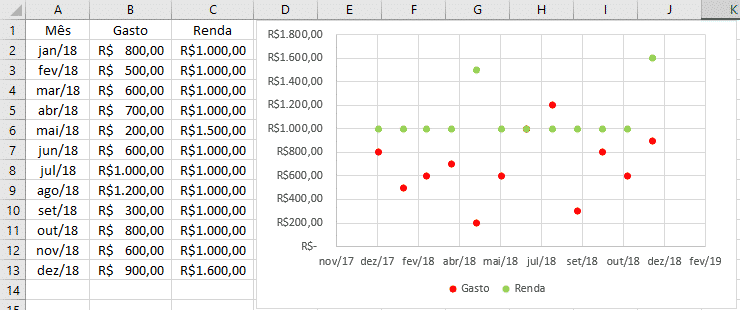
Na figura acima temos as séries de dados (Mês, Gasto) como (Coluna A, Coluna B) e (Mês, Renda) como (Coluna A, Coluna C). No gráfico ao lado, as bolinhas são os marcadores.
O gráfico de linha nada mais é que a ligação de cada marcador com seu subsequente por um segmento de reta.
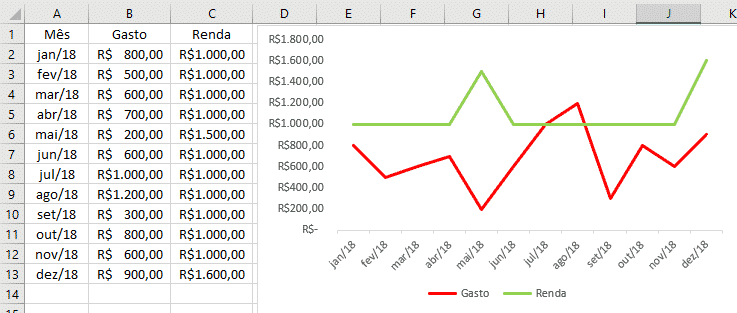
Podemos ver mais facilmente os pontos em que nosso gasto supera a renda, comparado com somente olhar a tabela ou os marcadores sozinhos!
Gráficos de Linha Disponíveis no Excel
No Excel podemos escolher entre três tipos de gráfico de linha:
- Gráfico de linha em que as linhas se sobrepõem
- Gráfico de linha em que as linhas ficam empilhadas
- Gráfico de linha em que as linhas são somadas e apresentadas como 100% em todo gráfico
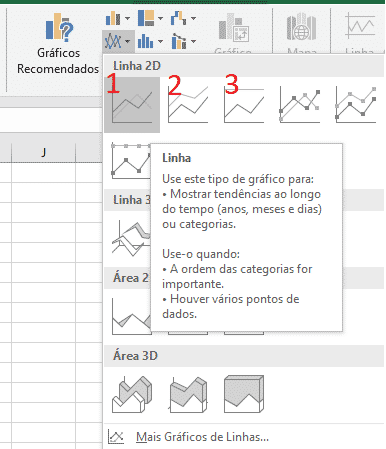
Entre as opções de “Linha 2D” as opções 1, 2 e 3 apresentam somente as linhas, sem destacar os marcadores. Caso destacar os marcadores seja necessário, como na figura acima, as três opções de somente linha tem seu dual com marcador na sequência.
Vou apresentar os recursos da ferramentas com dados daqui, caso tenha interesse.
Como Fazer Gráfico de Linha no Excel
Aqui estão os passos de como fazer um gráfico de linha no Excel:
- Organize os dados de entrada no formato de coordenadas
- Selecione uma ou mais das séries de dados que organizou
- Na barra de ferramentas do Excel selecione “Inserir”, então selecione um dos separadores que terá o nome “Gráfico”. Lá procure por “Linha”, então selecione a primeira opção

Neste exemplo organizamos no gráfico de linha as séries de dados (Ano, Alemanha) e (Ano, EUA) para apresentar a potência instalada de energia eólica em cada um destes países.
No gráfico abaixo apresento um dos cuidados a tomar ao construir um gráfico de linha:
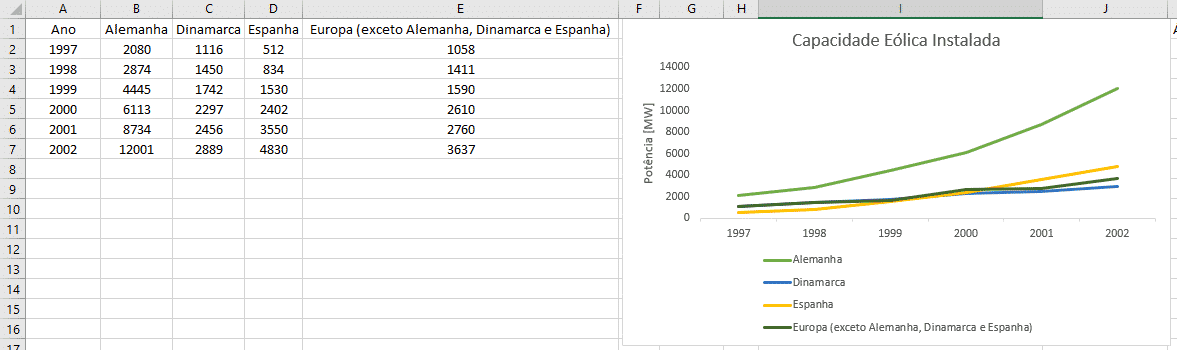
Você consegue perceber algum problema neste gráfico?
O maior deles é o seguinte: a resolução do eixo vertical. Como Alemanha tem dados que superam 12.000MW estamos comparando em um mesmo gráfico países com potência eólica instalada seis vezes inferior, isso distorce o gráfico e dificulta a comparação das séries de dados de ordem menor.
A dica é evitar que uma série de dados deixe a leitura das demais prejudicadas. A não ser que seu principal objetivo seja apresentar como a Alemanha excede em muito a potência eólica de outros países no período.
Para fazer isso será necessário segregar os dados e apresenta-los separadamente ou agrupar, caso a comparação seja indispensável.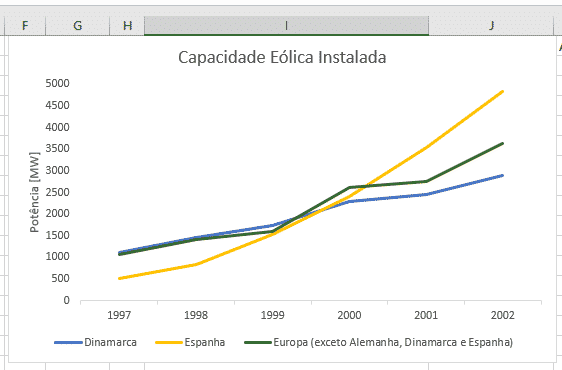
Como Fazer Gráfico de Linhas Empilhadas no Excel
Aqui estão os passos de como fazer um gráfico de linhas empilhadas no Excel:
- Organize os dados de entrada no formato de coordenadas
- Selecione uma ou mais das séries de dados que organizou
- Na barra de ferramentas do Excel selecione “Inserir”, então selecione um dos separadores que terá o nome “Gráfico”. Lá procure por “Linha”, então selecione a segunda opção

ATENÇÃO a ordem das colunas é que determina qual linha ficará sobre a outra nessa modalidade de gráfico, logo como a coluna “Alemanha” está à direita da coluna “Dinamarca” ela sobrepõe a área da coluna anterior, e assim por diante.
O gráfico de linhas empilhadas no Excel apresenta os valores de cada série acumulado com seus anteriores subsequentes.
Não sou uma fã de gráfico de linhas empilhadas, na minha sincera opinião o gráfico de área empilhadas fica muito melhor. Escrevi um artigo sobre como fazer um gráfico de área no Excel aqui.
O motivo é simples. Visualmente falando, em uma rápida olhada, alguém desatento pode entender que as linhas representam os valores atuais de cada série e não o seu acumulado.
O gráfico de área empilhadas abaixo, por exemplo, comparando com o de linhas empilhadas acima me parece mais natural compreender que os valores estão sendo acumulados. Acredito que isto acontece pela área abaixo das linhas estarem preenchidas até o limiar da série seguinte.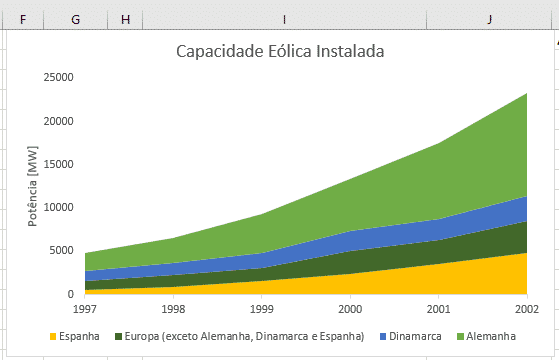
Como Fazer Gráfico de Linhas 100% Empilhadas no Excel
Aqui estão os passos de como fazer um gráfico de linhas 100% empilhadas no Excel:
- Organize os dados de entrada no formato de coordenadas
- Selecione uma ou mais das séries de dados que organizou
- Na barra de ferramentas do Excel selecione “Inserir”, então selecione um dos separadores que terá o nome “Gráfico”. Lá procure por “Linha”, então selecione a terceira opção

Assim como gráfico de linhas empilhadas, o linhas empilhadas 100% apresentam os valores de forma acumulativa em porcentagem das séries de dados que selecionamos.
Também não sou fã desta modalidade de gráfico na forma de linhas, pelos mesmos motivos da seção anterior. É um dado interessante ver a participação de cada série no todo em porcentagem, mas o gráfico de área tem uma interpretação muito mais intuitiva, na minha opinião.
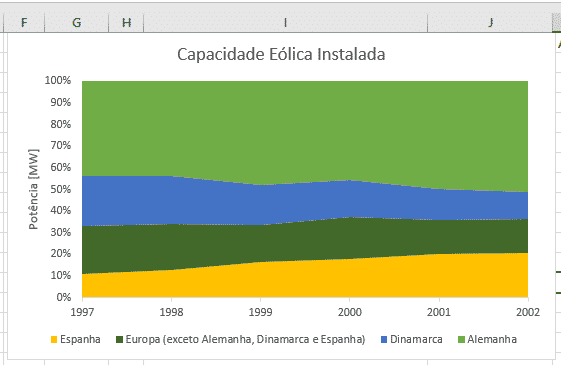
Como Criar um Gráfico de Linha em Escada no Excel
O gráfico de em escada no Excel é como na figura abaixo. Ambas as figuras foram construídas para apresentar uma mesma série de dados.
O primeiro gráfico, como deveria mesmo, interliga os pontos da série de dados por uma linha de menor distância entre os dois pontos. No segundo os dados são conectados por um cruzamento de linhas vertical de horizontal que forma patamares para cada item da série de dados.
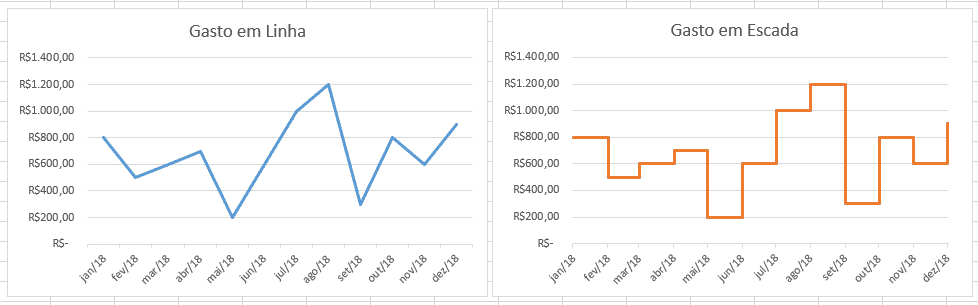
O problema é que no segundo gráfico não temos um padrão pronto no Excel que é só selecionar e pronto, gráfico feito. Então vamos ter que trabalhar um pouco os dados antes de construir o gráfico.
Aqui estão os passos de como fazer um gráfico de linha em escada no Excel:
- Organize sua série de dados em ordem crescente e copie seu cabeçalho para um novo par de colunas que serão nossas auxiliares na criação do gráfico

- Copie os rótulos do gráfico a partir do segundo valor até o final da série de dados para o começo da coluna auxiliar de rótulos

- Copie os valores da série de dados do primeiro valor até o antepenúltimo valor para o começo da coluna auxiliar de valores da série de dados

- Copie todos os rótulos e valores da sua série de dados para o final das colunas auxiliares

- Selecione ambas as colunas auxiliares que criamos
- Na barra de ferramentas do Excel selecione “Inserir”, então selecione um dos separadores que terá o nome “Gráfico”. Lá procure por “Linha”, então selecione a primeira opção

Pronto!
A ideia é simples. Fazendo o processo dos passos que apresentei estamos dizendo na tabela que os valores da série se mantém até a próxima alteração de valor.
Como Criar um Gráfico de Linha em Escada sem Degrau no Excel
O gráfico de em escada no Excel é como na figura abaixo:
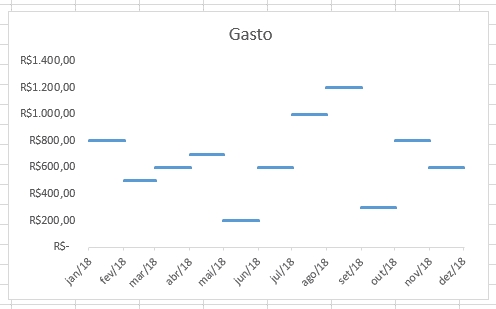
A óbvia diferença dele para o gráfico de linha em escada no Excel é que faltam as linhas verticais ligando os patamares.
Aqui estão os passos de como fazer um gráfico de linha em escada sem degrau no Excel:
- Organize sua série de dados em ordem crescente e copie seu cabeçalho para um novo par de colunas que serão nossas auxiliares na criação do gráfico

- Copie os rótulos do gráfico a partir do segundo valor até o final da série de dados para o começo da coluna auxiliar de rótulos

- Copie os valores da série de dados do primeiro valor até o antepenúltimo valor para o começo da coluna auxiliar de valores da série de dados

- Copie todos os rótulos da série de dados para o final da coluna auxiliar e deixe os valores da série para em branco

- Copie todos os rótulos e valores da sua série de dados para o final das colunas auxiliares

- Selecione ambas as colunas auxiliares que criamos
- Na barra de ferramentas do Excel selecione “Inserir”, então selecione um dos separadores que terá o nome “Gráfico”. Lá procure por “Linha”, então selecione a primeira opção
Pronto!
Eu prefiro neste gráfico em específico adicionar a média móvel, apenas para termos o degrau em pontilhado ligando os patamares do gráfico. Fica mais fácil a visualização.
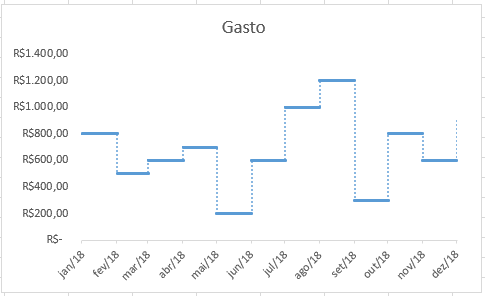
Para adicionar a média móvel:
- Clique sobre o gráfico
- Na barra de ferramentas do Excel selecione “Design”, então selecione um dos separadores que terá o nome “Adicionar Elemento de Gráfico”. Lá procure por “Linha de Tendência”, então selecione a opção “Média Móvel”

Nos gráficos de escada, por exemplo, meu gasto em janeiro/18 foi de R$800,00 e esse valor somente se alterou para R$500,00 em fevereiro/18. Não faria sentido ter uma linha decrescente ligando os pontos de janeiro e fevereiro.
O correto é termos um patamar para janeiro e outro para fevereiro e assim por diante, exatamente como os gráficos apresentaram.
Vantagens do Gráfico de Linha no Excel
Falei um pouco por cima nas seções anteriores sobre as vantagens do gráfico de linha no Excel. Aqui vou relacionar meu ponto de vista sobre quais são as principais vantagens em se utilizar um gráfico de linhas.
- Possibilidade de comparar duas ou mais variáveis: Como mostrei em seções anteriores inserir uma ou mais série de dados no gráfico de linha não é um problema e a depender da escala adotada a comparação entre elas é instantânea quando os dados estão em sobreposição
- Fácil visualização de tendência para série de dados: Determinar se valores de uma série de dados são crescentes ou decrescentes é mais fácil com um gráfico de linha. Um gráfico de barras, por exemplo, por não haver conexão entre seus pontos pode ser mais difícil identificar uma tendencia entre valores subsequentes se forem muito próximos
- Pode apresentar valores positivos e negativos: Alguns tipos de gráficos não lidam muito bem com valores negativos. O gráfico de linha não tem problemas em qualquer quadrante do plano cartesiano
- Fácil de elaborar no Excel e mais fácil ainda de ler: O gráfico de linha, tirando sua versão na modalidade “escada” é um padrão já preparado no Excel, basta selecionar os dados e clicar em um botão e ele está pronto. A presença dos eixos vertical e horizontal o tornam um gráfico de fácil leitura
Desvantagens do Gráfico de Linha no Excel
Como mencionei na seção anterior o gráfico de linhas tem uma série de benefícios. Entretanto vou relacionar algumas características que outros gráficos apresentam melhor desempenho
- Muitas séries de dados podem prejudicar a interpretação: Aglutinar muitas séries de dados dificulta a comparação e visualização. O gráfico de colunas ou barras tem melhor desempenho neste quesito
- Amplitude do intervalo de valores das séries de dados podem prejudicar a leitura: Misturar série de dados de valor elevado e reduzido prejudica a visualização dos dados. Uma elevada amplitude pode impedir visualização de grandes oscilações na série de valor reduzido
- Escolha de série de dados em intervalos diferentes dificulta comparação dos dados: Devido a característica de apresentar os rótulos em sequência linear comparar dados em intervalos diferentes é um desafio. O gráfico de barras também tem um melhor desempenho neste item
Por que um Gráfico de Linha no Excel Pode Enganar?
O gráfico de linhas no Excel é uma excelente ferramenta, entretanto temos que tomar alguns cuidados para não sermos enganados por ele.
O primeiro ponto a prestar atenção é a origem dos eixos do gráfico. Caso o gráfico não se inicie na origem conclusões sobre sua tendência podem ser precipitadas.
Observe a figura abaixo:
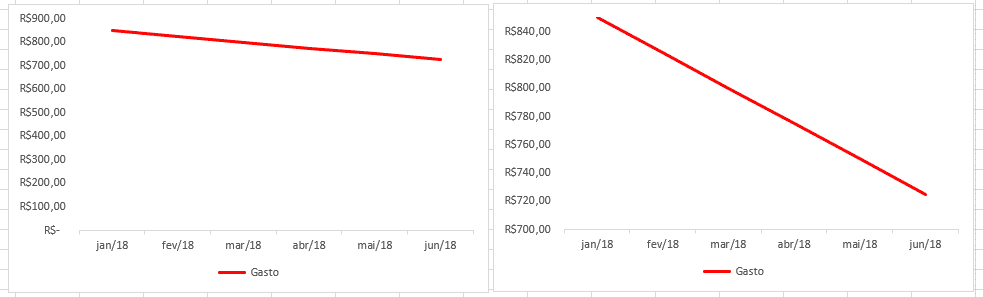
Na figura à direita, alguém desatento pode entender que a queda em “Gasto” teve uma taxa muitoooo superior ao que realmente ocorreu.
Outro erro é tentar comparar gráficos de linha que tem eixos com diferentes escalas. Sempre que for comparar séries de dados busque faze-lo no mesmo gráfico.
Ambos os pontos que destaco aqui se aplicam para qualquer gráfico. Vamos ficar atentos.
Conclusão
O gráfico de linhas no Excel é o mais comum dos gráficos disponíveis e um dos mais usados. Aprender o básico deste recurso é uma obrigação aos iniciantes no Excel.
Espero que este artigo tenha também polido os conhecimentos daqueles que já são planilheiros experientes.
Como sempre o que eu aconselho é o mesmo que escrevo em todos os artigos sobre gráficos. Portanto, antes de construir seu gráfico se pergunte: Porque estou escolhendo este gráfico? Qual informação é a que eu gostaria de passar ao meu leitor?
Essas duas perguntas são as fundamentais para fazer um bom gráfico para seu relatório ou dashboard e com certeza vão te ajudar a decidir sobre a hora certa de usar o gráfico de linha no Excel.
Eu sei que não é comum ler um artigo deste, como tutorial, e repetir para aprender, mas recomendo fortemente que você tome coragem de repetir todo o passo-a-passo. Eu penso que praticar é a melhor maneira de aprender e, embora pareça simples, é preciso se acostumar a navegar entre as telas e fórmulas do Excel para que no futuro você possa se tornar um usuário avançado. Então, que tal praticar outros gráficos de artigos que já escrevi!
- Como Fazer um Gráfico de Gantt no Excel 2010, 2013 e 2016
- Como Fazer Gráfico de Pareto no Excel
- Como Fazer Gráfico de Cascata no Excel
- Como Fazer Gráfico de Velocímetro no Excel
- Como Fazer Grafico de Pizza no Excel e Por que NUNCA Usa-lo
- Como Fazer um Gráfico de Área no Excel
- Como Fazer um Gráfico de Barras com Metas no Excel
- Como Fazer um Histograma no Excel e Todos os Detalhes
Quando você estiver dominando os principais gráficos do Excel você estará pronto para elaborar lindas interfaces para visualização de dados para seus usuários. Portanto, o próximo passo será ler este artigo aqui:
Para estar sempre atualizado continue lendo sobre gráficos no Excel aqui ou mais dicas e truques no Excel aqui.