O gráfico de cascata de cascata no Excel é comumente usado em apresentações, relatórios ou dashboard para mostrar como um valor saí de um estado inicial e vai para um estado final.
Por exemplo, uma projeção de lucro ou fluxo de caixa fica ficam bem legais neste tipo de gráfico. Nele podemos identificar mais facilmente as oscilações positivas e negativas da série de dados que estamos analisando.
O gráfico de cascata no Excel as vezes é chamado de gráfico de ponte (bridge chart, do inglês), porque se olharmos bem parece que temos uma ponte ligando os extremos do gráfico.
Abaixo é um exemplo do que você vai saber fazer após ler este maravilhoso artigo, rsrs.
Como Organizar os Dados para o Gráfico de Cascata no Excel com Colunas Empilhadas
Existe mais de uma maneira de como fazer o gráfico de cascata no Excel. A opção que vou descrever é através do gráfico de colunas empilhadas. Já escrevi algo sobre gráfico de colunas empilhadas aqui, caso queira aprender um pouco mais sobre.
O gráfico será baseado em quatro séries de dados que daremos, no nome das colunas, os seguintes rótulos:
- Extremos
- Esconder
- Aumento
- Diminuição
Na coluna Extremos teremos somente dois valores, o valor absoluto inicial e final da série de dados.
Na coluna Esconder teremos os dados que dão a base da pilha do gráfico de cascata com coluna empilhadas. Iremos tornar essa série de dados transparente no gráfico para termos o efeito de gráfico de cascata no Excel.
Na coluna Aumento teremos os valores de aumento da série de dados, meio óbvio né?
Na coluna Diminuição teremos os valores de queda da série de dados.
Tabela para o Gráfico de Cascata no Excel com Colunas Empilhadas
Até aí tudo certo, poderíamos organizar os dados manualmente como na tabela abaixo:
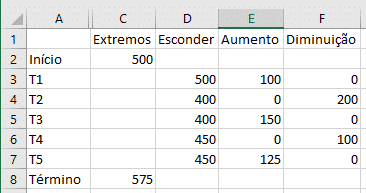
Mas aí se tivermos muitos dados fazer à mão seria improdutivo.
Então qual a solução? um amigo aqui compartilhou uma boa solução. Vamos usar uma série de dados adicional de rótulo “Valor”, como abaixo:
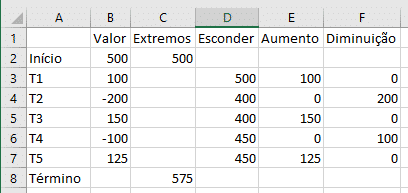
Na coluna “Valor” vamos inserir na primeira linha (B2, por exemplo) o valor inicial da cascata. Então nas próximas linhas vamos informar quanto do montante total tivemos de aumento ou diminuição em cada período.
Os dados da coluna auxiliar “Valor” serão utilizados em fórmulas para construir as séries necessários para o gráfico. O objetivo é que você somente entre com valores na coluna “Valor” ao invés de ficar pulando e coluna em coluna preenchendo.
No Excel as fórmulas devem ficar como na figura abaixo:
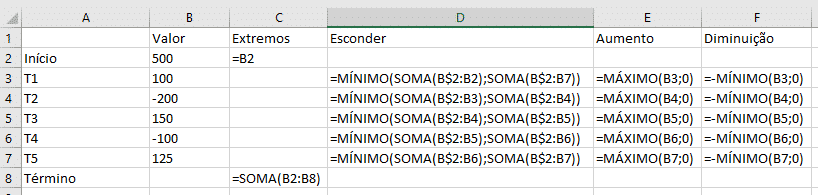
Para facilitar sua vida e você só copiar e colar na sua planilha para acompanhar o exemplo, as fórmulas são como abaixo:
C2: =B2
C8: =SOMA(B2:B8)
D3: =MÍNIMO(SOMA(B$2:B2);SOMA(B$2:B7))
E3: =MÁXIMO(B3;0)
F3: =-MÍNIMO(B3;0)
A partir das fórmulas é só arrastar para propagar as fórmulas nas células adjacentes!
Caso tenha dúvidas nas fórmulas que usei, futuramente vou escrever um artigo sobre Excel básico, daí vou colocar o link por aqui!
Como Fazer Gráfico de Cascata no Excel com Colunas Empilhadas
Aqui estão os passos de como fazer o gráfico de cascata no Excel com Colunas Empilhadas:
- Organize suas séries de dados em Extremos, Esconder, Aumento e Diminuição, como explicado na seção anterior
- Selecione as 4 séries de dados do passo anterior
- Na barra de ferramentas do Excel procure pela aba “Inserir”. Nela um dos separadores terá o nome “Gráfico”, lá procure por “Colunas”, então selecione “Colunas Empilhadas”

- Selecione a série de dados “Esconder” no gráfico e clique com o botão direito, então selecione a opção “Formatar Série de Dados…”
- No menu “Formatar Série de Dados…” selecione “Preenchimento”, então marque a opção “Sem preenchimento”

Pronto!
Esse modelo é o mais simples mas temos um problema. E se os valores da série “Diminuição” alcançarem negativos que ultrapassem o zero no eixo vertical?
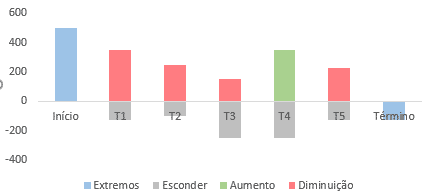
Estragamos o gráfico ;(
Calma! Tenho uma solução pra isso, é um pouquinho mais complexa, mas as barras de “Aumento” e “Diminuição” não perdem a referência.
Como Organizar os Dados para o Gráfico de Cascata no Excel com Barras Superiores/Inferiores
O gráfico será baseado em quatro séries de dados que daremos, no nome das colunas, os seguintes rótulos:
- Extremos
- Antes
- Depois
Na coluna Extremos teremos somente dois valores, o valor absoluto inicial e final da série de dados.
Na coluna Antes teremos os dados da soma dos valores do intervalo até o período anterior
Na coluna Depois teremos os dados da soma dos valores do intervalo até o período atual
Tabela para o Gráfico de Cascata no Excel com Barras Superiores/Inferiores
Como falei anteriormente, poderíamos organizar os dados manualmente como na tabela abaixo:
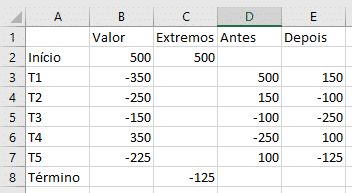
Dá mesma forma a coluna Valor é uma coluna auxiliar para calcular os dados das outras séries de dados.
Na tabela do Excel as fórmulas devem ficar como na figura abaixo:
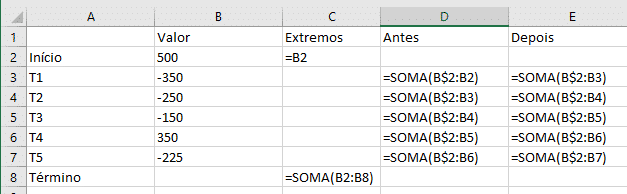
Para facilitar sua vida e você só copiar e colar na sua planilha para acompanhar o exemplo, as fórmulas são como abaixo:
C2: =B2
C8: =SOMA(B2:B8)
D3: =SOMA(B$2:B2)
E3: =SOMA(B$2:B3)
*(estou repetindo o trecho para caso alguém tenha pulado a seção anterior e vindo direto pra esta)
A partir das fórmulas é só arrastar para propagar as fórmulas nas células adjacentes!
Caso tenha dúvidas nas fórmulas que usei, futuramente vou escrever um artigo sobre Excel básico, daí vou colocar o link por aqui!
Como Fazer Gráfico de Cascata no Excel com Barras Superiores/Inferiores
Aqui estão os passos de como fazer o gráfico de cascata no Excel que não perde a referência caso exceda valores negativos na tendência:
- Organize suas séries de dados em Extremos, Antes e Depois, como explicado na seção anterior
- Selecione as 3 séries de dados do passo anterior
- Na barra de ferramentas do Excel procure pela aba “Inserir”. Nela um dos separadores terá o nome “Gráfico”, lá procure por “Linhas”, então selecione “Linhas e Marcadores”

- Selecione a série de dados “Extremos”, então clique com o botão direito e selecione “Alterar Tipo de Gráfico da Série”. Escolha a opção “Colunas Agrupadas”

- Selecione a série de dados “Antes” ou “Depois”, então na barra de ferramentas do Excel procure pela aba “Design”. Nela um dos separadores terá o nome “Adicionar Elemento de Gráfico”, lá procure por “Barras Superiores ou Inferiores”

- Selecione a série de dados “Antes”, clique com o botão direito e selecione “Formatar Série de Dados…”
- No menu “Linha” em “Opções de Linha>Preenchimento” selecione “Sem Linha”
- No menu “Marcador” em “Opções de Marcador>Preenchimento” selecione “Sem preenchimento” e em “Opções de Marcador>Borda” selecione “Sem linha”

- Repita os passos 6, 7 e 8 para a série de dados “Depois”

Ufa, pronto!
Agora temos um gráfico de cascata no Excel à prova de valores negativos, rsrs. Lembre-se de corrigir estas legendas para algo que tenha sentido.
Quando Usar o Gráfico de Cascata no Excel?
Como falei no começo do artigo usar um gráfico de cascata no Excel é útil quando nós precisamos apresentar como diferentes fatores compõem um resultado final.
O gráfico de cascata permite de uma maneira mais rápida identificar desvios ou diferenças por um gestor ou responsável que tomará uma decisão baseado na informação visual que ele apresenta.
No exemplo do artigo uso o gráfico de cascata para apresentar algum valor variando como se fosse em um intervalo de tempo (T1, T2, T3 e etc), porém esse não é o uso mais usual. Acabei optando por intervalos de tempo por ser mais didático.
É mais usual termos um gráfico de cascata que nos rótulos horizontais, ao invés de intervalos de tempo, temos quais elementos compõem o dado apresentado. Como na figura abaixo:
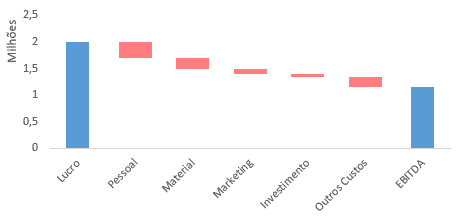
É um exemplo aleatório para um resultado contábil qualquer. Esse gráfico é super usado nisso.
Outro grande exemplo para o uso de gráfico de cascata é a sua versão com subtotais.
A versão com subtotais nada mais é que adicionar valores intermediários da soma de valores anteriores na coluna “Extremos” usada nos exemplos de seções anteriores.
Por exemplo, podemos usar o exemplo do demonstrativo contábil acima e quebrar um subtotal para o EBITDA (do inglês, Earnings before interest, taxes, depreciation and amortization) que são os ganhos antes de descontos de imposto, taxas, depreciação e amortização e um último subtotal com o total após descontos.
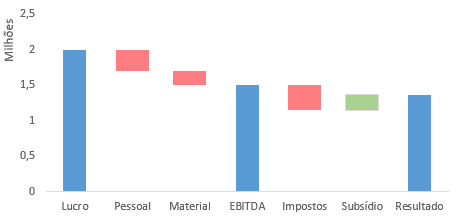
Este formato também é bemmmm comum em relatórios dashboard e afins.
Conclusão
Devo usar o gráfico de cascata no Excel em todo lugar que tem dados compostos?! Não necessariamente.
O que eu aconselho é o mesmo que escrevo em todos os artigos sobre gráficos. Porque estou escolhendo este gráfico? Qual informação é a que eu gostaria de passar ao meu leitor?
Essas duas perguntas são as fundamentais para fazer um bom gráfico para seu relatório ou dashboard e com certeza vão te ajudar a decidir sobre a hora certa de usar o gráfico de cascata no Excel.
Eu sei que não é comum ler um artigo deste, como tutorial, e repetir para aprender, mas recomendo fortemente que você tome coragem de repetir todo o passo-a-passo. Eu penso que praticar é a melhor maneira de aprender e, embora pareça simples, é preciso se acostumar a navegar entre as telas e fórmulas do Excel para que no futuro você possa se tornar um usuário avançado. Então, que tal praticar outros gráficos de artigos que já escrevi!
- Como Fazer um Gráfico de Gantt no Excel 2010, 2013 e 2016
- Como Fazer Gráfico de Linha no Excel
- Como Fazer Gráfico de Pareto no Excel
- Como Fazer Gráfico de Velocímetro no Excel
- Como Fazer Grafico de Pizza no Excel e Por que NUNCA Usa-lo
- Como Fazer um Gráfico de Área no Excel
- Como Fazer um Gráfico de Barras com Metas no Excel
- Como Fazer um Histograma no Excel e Todos os Detalhes
Quando você estiver dominando os principais gráficos do Excel você estará pronto para elaborar lindas interfaces para visualização de dados para seus usuários. Portanto, o próximo passo será ler este artigo aqui:
Para estar sempre atualizado continue lendo sobre gráficos no Excel aqui ou mais dicas e truques no Excel aqui.
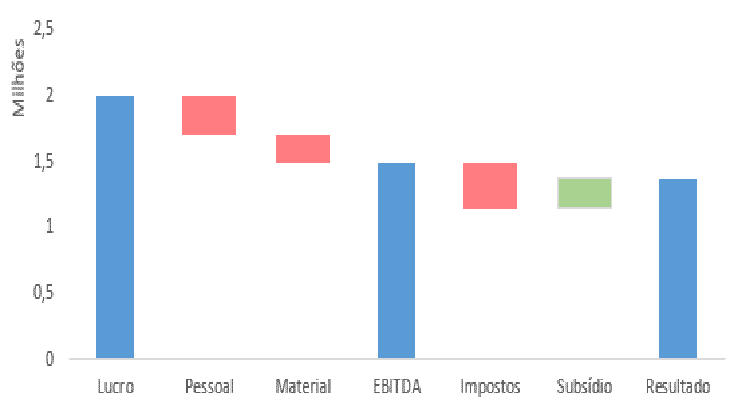
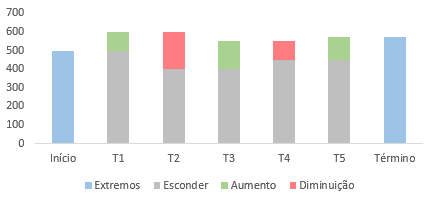
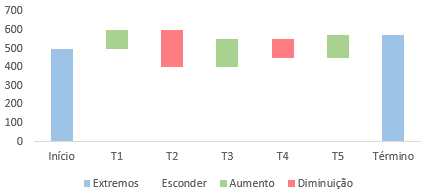
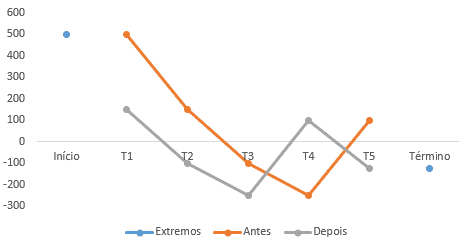
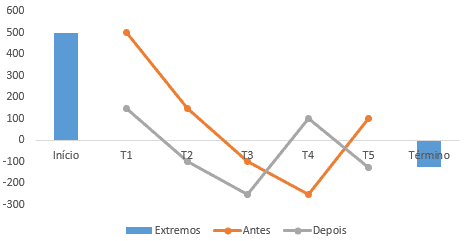
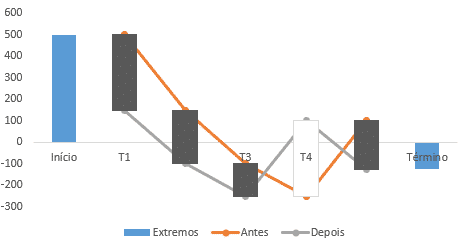
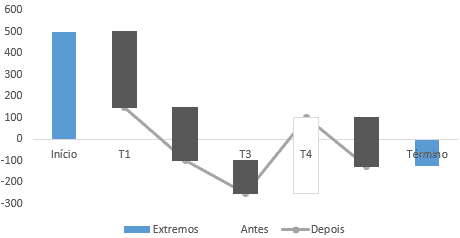
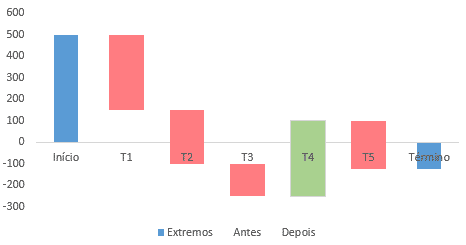






Nice post.
One improvement: See how the blue bars are thinner than the red and green floating bars? That is because the blue columns have a different ‘Gap Width’ than the lines that produce the up-down bars. When you format each series, make sure they use the same ‘Gap Width’ setting. For waterfall charts I like to use 50%.
Jon Peltier, it is an honor to have you as my first comentator ever!!
Thanks for sharing knowledge here and on your blog.