Se você precisa apresentar um gráfico com dados que possuem meta ou um valor limite, então o que você procura é o Gráfico de Barras com Metas no Excel.
Por exemplo, digamos que em uma planilha você já tratou os dados e reuniu em uma pequena tabela quantos porcento de uma meta sua equipe já concluiu e o quanto era esperado para aquele ano. Pronto isso é tudo que precisamos para começar.
Fazer um Gráfico de Barras no Excel
O gráfico de barras no Excel será nosso ponto de partida para criar o gráfico de barras com metas, então caso já entenda dessa parte pule para a próxima seção.
O passo a passo é o seguinte:
- Selecione os dados utilizados no gráfico, no mínimo uma categoria (na figura abaixo é o intervalo de tempo) e duas séries (na figura abaixo são as colunas “Atual” e “Meta”)
- Na barra de ferramentas do Excel procure pela aba “Inserir”. Nela um dos separadores terá o nome “Gráfico”, lá procure por “Colunas”, então selecione “Colunas Agrupadas”
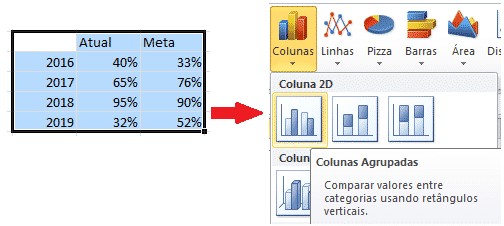
Lembre-se de remover as linhas de grade do gráfico. Na maioria dos casos quanto mais limpo o gráfico melhor é para identificar informações.
Menos é mais, então vamos remover as linhas de grade horizontais. Na barra de ferramentas do Excel selecione Layout>Linhas de Grade>Nenhuma, como na figura abaixo:
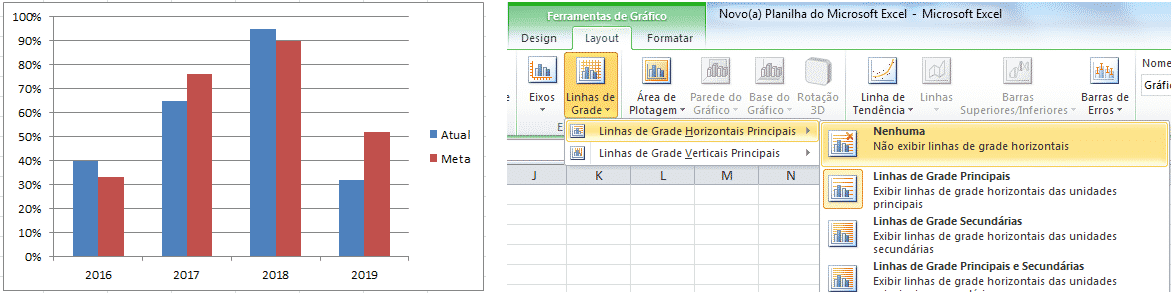
Fazer um Gráfico de Barras com Metas Sobrepostas no Excel
Agora vamos formatar essas colunas para que fiquem uma sobre a outra.
- Faça um gráfico de barras para duas séries e uma categoria que desejar, como na seção anterior
- Clique sobre uma das barras do gráfico e acesse “Formatar Série de Dados…”.
- No menu que aparecer, logo na primeira opção estará selecionado: “Opções de Série”, então marque:
Sobreposto: 100%
Sem intervalo: 350%
Plotar Série no: Eixo Secundário
Não esqueça de apagar o eixo vertical secundário do lado direito do gráfico
Lembre-se, como falei, o melhor gráfico é aquele o mais limpo possível, isso já o deixa pronto para, por exemplo, um Dashboard. Então: - Clique no eixo vertical esquerdo do gráfico e selecione “Formatar Eixo…”
- No menu “Opções de Eixo” marque:
Tipo de marca de escala principal: Nenhum
Então clique no eixo horizontal do gráfico e selecione “Formatar Eixo…”
No menu “Opções de Eixo” marque:
Tipo de marca de escala principal: Nenhum
As figuras abaixo resumem:
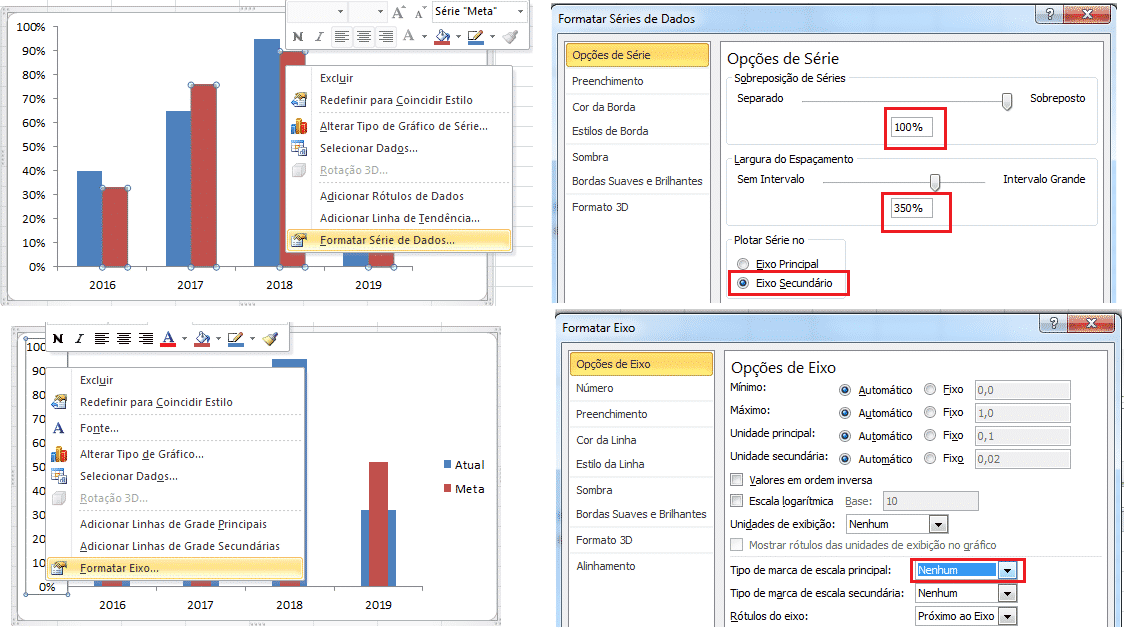
Neste tipo de gráfico eu prefiro deixar as colunas de meta como se fossem uma espécie de sombra da coluna de valores atuais. Então prefiro escolher cores não muito fortes.
Gráficos com cores muito contrastantes podem deixar um Dashboard confuso.
Uma opção de cores que gosto é como no resultado final abaixo:
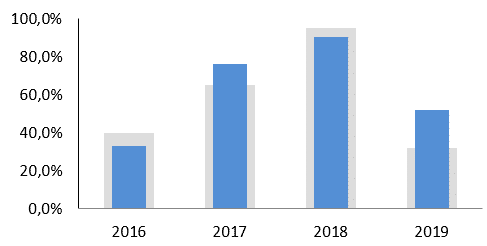
Fazer um Gráfico de Barras com Traço de Metas no Excel
Vamos dizer que no seu Dashboard a coluna sombra de metas não ficou legal, uma opção é tentar a linha de metas!
- Faça um gráfico de barras para duas séries e uma categoria que desejar, como na seção anterior
- Clique com o botão direito e selecione “Alterar Tipo de Gráfico”
- Então selecione a 4 opção na categoria “Linha” e clique em OK.
No gráfico a meta vai aparecer como uma linha contínua, o que talvez já seja uma boa opção.
- Para alterar a linhas de meta para apenas um traço sobre cada coluna é só fazer o seguinte: Clique com o botão direito na linha de meta no gráfico
- Selecione “Formatar Série de Dados…”
- No menu “Opções de Marcador” marque as opções:
Tipo de Marcador: Interno
Tipo: escolha o tipo traço
Tamanho: Pode colocar acima de 10 o traço já fica visível - Selecione no menu “Cor da Linha” e marque a opção:
Cor da Linha: Sem linha

Pronto!!
Eu prefiro o gráfico de barras com linha de metas quando quero dar um foco maior nas metas do que no valor atual em que estamos, mas mesmo assim a coluna em uma cor suave a diferenciar as duas.
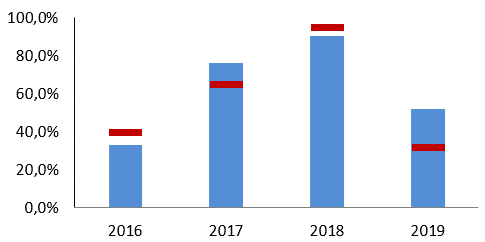
Conclusão
Sempre que possível opte por gráficos como o gráfico de barras com metas no Excel. É sempre importante otimizar espaço em relatórios e gráficos que apresentam mais de uma informação simultaneamente são grandes amigos.
O gráfico em geral tem de ser fácil de ser entendido, o que é mais fácil quando se tem um eixo só, porém ao fazer esta opção podemos estar sacrificando espaço crucial ou tendo que apresentar a mesma informação em outra parte de, por exemplo, um relatório ou Dashboard, o que não é eficiente
Eu sei que não é comum ler um artigo deste, como tutorial, e repetir para aprender, mas recomendo fortemente que você tome coragem de repetir todo o passo-a-passo. Eu penso que praticar é a melhor maneira de aprender e, embora pareça simples, é preciso se acostumar a navegar entre as telas e fórmulas do Excel para que no futuro você possa se tornar um usuário avançado. Então, que tal praticar outros gráficos de artigos que já escrevi!
- Como Fazer um Gráfico de Gantt no Excel 2010, 2013 e 2016
- Como Fazer Gráfico de Linha no Excel
- Como Fazer Gráfico de Pareto no Excel
- Como Fazer Gráfico de Cascata no Excel
- Como Fazer Gráfico de Velocímetro no Excel
- Como Fazer Grafico de Pizza no Excel e Por que NUNCA Usa-lo
- Como Fazer um Gráfico de Área no Excel
- Como Fazer um Histograma no Excel e Todos os Detalhes
Quando você estiver dominando os principais gráficos do Excel você estará pronto para elaborar lindas interfaces para visualização de dados para seus usuários. Portanto, o próximo passo será ler este artigo aqui:
Para estar sempre atualizado continue lendo sobre gráficos no Excel aqui ou mais dicas e truques no Excel aqui.
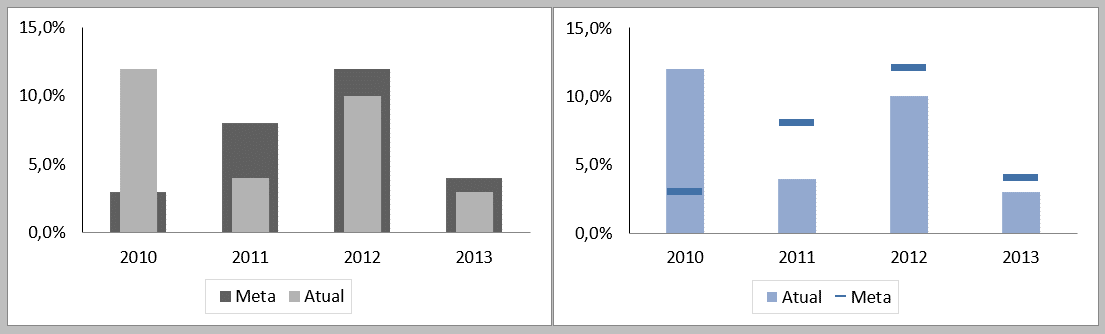
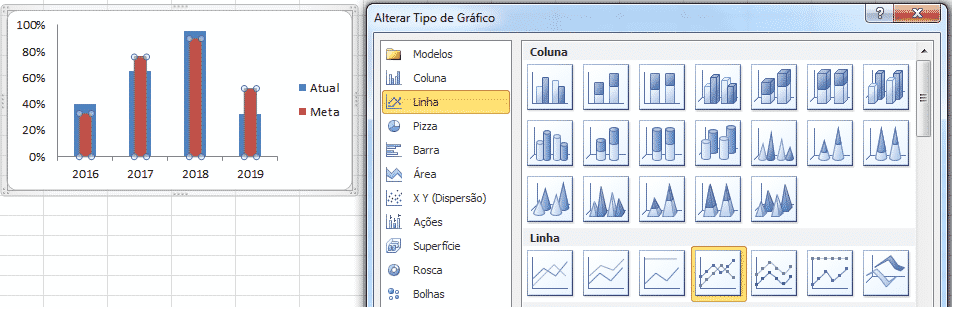
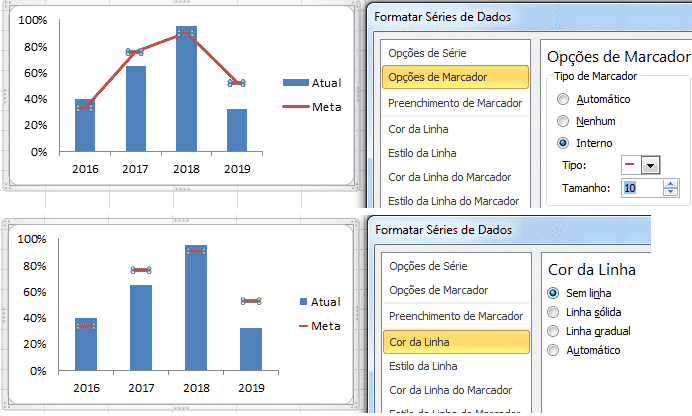






Gostaria de saber como faço um gráfico com barras agrupadas por meses, cada mês irá conter seis barras e para cada barra haverá uma meta que deverá estar em gráfico linha. Ou seja, terei gráficos de barras agrupados com seis barras para cada mês e seis metas para cada barra por mês.