Quando se fala em apresentar dados de uma maneira compreensível o gráfico de velocímetro no Excel é uma excelente opção.
Afinal, estamos acostumados a ler informação de medidores com ponteiros, então no formato gráfico de longe conseguimos identificar informações importantes.
No artigo vou explicar exatamente como se fazer um gráfico de velocímetro no Excel que fique bonito.
Como ninguém é perfeito o gráfico de velocímetro no Excel também tem seus defeitos. Vou comentar no final do artigo quais os problemas desse formato de gráfico e em qual situação ele é melhor indicado.
O que é um Gráfico de Velocímetro?
É bom explicar o que é o gráfico de velocímetro no Excel antes de irmos para o passo-a-passo, porque ele não é um dos gráficos que o Excel já disponibiliza como padrão.
O gráfico de velocímetro no Excel é uma tentativa de imitar um velocímetro de carro para apresentar indicadores. É uma mistura do gráfico de rosca com o gráfico de pizza.
Como em um velocímetro normal teremos os marcadores em disposição de semicircunferência e um ponteiro que indica em qual região dos marcadores estamos.
Abaixo é o resultado final:
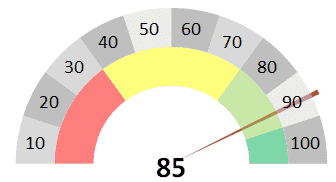
Como Fazer Gráfico de Velocímetro no Excel
Aqui estão os passos de como fazer um gráfico de velocímetro no Excel:
- Criar uma tabela para as categorias do velocímetro
- Selecione a tabela de categorias criada no passo 1
- Na barra de ferramentas do Excel selecione “Inserir”, então selecione um dos separadores que terá o nome “Gráfico”. Lá procure por “Rosca”, então selecione a primeira opção

- Clique com o botão direito sobre o gráfico de rosca já criado, então selecione no menu Formatar Série de Dados
- No menu de Formatar Série de Dados o item “Ângulo da primeira fatia” insira 270º.

- O gráfico de rosca já está quase no formato que queremos, basta esconder a categoria “Total”, logo clique sobre a fatia de “Total” até seleciona-la (quando estiver selecionada ela vai ficar destacada em relação as outras). No menu “Formatar ponto de dados” selecione o menu “Preenchimento” e marque a opção “Sem preenchimento”

- Altere as cores das fatias da rosca para que façam sentido com suas categorias. Para isto, selecione apenas a fatia desejada e na barra de ferramentas do Excel procure pela aba “Formatar”, nela uso o baldinho de tinta de nome “Preenchimento da Forma”

Como Inserir os Rótulos no Gráfico de Velocímetro no Excel
- Criar uma tabela para os rótulos do velocímetro
- Selecione o gráfico todo e clique com o botão direito, então selecione “Selecionar Dados”

- No menu de seleção de dados clique no botão “Adicionar”, como na figura acima
- No menu de edição de série adicione a coluna “Valor” como “Valores da série” e clique no botão “OK”

- Repita o passo 6 do tópico ” Como Fazer Gráfico de Velocímetro no Excel”, agora para circunferência mais externa do gráfico
- Repita o passo 7 do tópico ” Como Fazer Gráfico de Velocímetro no Excel” para colorir os rótulos externos, lembre que uma boa prática é não usar cores muito fortes
Como Inserir o Ponteiro no Gráfico de Velocímetro no Excel
- Criar uma tabela para o ponteiro (valor do ponteiro será o indicador que o velocímetro irá apresentar)
- Repita os passos 2, 3 e 4 do tópico “Como Inserir os Rótulos no Gráfico de Velocímetro no Excel” para a tabela do ponteiro

- Clique com o botão direito sobre o gráfico que acabamos de inserir e selecione “Alterar Tipo de Gráfico de Série”. No menu altere o tipo de gráfico para o tipo pizza. O resultado é algo como na figura abaixo:

- Repita os passos 4 e 5 do tópico “Como Fazer Gráfico de Velocímetro no Excel” para a parte do gráfico que agora virou pizza, para acertarmos a posição do ponteiro
- Repita o passo 6 do tópico “Como Fazer Gráfico de Velocímetro no Excel” para esconder todas as partes exceto o ponteiro do gráfico de pizza. O resultado deve ficar como abaixo:

- Para que o ponteiro seja visto sobre as outras camadas de gráfico selecione um item de cada vez do gráfico de rosca de rótulos e categorias. Clique com o botão direito e selecione “Formatar ponto de dados”, no menu “Preenchimento” adicione transparência de 50%

- Para deixar o ponteiro saliente siga o passo anterior, porém ao invés do menu “Preenchimento” acesse o menu “Opções de Série”, então marque “Explosão de Ponto” em 5%

Como Inserir Marcadores no Gráfico de Velocímetro no Excel
- Clique no gráfico de rótulos (o mais externo) e selecione “Adicionar Rótulo de Dados”. No menu opções de rótulo veja se a opção “Nome da Categoria” está selecionada

- Para finalizar vamos adicionar a caixa de texto que indica o valor do ponteiro. Na barra de ferramentas do Excel selecione “Inserir”, então selecione um dos separadores que terá o nome “Formas”. Lá procure por “Caixa de Texto”, então insira a caixa próximo a base do ponteiro.

- Altere a fórmula da caixa de texto para que copie o valor da célula que dá a posição do ponteiro

- Lembre-se para alterar a posição do ponteiro é preciso subtrair o mesmo valor da parada. Por exemplo, se em 45 a parada é 154, para 85 a parada será 154-40=114. É só automatizar por fórmula direto na célula.

Ufa! Acabou.
Quando Usar o Gráfico de Velocímetro no Excel
Os medidores como o velocímetro são uma dos poucos indicadores analógicos que sobreviveram ao mundo digital.
Vamos pensar no velocímetro no carro… Nós estamos dirigindo e só com uma olhada conseguimos determinar se estamos dirigindo na velocidade apropriada.
A indústria automotiva já tentou digitalizar o velocímetro em um medidor digital no painel, mas a maioria mantém o bom e velho medidor digital. O motivo é simples, seguir o ponteiro do medidor é confortável e de fácil reconhecimento.
Então quando usar o gráfico de velocímetro no Excel? Simples quando quiser uma medida semelhante a da velocidade do carro.
No carro eu não me preocupo se minha velocidade está aumentando ou diminuindo, ou se a alguns minutos atrás eu estava acima da velocidade e agora reduzi.
O gráfico de velocímetro no Excel é ótimo para apresentar em um relatório ou dashboard informações sobre indicadores para o momento atual. Por exemplo, em uma das folhas do relatório ou posição do dashboard dediquei um espaço para dados atuais, pronto o gráfico de velocímetro é uma boa pedida.
Quando Não Usar o Gráfico de Velocímetro no Excel
Simples. Nunca misture o gráfico de velocímetro no Excel com uma região de dashboard que trate de tendências ou com uma parte de relatório em que esteja se fazendo uma análise histórica de algum indicador.
O gráfico de velocímetro tem o inconveniente de apresentar apenas uma informação por vez e acaba por roubar espaço precioso em dashboard que poderia ser ocupado por outro recurso mais rico na visualização de dados.
Mencionei o uso dele em relatórios, mas eu sinceramente não tenho uma boa impressão de relatórios com gráfico de velocímetro. Depende muito da situação ou contexto do relatório para encaixar este tipo de gráfico.
Em dashboard e apresentações não vejo muitos problemas, claro se estiver bem aplicado.
Ponto Negativo do Gráfico de Velocímetro no Excel
Aviso aos usuários: Consome muito tempo fazer este gráfico!! rsrs
Na grande maioria das vezes é possível substituir o gráfico de velocímetro por outras opções mais produtivas.
Conclusão
Caso esteja com problemas em reproduzir o gráfico faça download do arquivo da planilha aqui!
Devo usar o gráfico de velocímetro no Excel em todo lugar que tem dados correntes?! Não necessariamente.
O que eu aconselho é o mesmo que escrevo em todos os artigos sobre gráficos. Porque estou escolhendo este gráfico? Qual informação é a que eu gostaria de passar ao meu leitor?
Essas duas perguntas são as fundamentais para fazer um bom gráfico para seu relatório ou dashboard e com certeza vão te ajudar a decidir sobre a hora certa de usar o gráfico de velocímetro no Excel.
Eu sei que não é comum ler um artigo deste, como tutorial, e repetir para aprender, mas recomendo fortemente que você tome coragem de repetir todo o passo-a-passo. Eu penso que praticar é a melhor maneira de aprender e, embora pareça simples, é preciso se acostumar a navegar entre as telas e fórmulas do Excel para que no futuro você possa se tornar um usuário avançado. Então, que tal praticar outros gráficos de artigos que já escrevi!
- Como Fazer um Gráfico de Gantt no Excel 2010, 2013 e 2016
- Como Fazer Gráfico de Linha no Excel
- Como Fazer Gráfico de Pareto no Excel
- Como Fazer Gráfico de Cascata no Excel
- Como Fazer Grafico de Pizza no Excel e Por que NUNCA Usa-lo
- Como Fazer um Gráfico de Área no Excel
- Como Fazer um Gráfico de Barras com Metas no Excel
- Como Fazer um Histograma no Excel e Todos os Detalhes
Quando você estiver dominando os principais gráficos do Excel você estará pronto para elaborar lindas interfaces para visualização de dados para seus usuários. Portanto, o próximo passo será ler este artigo aqui:
Para estar sempre atualizado continue lendo sobre gráficos no Excel aqui ou mais dicas e truques no Excel aqui.

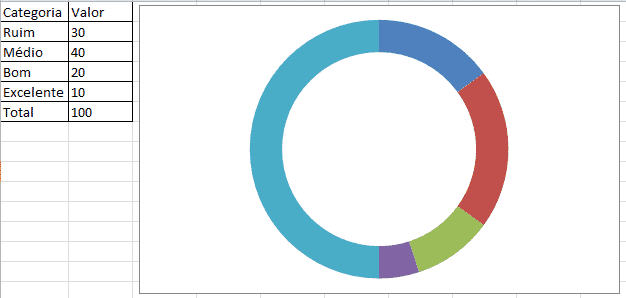
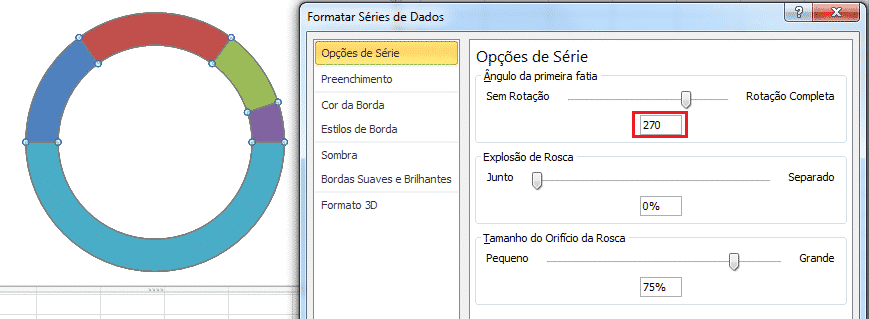
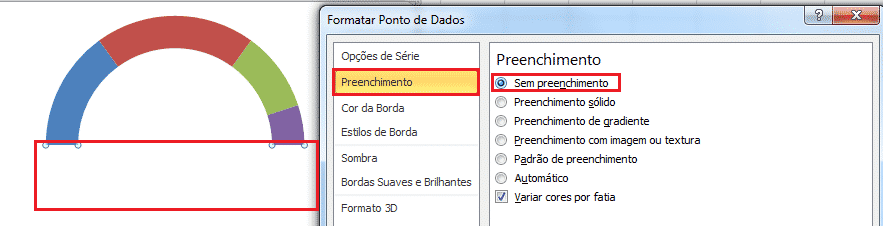
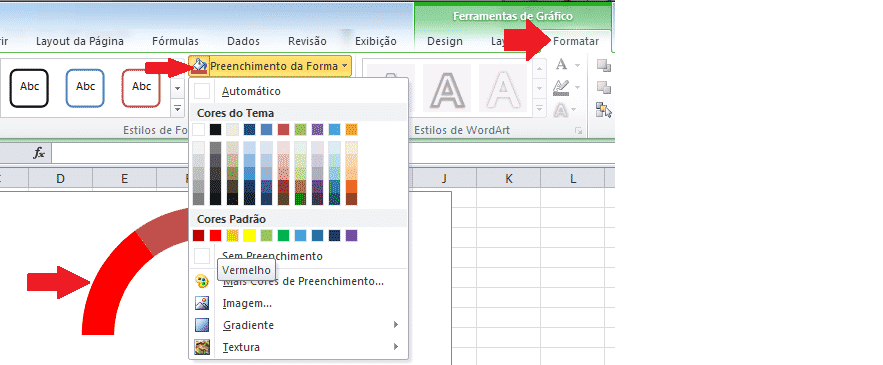
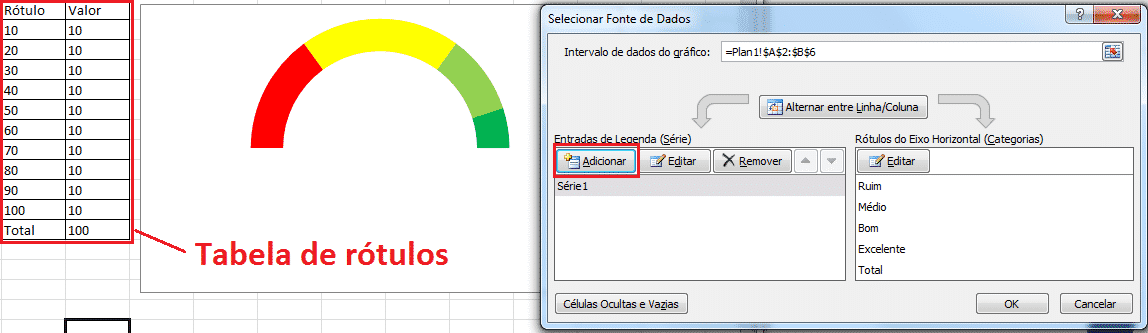
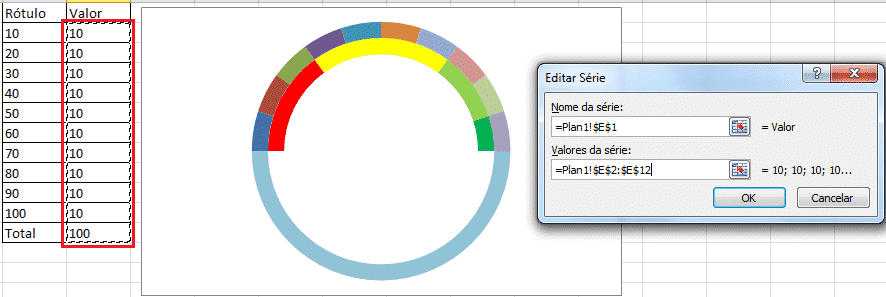
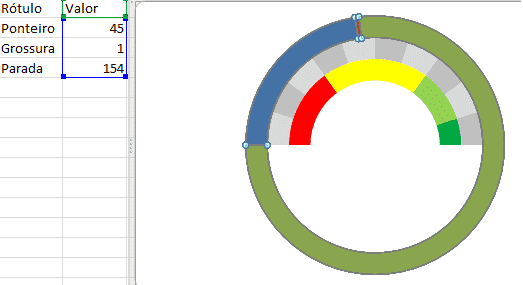
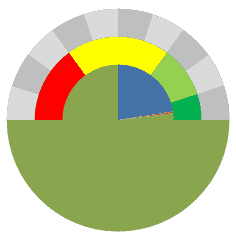
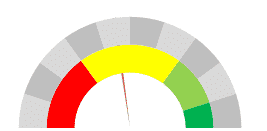
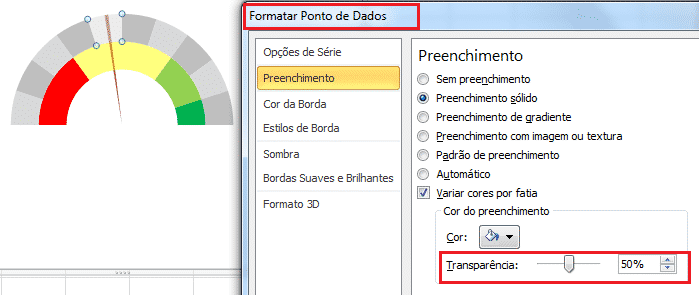
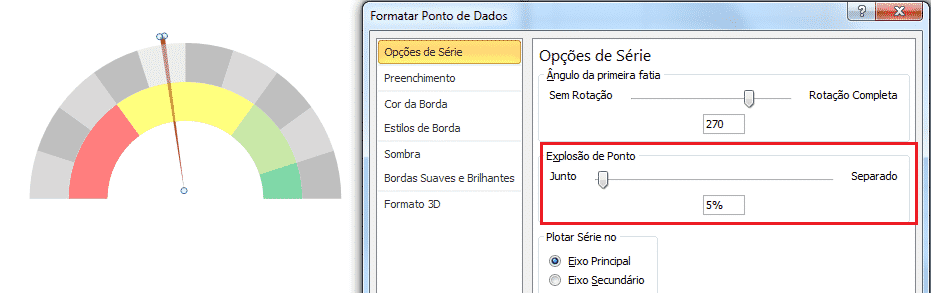
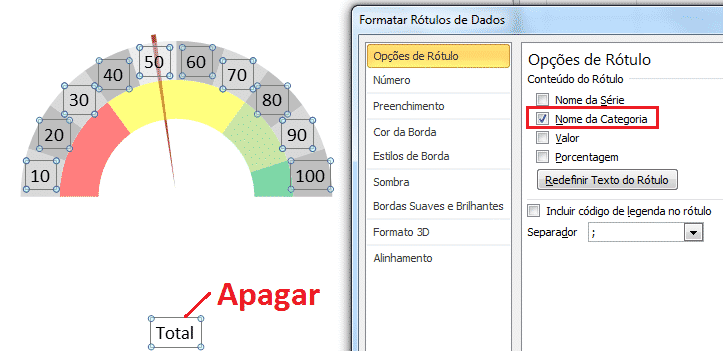
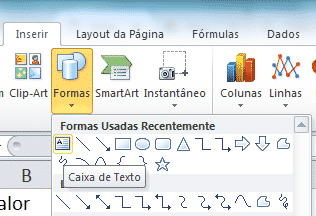
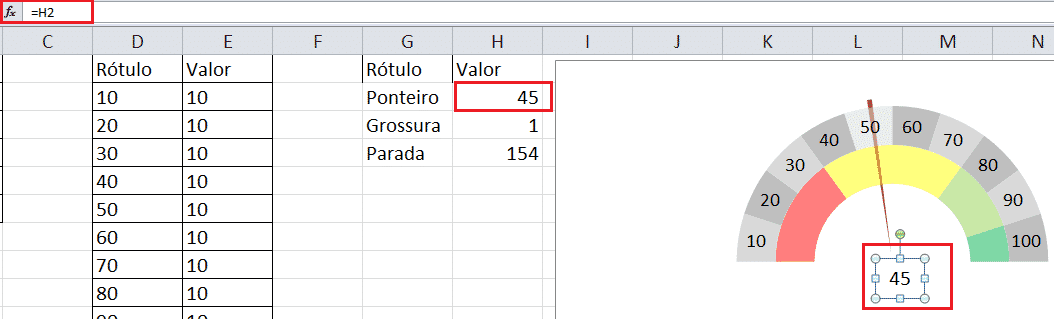
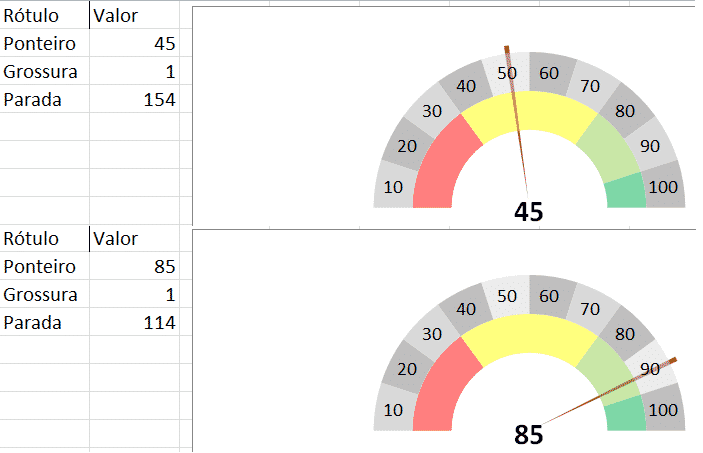






Olá, gostei da matéria e gostaria aplicá-lo, mas no entanto eu uso o Office 2016 e me parece que as opções da série para introduzir a rotação de 270º não está disponível. Há alguma limitação do Office 2016, como posso dar a volta?
Paulo,
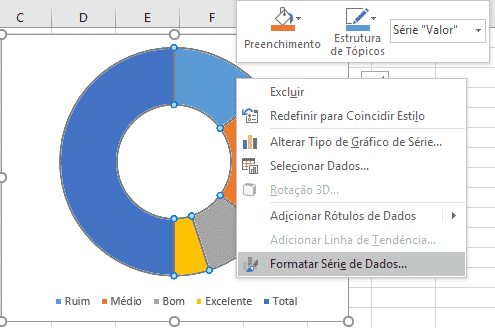
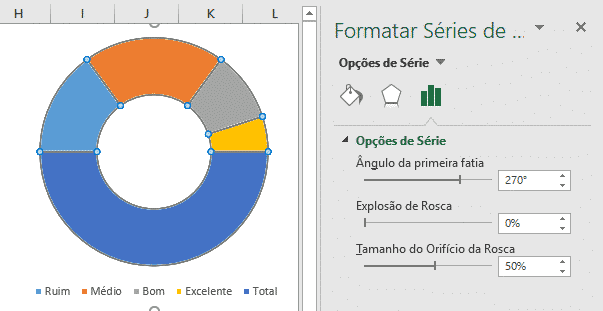
No Excel 2016 o menu para introduzir a rotação de 270° é um pouco diferente, mas os passos são os mesmos.
1- Clique no gráfico com o botão direito e selecione “Formatar Série de Dados”.
2- Deverá abrir um menu do lado direito. Nele terá a opção de rotação.
Obrigada pelo retorno!
Ola!
Quando faço a mudança de tipo de gráfico para pizza, ele somente mostra uma série de dados, e não inclui as demais séries para compor o gráfico. O que devo fazer?
Boa noite Bernardo. Tudo bom?
Na verdade quando você faz a mudança do tipo de gráfico para pizza, o Excel inclui todas as séries para compor um gráfico combinado.
O que está acontecendo, eu imagino, se deve ao uso da versão mais recente do Excel. Fiz um teste para checar no Excel 2016 e notei exatamente o que você falou.
Quando você realiza a mudança do tipo de gráfico para pizza, como na seção “Como Inserir o Ponteiro no Gráfico de Velocímetro no Excel”, o Excel trás a seleção dos dados dos ponteiros para frente, dando a impressão que os dois outros gráficos criados anteriormente não existem mais, sendo que na verdade existem, porém estão escondidos. Para ajeitar faça o seguinte:
1 – Após inserir os dados da tabela do ponteiro, selecione o ultimo gráfico criado e clique com o botão direito do mouse na opção: Alterar Tipo de Gráfico de Série.
2 – Note que na parte inferior da janela “Alterar Tipo de Gráfico” vão existir 3 séries (cada uma referente a uma parte do gráfico: valor, rótulo e ponteiro), e a que se refere aos dados do ponteiro é terceira delas (se seguiu o passo a passo). Faça a alteração desta série para “Tipo de Gráfico: Pizza”, enquanto as outras duas séries permanecem como “Tipo de Gráfico: Rosca”.
3 – Clique em “OK”.
4 – Selecione as duas partes maiores da pizza e formate os pontos de dados, como apresentado na seção 6 “Como Fazer Gráfico de Velocímetro no Excel”.
5 – Feito isto, basta realizar os demais passos detalhados no artigo. 😉
Vou fazer algumas alterações no artigo para tentar ser mais clara.
Espero ter ajudado!
Obrigada pelo comentário.
Olá, tudo bem?
Adorei o gráfico e consegui fazê-lo, porém tenho uma dúvida:
Para que o ponteiro do gráfico seja dinâmico, de acordo com os valores da planilha de dados, qual fórmula ou dados a inserir no mesmo?
Olá Peterson.
É bom saber que você gostou do gráfico e que tenha conseguido fazer, obrigada!
Sinto em dizer que uma das desvantagens do gráfico de velocímetro está na precisão dos valores do ponteiro. De fato, é possível fazer com que o ponteiro do gráfico seja dinâmico de acordo com os valores inseridos na planilha, mas o resultado não é preciso. Por este motivo o gráfico foi criado para trabalhar com valores estáticos.
Hola Buenas, una consulta
Como puedo hacer para este gráfico me muestre datos de porcentaje en negativo también y que el puntero se mueva de acuerdo a ello, por ejemplo los tramos serian:
-100% / -75% / -50% / -25% / 0 / 25% / 50% / 75% / 100%
Intento hacerlo pero solo me sale el puntero que cuenta de izquierda a derecha de 0 a 100 (positivo), pero quiero sacar solo en 2 bloques el gráfico (la mitad del lado izquierdo los % en negativo y la otra mitad del lado derecho los % en positivo) y asi el cursos apunte al % obtenido y diferencia cuando sea en – o +
Saludos
Excelente tutorial. É bastante trabalhoso, mas ao mesmo tempo simples. Só tive mais dificuldade na alteração do gráfico na versão de pizza, pois as versões mais atuais são ligeiramente diferentes.
Prezada Érica, boa tarde!
Infelizmente, estou tendo a mesma dificuldade do colega Bernardo. Não estou conseguindo de jeito nenhum chegar no gráfico de pizza igual acima. Mesmo clicando em “alterar tipo de gráfico de série”, ele não fica igual acima. Meu excel é o 2016.
Por favor, caso seja possível, poderia disponibilizar essa planilha?
Desde já agradeço.
Atenciosamente,
Roosevelt
Olá Roosevelt,
A resposta que dei ao Bernardo deve solucionar o problema, mas em todo caso adicionei ao artigo, lá no final um atalho para fazer o download da planilha do artigo com o gráfico pronto.
Obrigada por ler!