Algumas vezes você já se deparou com aquela coluna no Excel que ficaria muito melhor duas colunas para o lado?!
É, as vezes por um deslize no design não temos outra opção se não mover colunas ou linhas no Excel.
Então procurei no Google “Como Mover Colunas ou Linhas no Excel” e a maioria dos resultados eram a seguinte receita:
- Criar uma coluna ou linha nova
- Recortar a coluna ou linha que deseja copiar
- Colar sobre a coluna ou linha nova
- Apagar a coluna ou linha antiga
Fiquei horrorizada! Esse é o jeito mais lento, rsrs. Nós engenheiros queremos um jeito mais produtivo!
Então nesse artigo vamos aprender como mover colunas ou linhas no Excel do jeito mais rápido de todos.
A tabela abaixo é a que será usada nos exemplos:
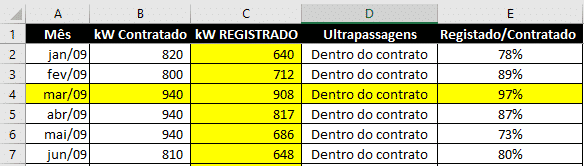
Nos exemplos abaixo vamos mover a coluna C (em amarelo) para a coluna B e a linha 4 (também em amarelo) para a linha 2.
Como Mover Colunas no Excel
Aqui estão os passos de como mover colunas ou linhas no Excel:
- Selecione a coluna que você deseja mover
- Pressione a tecla SHIFT to teclado
- Mova o cursor do mouse até a bordinha da coluna selecionada até o símbolo “+” do Excel se alterar para uma cruzinha com setas nas pontas
- Arraste a coluna para entre a posição que você gostaria que ela ocupasse
- Solte o botão do mouse e a tecla SHIFT
Pronto. Sei que pelo passo-a-passo parece ser mais complexo que o método que citei anteriormente, mas a gif abaixo mostra como é facinho!
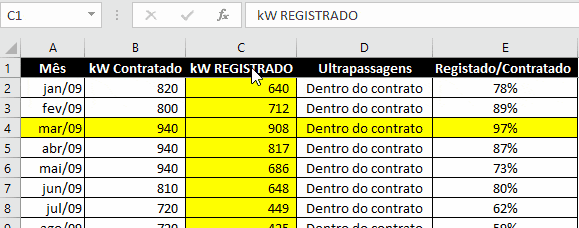
Nesse exemplo acabei movendo apenas uma coluna, mas é possível mover um intervalo de colunas, basta aumentar o intervalo de seleção.
Outra informação interessante é que se você fizer o mesmo procedimento SEM SEGURAR A TECLA SHIFT o que acontece é que as colunas se sobrepõem.
Ou seja, você você apaga os dados da coluna que ficou por baixo e os substitui pela coluna que ficou por cima.
Como Mover Linhas no Excel
Aqui estão os passos de como mover colunas ou linhas no Excel:
- Selecione a linha que você deseja mover
- Pressione a tecla SHIFT to teclado
- Mova o cursor do mouse até a bordinha da linha selecionada até o símbolo “+” do Excel se alterar para uma cruzinha com setas nas pontas
- Arraste a linha para entre a posição que você gostaria que ela ocupasse
- Solte o botão do mouse e a tecla SHIFT
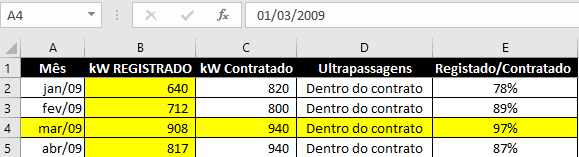
Pronto. A parte legal da gif é que nem é preciso ler o passo-a-passo que já dá pra saber o que fazer, rsrs.
Nesse exemplo acabei movendo apenas uma linha, mas é possível mover um intervalo de linhas, basta aumentar o intervalo de seleção.
Assim como acontece para as colunas, se você fizer o mesmo procedimento SEM SEGURAR A TECLA SHIFT o que acontece é que as linhas se sobrepõem.
Ou seja, você você apaga os dados da linha que ficou por baixo e os substitui pela linha que ficou por cima.
Conclusão
Então se gostou leia mais dicas de excel aqui no blog, se não gostou leia também.
Vai que encontra alguma dica ou truque no Excel que não sabia? hehe.
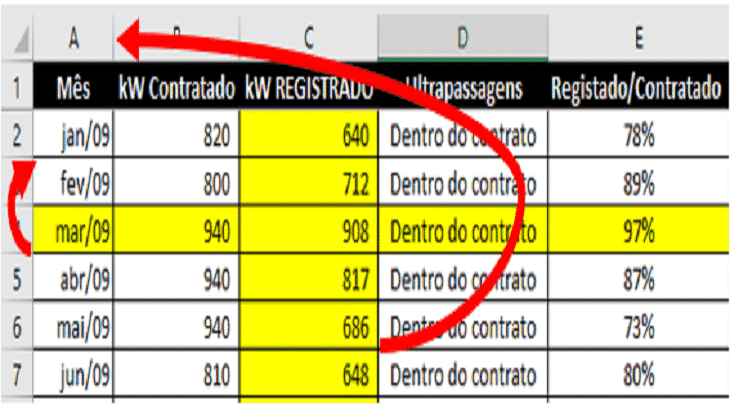






Gostaria de saber se o recurso de “mover coluna” tb pode ser uilizado em planilhas formatadas como “Tabela”, onde referências estruturadas são criadas. E se for possível movê-las, quais seriam as alterações sofridas nas fórmulas em que se utiliza tais referência. Fiz uma tabela, formatada como tal, e movi 4ª coluna para a 1ª e aí, todas as fórmulas que antes funcionavam corretamente, passaram a não mais funcionar como antes. Onde posso ter errado ?
Rosira, desculpe a demora em responder.
As fórmulas do Excel atualizam automaticamente suas referências ao mover uma coluna de posição, independente de estar usando a formatação como tabela ou não.
Me parece que seu problema pode estar relacionado com alguma fórmula específica do Excel que depende da posição da coluna para seu correto funcionamento, como PROCV.
Caso este seja o caso, eu escrevi um artigo sobre aqui.
Obrigada por visitar!
Olá Engenheira do Excel, ainda não encontrei sua resposta à minha pergunta sobre “mover colunas nas tabela e os efeitos disso, nas fórmulas estruturadas. Será que faltou informar a vc algum dado meu, pra que nosso contato seja possível ?
Eu costumo responder por aqui mesmo para que sirva de ajuda para outras pessoas também. Caso ainda tenha problemas com sua planilha depois de ler minha resposta me manda ela por email em admin@engenheiradoexcel.com.br que tento te ajudar.
Bom final de ano!
Parabéns pelo trabalho.
Resposta rápida e de fácil compreensão.
Muito bom, isso ajudou bastante, já havia pesquisado antes uma forma de fazer isso, porém não tinha encontrado.
parabéns e obrigado por compartilhar o conhecimento
Como posso fazer o mesmo no Excell para Mac? Versão 16.36 (Ofiice 365)
Obrigado Pela praticidade do seu tutorial!
Valeu pela ajuda, realmente muito mais pratico, Obrigado
Érica,
Gostei muito destas dicas! E gostei mais ainda do jeito fácil, leve, divertido e com total empatia com que você consegue ensinar. Já vi vários sites de cursos de Excel. Mas o seu, sem dúvida, foi o mais fácil e gostoso de participar. Continua com suas aulas. Muito bom… Parabéns!!!
Excelente, resolveu o meu problema, muito obrigado!
Obrigado Amiga!
Só não consegui aplicar esse macete em colunas com células mescladas… Será que há algum segredo pra esse caso???
Muito boa a dica!