Neste artigo trabalharemos com fórmulas de divisão no Excel. Vamos aprender a dividir por referência de células, linhas, colunas e intervalos no Excel. Além disso, vou apresentar os motivos de as vezes nos depararmos com o famoso erro #DIV/0 que nem sempre tem uma origem óbvia quanto parece.
Assim como outras operações matemáticas básicas, o Excel fornece diferentes maneiras de dividir números e células. Quais delas usar vai depender da preferência pessoal do usuário e da tarefa que o mesmo precisa executar. No entanto, neste artigo será apresentado alguns conceitos e exemplos de como aplicar a fórmula de divisão no Excel
Em resumo, para dividir no Excel existem as seguintes opções:
- Operador matemático da divisão em fórmulas é o “/” que não ignora o resto da divisão
Exemplo: =A1/A2 ou =10/2 - A função do Excel =QUOCIENTE(numerador;denominador) que ignora o resto da divisão
Exemplo: =QUOCIENTE(A1;A2) ou =QUOCIENTE(10;2)
Enquanto o erro #DIV/0! é o resultado que o Excel apresenta após uma das operações acima ter o número zero ou uma célula vazia em seu denominador.
Vamos nas próximas seções ler com mais detalhes e exemplos para praticar.
SIMBOLO DA DIVISÃO NO EXCEL
Uma forma comum de fazer divisão é usando o símbolo da divisão. Na matemática, o operador de divisão é representado “obelus” (÷), que no Excel é representado pela barra diagonal (/).
Com esta abordagem é possível escrever uma expressão como: =a/b (sem espaço entre os dígitos), sendo que:
- “a” expressa o numerador ou dividendo, que nada mais é do que o número pelo qual você quer dividir.
- “b” expressa o denominador ou divisor, ou seja, o número pelo qual o dividendo está sendo dividido.
COMO DIVIDIR NÚMEROS NO EXCEL
De uma maneira bem simples os passos para realizar a operação de divisão no Excel são os seguintes:
- Primeiramente, digite o sinal de igual (=) na célula;
- Depois digite o número que será dividido seguido pela barra diagonal (/);
- Na sequencia digite o número que será dividido;
- Pressione a tecla ENTER para calcular a fórmula.
Por exemplo, em uma divisão simples onde deseja-se dividir 10 por 5, deve-se digitar, na célula, a fórmula:
=10/5
A planilha abaixo mostra um pequeno exemplo de fórmulas simples com a operação de divisão em um ou mais fatores:

Quando uma fórmula apresenta mais de uma operação aritmética ou fatores é importante lembrar das regras matemáticas durante a execução dos cálculos. A ordem de prioridade da execução das operações é a seguinte:
- Fatores dentro de parênteses, em caso de mais de parênteses aninhados realizar a operação mais interior. Por exemplo: A+(B+C(D+E)), realiza-se primeiro a operação D+E;
- Exponenciação (elevar um número a determinada potência);
- Multiplicação e divisão (o que vier primeiro);
- Adição ou subtração (o que vier primeiro);
Caso tenha interesse eu escrevi artigos sobre as operações outras operações, você pode ler eles aqui:
Como Multiplicar Células, Linhas e Colunas no Excel
Como Fazer Soma no Excel, passo a passo
Como subtrair no Excel: números, data, hora e texto
COMO DIVIDIR CÉLULAS NO EXCEL
Para dividir duas células no Excel, é necessário usar o símbolo da divisão exatamente como apresentado nos exemplos acima, porém ao invés de digitar números, basta referenciar células. Observe:
Para dividir a célula A2 por 5, use:
=A2/5
Para dividir a célula A2 pela célula B2, use:
=A2/B2
Para dividir múltiplas células sucessivamente, digite a célula de referência separado pelo símbolo da divisão (/). Por exemplo, para dividir o número em A2 por um número em B2, e então dividir o resultado pelo número em C2, use esta fórmula:
=A2/B2/C2

Caso tenha interesse eu escrevi um artigo bem completo sobre como usar referências absolutas e relativas para células no Excel. É o conhecimento básico mais importante para quem está aprendendo Excel!. Leia aqui: Referência Absoluta e Relativa no Excel, $ Guia Completo
FUNÇÃO DE DIVIDIR NO EXCEL (=QUOCIENTE)
Eu digo claramente: Não existe a função “DIVIDIR” no Excel, rsrs. Sempre que o usuário desejar dividir um número por outro, deve-se usar o símbolo da divisão como expressado anteriormente nos exemplos acima.
Contudo, caso for necessário trabalhar apenas com o valor inteiro da divisão e descartar o resto, o correto é usar a função QUOCIENTE.
=QUOCIENTE(numerador;denominador)
Onde:
- Numerador: é o dividendo, ou seja, o número para ser dividido;
- Denominador: é o divisor, ou seja, o número para dividir.
Quando dois números são divididos de forma uniforme, sem resto, o símbolo da divisão e a fórmula QUOCIENTE retorna o mesmo resultado. Observe a fórmula abaixo e note que em ambos o resultado é igual a 2.

Entretanto, quando existe resto na divisão, há diferença no resultado final quando o cálculo é aplicado pela fórmula comum com relação a função QUOCIENTE. Enquanto a fórmula com o símbolo da divisão retorna um número decimal, a função QUOCIENTE retorna apenas a parte inteira da divisão. Por exemplo: O resultado da divisão de 5 por 4 retorna 1,25 quando o cálculo é executado pela fórmula comum, e retorna um valor arredondado quando o cálculo é executado através da função QUOCIENTE, neste caso arredondado para 1.
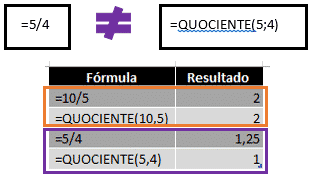
3 COISAS QUE VOCÊ DEVE SABER SOBRE A FUNÇÃO QUOCIENTE
Tão simples quanto parece, a função QUOCIENTE do Excel ainda tem algumas advertências na qual o usuário deve ficar atento:
- O argumento do numerador e o denominador deve ser fornecido como números, referências de células contendo números, ou outras funções que retornem números.
- Se os argumentos não forem numéricos, a fórmula QUOCIENTE retornará um erro chamado #VALOR!. Cuidado com entradas booleanas.
- Se o denominador for 0, a função QUOCIENTE retorna o erro dividido por zero (#DIV/0!)
Eu escrevi outro artigo explicando detalhes do uso de booleanos em operações matemáticas, também muito importante para dominar o Excel básico. Leia ele aqui: Como usar as funções VERDADEIRO e FALSO no Excel
COMO DIVIDIR COLUNAS OU LINHAS INTEIRAS NO EXCEL
Dividir colunas ou linhas inteiras no Excel é muito fácil de ser calculado. Isto pode ser feito copiando uma formula de divisão abaixo de uma determinada coluna ou usando uma fórmula matriz. Mas, porque alguém iria querer usar uma fórmula matriz para uma tarefa trivial como essa? A resposta mais prática vou descrever nos exemplos abaixo.
Como dividir duas colunas no Excel copiando uma fórmula
Para dividir colunas no Excel, basta seguir os passos:
- Divida duas células de uma mesma linha superior. Por exemplo: =A2/B2.
- Insira a fórmula na primeira célula (neste caso C2) e com um duplo clique selecione o pequeno quadradinho verde no canto inferior direito da célula para copiar a fórmula para outras colunas, e pronto!
Como nesta fórmula foi usado uma referência de célula relativa (sem o sinal do cifrão $), a fórmula de divisão será alterada com base em uma posição relativa da célula que for copiada.
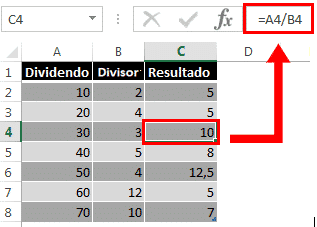
Também é possível dividir duas linhas em uma única fórmula no Excel. Por exemplo, para dividir o valor da linha 1 com o valor da linha 2, basta usar a fórmula =A1/A2 na célula A3. Por fim, se desejar copiar a fórmula para outras colunas basta apenas arrastar para a direita.
Como dividir uma coluna pela outra com uma fórmula matriz.
Para evitar deletar ou alterar fórmulas em células isoladas, a melhor opção é trabalhar com fórmula matriz em um intervalo de dados.
Por exemplo, para dividir os valores contidos no intervalo entre a célula A2 e A8 pelos valores contidos em um outro intervalo, como B2 a B8 linha por linha, basta aplicar a fórmula:
=A2:A8/B2:B8
Para inserir uma fórmula matriz corretamente, acompanhe o passo a passo a seguir:
- Selecione o intervalo desejado para inserir a fórmula (intervalo C2:C8);
- Digite a fórmula na barra de fórmulas e pressione Ctrl + Shift + ENTER para completa-la. Note que após feito isto, o Excel inclui a fórmula entre chaves, indicando que a mesma se refere a uma fórmula matriz.
Entretanto, os números demostrados na coluna A são divididos pelos números da coluna B. Caso alguém tente editar a fórmula em uma dessas células, o Excel mostrará um aviso que parte de uma matriz não pode ser alterada.
Sendo assim, para deletar ou editar uma fórmula matriz, é necessário selecionar todo o intervalo incluindo novas linhas e alterando as células de referências na barra de fórmulas afim de inserir novas células. Após isso, basta pressionar novamente Ctrl + Shift + ENTER para atualizar a fórmula matriz.

COMO DIVIDIR COLUNA OU LINHA INTEIRA POR NÚMERO NO EXCEL
É possível dividir uma coluna de números por um número constante usando dois recursos: pela fórmula de divisão ou através do recurso Colar Especial. Abaixo você verá cada um deles.
Dividindo uma coluna por número através da fórmula
Como já se sabe, a maneira mais rápida de fazer uma divisão no Excel é usando a fórmula simples de divisão, ou seja, aquela representada pelo da barra diagonal tradicional da matemática (/). Então, para dividir cada número em uma coluna dada pelo mesmo número, use uma fórmula de divisão na primeira célula, e copie esta fórmula para as demais colunas ou linhas.
Para dividir os valores da coluna A por 5, insira a seguinte fórmula na célula A2, e na sequencia copie para as demais células:
=A2/5
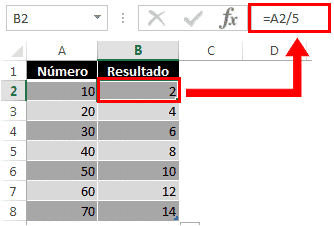
Como explicado no exemplo anterior, o uso da referência de célula relativa em A2 faz com que a fórmula seja ajustada de acordo com cada linha e coluna. No caso se a fórmula for arrastada para a coluna ao lado, a fórmula passa a ser =A3/5 na célula C3 e assim por diante.
Ao invés de fornecer o divisor diretamente na fórmula, é possível inseri-lo em alguma outra célula e deixa-lo fixo. Dessa forma o usuário efetua a divisão de vários valores por um número constante, igual no exemplo acima, porém agora usando uma referência absoluta uma vez que a célula permanece travada pelo cifrão $. Observe o exemplo abaixo, onde a célula D2 é travada para a realização dos cálculos a partir da célula B2:

Dividindo uma coluna por número através do recurso Colar Especial
Caso o usuário deseje que os resultados sejam valores, e não fórmulas, a divisão é realizada da maneira usual apresentada acima, e por fim substituir fórmulas por valores. No entanto, é possível conseguir o mesmo resultado de uma maneira bem mais rápida através da opção Colar Especial.
- Caso o usuário não queira substituir os números originais, basta copia-los para uma outra coluna vazia, onde terá os resultados isolados. Neste exemplo é copiado números contidos na coluna A para a coluna B
- Insira o divisor em alguma célula da planilha, como por exemplo a D2, fazendo dela uma referência, semelhante ao exemplo anterior
- Selecione a célula D2 e pressione Ctrl + C
- Selecione as células que serão multiplicadas (B2:B8)
- Pressione Ctrl + Alt + V, atalho para a ferramenta Colar Especial
- Note que abrirá a caixa “Colar Especial”. Na guia “Operação” selecione a opção “Divisão”
- Clique “OK” para confirmar
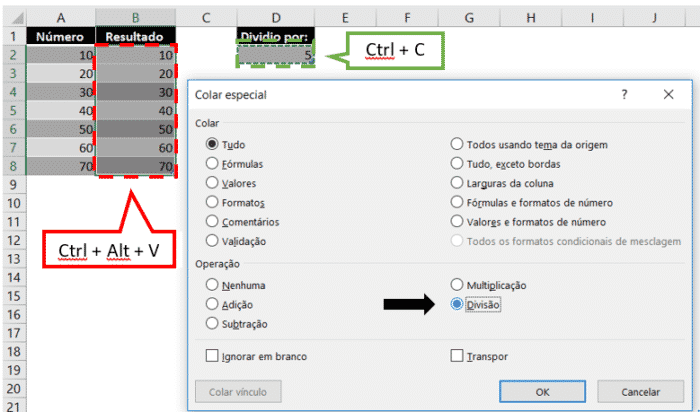
Note que o valor retornado é a divisão do número desejado sobre 5, e que tudo isso foi calculado sem usar a fórmula, apenas com a ferramenta Colar Especial. Interessante, não é?

COMO DIVIDIR POR PORCENTAGEM NO EXCEL
Muitas pessoas acham que para calcular a porcentagem de determinado número é preciso dividir este número pela porcentagem, mas na verdade é o contrário. Para encontrar porcentagens, deve-se multiplicar e não dividir. Por exemplo, para encontrar 20% de 80, deve-se multiplicar 80 por 20% o que resulta 16, ou então multiplicar 80 por 0,20 (onde 0,20 equivale a 20%).
Mas existe uma pergunta que não se cala, e você, usuário, provavelmente já se perguntou: “Em quais situações é preciso dividir um número por porcentagem?”. Por exemplo, como encontrar X considerando que uma certa porcentagem de X é Y?
Antes de mais nada, para deixarmos as coisas bem claras, vamos resolver um problema: 100 é 25% de qual número?
Para obter a resposta correta, basta converter o problema para uma simples equação:
X=Y/P%
Com Y igual a 100 e P igual a 25%, a fórmula fica:
X=100/25%
Sabendo que 25% representa 25 partes de 100, pode utilizar a porcentagem como um número decimal, no caso 0,25. (Obs: sempre utilizar ponto “.” ao invés da virgula no Excel).
X=100/0.25
Observe o exemplo abaixo. O resultado de ambas as fórmulas é 400:
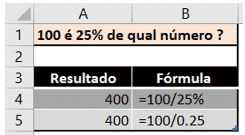
Eu escrevi outro artigo sobre porcentagem com bastante exemplos, vale a pena dar uma olhada: Como Calcular Porcentagem no Excel sem Dúvidas.
ERRO #DIV/0!
Divisão por zero é uma operação sem resposta e não é permitido em nenhum tipo de equação no Excel. Sempre que alguém tentar dividir um número por zero (0) ou por uma célula vazia no Excel, encontrará o erro (#DIV/0!). Apesar disso, em algumas situações, a indicação do erro pode ser útil, alertando o usuário sobre possíveis falhas em suas configurações de dados.
Em contrapartida, a fórmula pode estar apenas esperando por uma entrada. Neste caso é possível substituir as notações do erro DIV/0 por células vazias ou por mensagens próprias criadas pelo usuário, através das funções SE ou SEERRO.
Para entender melhor as funções condicionais como SE dê uma lida neste artigo: Como Usar Função SE no Excel com Texto, Números, Datas e Células Vazias. Embora eu recomende a leitura depois de concluir o Excel básico.
Ocultar o Erro #DIV/0! com a função SEERRO
A forma mais fácil de lidar com o erro #DIV/0! no Excel é acrescentar a fórmula de divisão na função SEERRO, parecido com:
=SEERRO(A2/B2;””)
A fórmula checa o resultado da divisão, e se ela for equivalente a um erro retorna um espaço vazio, representado por aspas na fórmula acima.
Observe a imagem abaixo e avalie qual as duas planilhas esta esteticamente mais agradável:
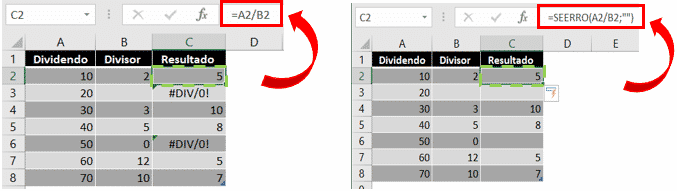
Importante: A função SEERRO não distingui apenas o erro #DIV/0!, mas todos os tipos de erros incluindo #N/A, #NOME?, #REF!, #VALOR, etc. Caso desejar suprir especificamente o erro #DIV/0!, então use a fórmula SE como mostrado no próximo exemplo.
Ocultar o Erro #DIV/0! através da função SE
Para ocultar apenas o erro #DIV/0! no Excel, use a função SE que checa se o divisor é igual ou diferente de zero. Por exemple:
=SE(B2=0;””;A2/B2)
ou
=SE(B2<>0;A2/B2;””)
Se o divisor for qualquer número diferente de zero, a fórmula divide as células A1 por B2. Caso B2 for zero (0) ou uma célula em branco, a fórmula retorna um resultado vazio ao invés do erro.
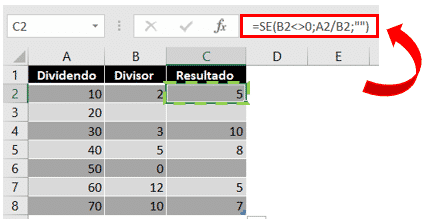
Ao invés de uma célula vazia, é possível também deixar uma mensagem, como por exemplo: “Calculado errado”. Observe:
=SE(B2<>0;A2/B2;”Calculado errado”

E aqui chegamos ao fim de mais um artigo. Espero vê-lo nos próximos. Boa semana!
Conclusão
Neste artigo vimos com detalhes e exemplos as diferentes maneiras de executarmos a operação aritmética da divisão no Excel.
O site deste pessoal aqui e autora Svetlana Cheusheva (que sempre escreve bons artigos sobre Excel), foi referência para este artigo. O site é muitoooo bacana com várias dicas legais para Excel, mas infelizmente o conteúdo está em inglês, o que não deixa de ser uma boa referência para quem conseguir acompanhar. Eu recomendo.
Eu sei que não é comum ler um artigo deste, como tutorial, e repetir para aprender, mas recomendo fortemente que você tome coragem de repetir todo o passo-a-passo. Eu penso que praticar é a melhor maneira de aprender e, embora pareça simples, é preciso se acostumar a navegar entre as telas e fórmulas do Excel para que no futuro você possa se tornar um usuário avançado.
Portanto, continue lendo mais sobre dicas de Excel aqui e sobre Excel básico aqui
Obrigada por ler até aqui!
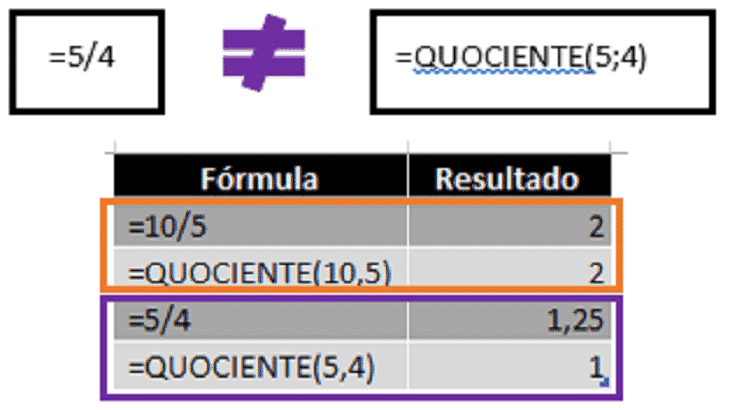






O que há de errado com esta fórmula?:
=SE(G6/D80;INT(G6/D8);””)
Quando D8 é zero, ela sempre retorna o erro #DIV/0!. Já tentei colocar espaço em branco entre as aspas, ou mesmo qualquer valor, o resultado é sempre mensagem de erro de divisão por zero.
Olá Fernando,
Isto acontece devido a divisão por zero não ser um resultado computacional. Caso queira que ao invés de #DIV/0 outro texto seja mostrado por tentar a função =SEERRO(SE(G6/D80;INT(G6/D8);””);”Outro texto”)
Leia mais sobre a função SEERRO aqui: https://engenheiradoexcel.com.br/corrigir-erro-excel/
Obrigada por ler!