Este tutorial explica os fundamentos para formato de tabela no Excel, assim como te ensina a fazer uma tabela no Excel aproveitando ao máximo seu recurso.
Resumidamente, uma tabela do Excel soa apenas como uma forma de organizar dados. Mas na verdade, esse nome genérico cobre vários recursos úteis. Tabelas contendo centenas ou mesmo milhares de linhas e colunas podem ser recalculadas e totalizadas instantaneamente, classificadas e filtradas, atualizadas com novas informações e reformatadas, assim como também resumidas com tabelas dinâmicas e exportadas.
Tabela no Excel
Talvez você tenha a impressão de que os dados em sua planilha já estão formatados em uma tabela simplesmente porque, estão organizados em linhas e colunas. No entanto, os dados em um formato tabular não são de uma “tabela” verdadeira, a menos que você especificamente tenha feito isso.
A tabela do Excel é um objeto especial que funciona como um todo, que permiti gerenciar o seu conteúdo independente do resto da planilha.
A imagem abaixo compara um intervalo regular com o formato de tabela do Excel:
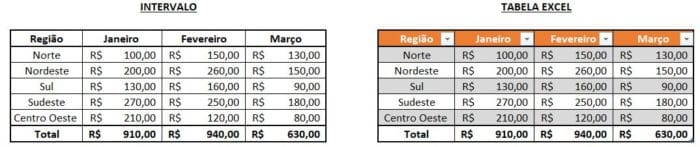
Uma tabela do Excel é muito mais do que uma variedade de dados formatados com títulos. Existem muitos recursos poderosos para extrair dessa ferramenta, e as vantagens são:
- As tabelas do Excel são dinâmicas por natureza, o que significa que elas se expandem e se contraem automaticamente conforme você adiciona ou remove linhas e colunas.
- Opções integradas de classificação e filtro (possibilita uma filtragem visual com segmentação de dados).
- Formatação fácil com estilos de tabelas embutidos.
- Os títulos das colunas permanecem visíveis durante a rolagem.
- Permitem somar e contar dados, bem como encontrar valor médio, mínimo ou máximo em um clique.
- As colunas calculadas permitem que você calcule uma coluna inteira inserindo uma fórmula em uma célula.
- Fórmulas fáceis de ler devido a uma sintaxe especial que usa nomes de tabelas e colunas em vez de referências de células.
- Os gráficos dinâmicos se ajustam automaticamente conforme você adiciona ou remove dados em uma tabela.
Para saber mais, consulte os 10 recursos mais úteis para tabelas no Excel.
Como criar uma tabela no Excel
Com os dados de origem organizados em linhas e colunas, siga as etapas abaixo para converter um intervalo de células em uma tabela:
- Selecione qualquer célula em seu conjunto de dados.
- Na guia Inserir, no grupo Tabelas, clique no botão Tabela ou pressione o atalho Ctrl + T.
- A caixa de diálogo Criar Tabela aparece com todos os dados selecionados automaticamente; você pode ajustar o intervalo, se for necessário. Se você quiser que a primeira linha de dados se torne o cabeçalho da tabela, certifique-se de que a caixa “Minha tabela tem cabeçalhos” esteja selecionada.
- Clique OK.
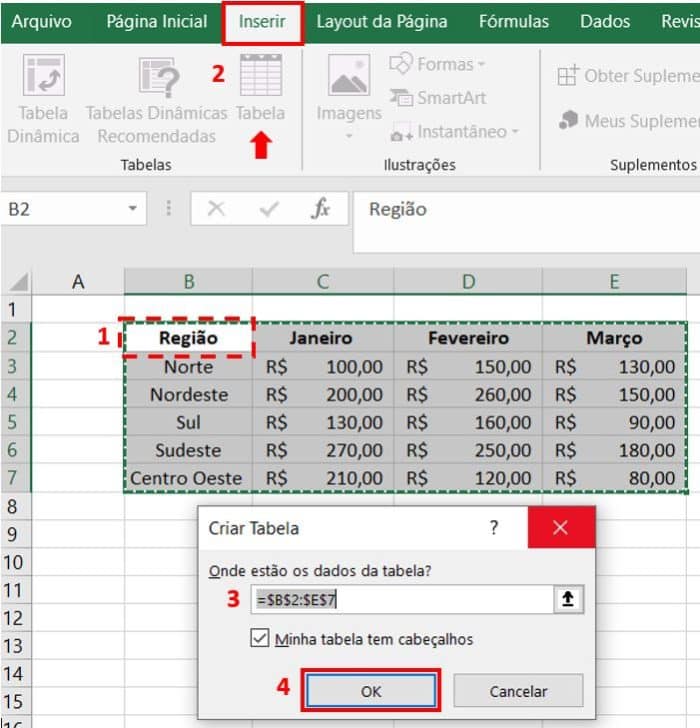
Como resultado, o Excel converte sua gama de dados em uma tabela verdadeira com o estilo padrão:
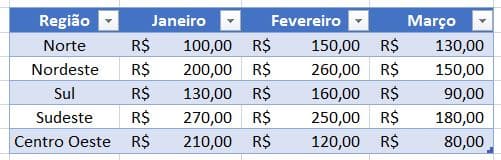
Alguns recursos agora, estão a apenas um clique de distância e, vou te ensinar como trabalhar com eles. Mas primeiro, veja aqui como fazer tabelas com um estilos específicos.
Dicas:
- Prepare e limpe seus dados antes de criar uma tabela: remova as linhas em branco, dê a cada coluna um nome significativo exclusivo e certifique-se de que cada linha contém informações sobre um registro.
- Quando uma tabela é inserida, o Excel retém toda a formatação que você possui atualmente. Para obter melhores resultados, você pode remover parte da formatação existente, por exemplo, cores de fundo.
- Você não está limitado a apenas uma tabela por folha, você pode ter quantas forem necessárias. Para melhor legibilidade, insira pelo menos uma linha em branco e uma coluna em branco entre uma tabela e outros dados.
Como fazer uma tabela com um estilo selecionado
O exemplo anterior mostrou a maneira mais rápida de criar uma tabela no Excel, mas sempre usando o estilo padrão. Para desenhar uma tabela com o estilo de sua escolha, execute estas etapas:
- Selecione qualquer célula em seu conjunto de dados.
- Na guia Página Inicial, no grupo Estilos, clique em Formatar como Tabela.
- Na galeria, clique no estilo que deseja usar.
- Na caixa de diálogo Criar Tabela, ajuste o intervalo se necessário, marque a caixa “Minha tabela tem cabeçalhos” e clique em OK.
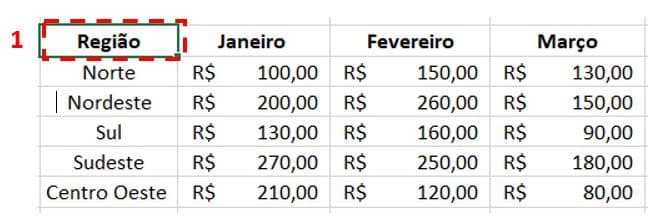
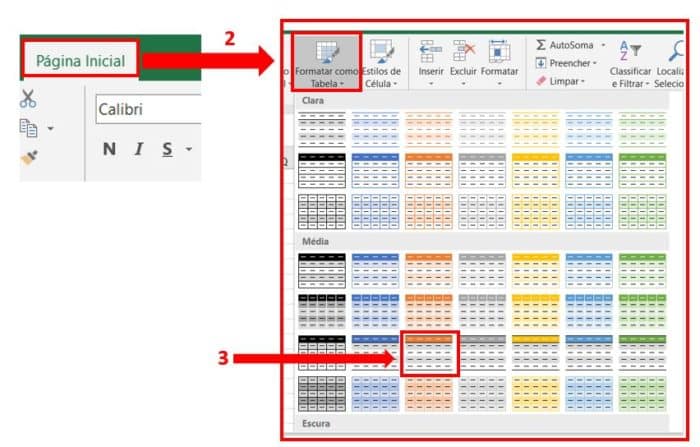

Dica:
Para aplicar o estilo selecionado e remover toda a formatação existente, clique com o botão direito do mouse no estilo e, escolha a opção: Aplicar e Limpar Formatação no menu de contexto.
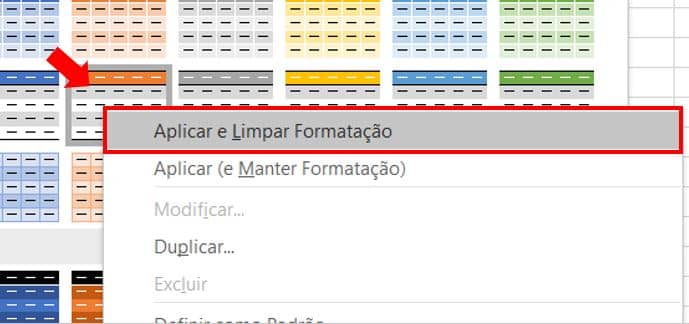
Como nomear uma tabela no Excel
Cada vez que você cria uma tabela no Excel, ela obtém automaticamente um nome padrão, como Tabela1, Tabela2, etc. Quando você lida com várias tabelas, alterar os nomes padrões para algo mais significativo e descritivo pode tornar seu trabalho muito mais fácil.
Para renomear uma tabela, basta fazer o seguinte:
- Selecione qualquer célula da tabela.
- Na guia Design da Tabela, no grupo Propriedades, selecione o nome existente na caixa Nome da Tabela e substitua-o por um novo.
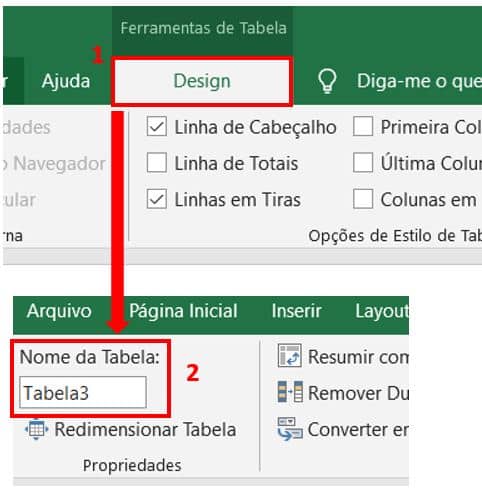
Dica:
Para visualizar os nomes de todas as tabelas na pasta de trabalho atual, pressione Ctrl + F3 para abrir o Gerenciador de Nomes.
Como usar tabelas no Excel
As tabelas do Excel possuem muitos recursos incríveis que simplesmente calculam, manipulam e atualizam dados em nossas planilhas. Abaixo, apresento uma visão geral desses recursos.
Como filtrar uma tabela no Excel
Todas as tabelas obtêm os recursos de filtro automático por padrão. Para filtrar os dados da tabela, é necessário fazer o seguinte:
- Clique na seta suspensa no cabeçalho da coluna.
- Desmarque as caixas ao lado dos dados que você deseja filtrar. Ou desmarque a caixa “(Selecionar Tudo)” para desmarcar todos os dados e, a seguir, marque as caixas ao lado dos dados que deseja mostrar.
- Opcionalmente, você pode usar as opções Filtrar por Cor e Filtros de Texto quando apropriado.
- Clique OK.
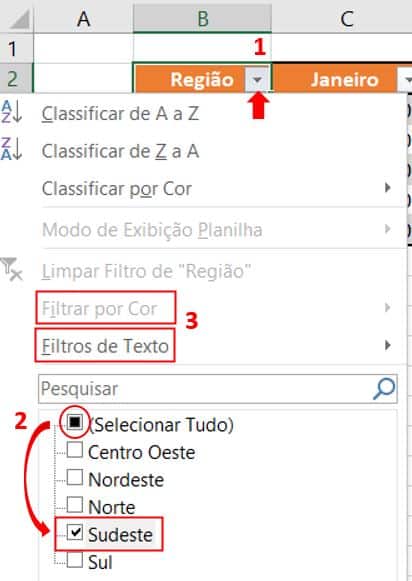
Se você não deseja usar o recurso de filtro automático,uma opção é remover as setas desmarcando a caixa Botão Filtrar na guia Design, no grupo Opções de Estilo de Tabela. Ou então, ativar e desativar os botões de filtro com o atalho Ctrl + Shift + L.
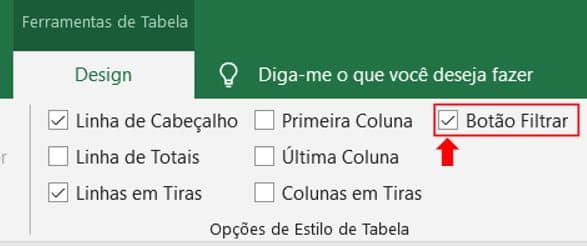
Como classificar uma tabela no Excel
Para classificar uma tabela por uma coluna específica, basta clicar na seta suspensa na célula do título e escolher a opção de classificação necessária:
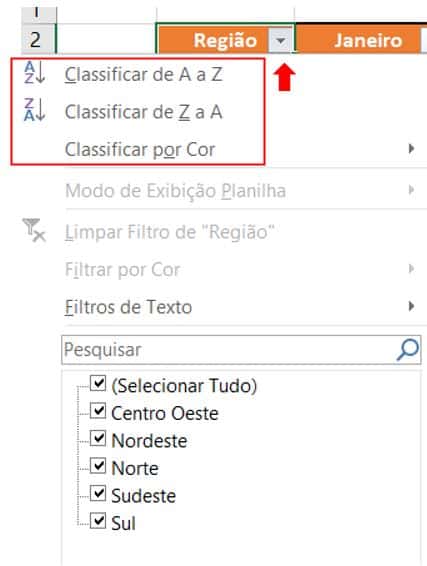
Fórmulas em tabelas do Excel
Para calcular os dados da tabela, o Excel usa uma sintaxe de fórmula especial chamada de referências estruturadas. Em comparação com fórmulas regulares, elas têm uma série de vantagens:
- Fácil de criar. Basta selecionar os dados da tabela ao fazer uma fórmula, para o Excel criar uma referência estruturada automaticamente.
- Fácil de ler. As referências estruturadas referem-se às partes da tabela por nome, o que torna as fórmulas mais fáceis de entender.
- Preenchimento automático. Para realizar o mesmo cálculo em cada linha, basta inserir uma fórmula em qualquer célula e ela será copiada imediatamente em toda a coluna.
- Alteração automática. Quando você modifica uma fórmula em qualquer lugar em uma coluna, as outras fórmulas na mesma coluna são alteradas de acordo.
- Atualizado automaticamente. Cada vez que a tabela é redimensionada ou as colunas renomeadas, as referências estruturadas são atualizadas dinamicamente.
A imagem abaixo mostra um exemplo de referência estruturada que soma os dados em cada linha:
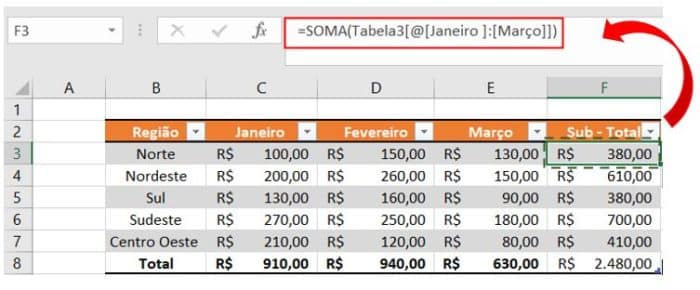
Somar colunas de tabela
Outro grande recurso de uma tabela do Excel é a capacidade de resumir dados sem fórmulas. Essa opção é chamada de Linha de Totais.
Para somar os dados de uma tabela, você precisa fazer o seguinte:
- Selecione qualquer célula da tabela.
- Na guia Design, no grupo “Opções de Estilo de Tabela”, coloque uma marca de seleção na caixa Linha de Totais.
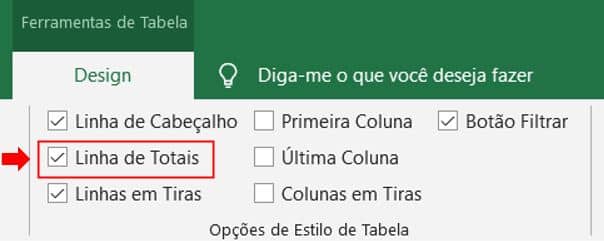
A linha Total é inserida na parte inferior da tabela e mostra o total na última coluna:
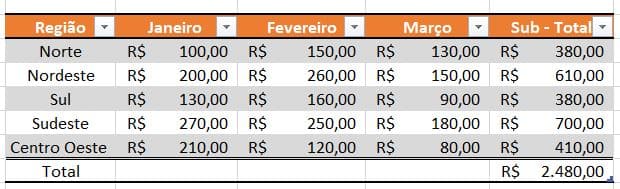
Para somar dados em outras colunas, selecione a célula “Total”, clique na seta suspensa e escolha a função SOMA. Para calcular os dados de uma maneira diferente, por ex. contagem ou média, selecione a função correspondente.
Qualquer que seja a operação escolhida, o Excel usa a função SUBTOTAL para fazer o cálculo das linhas visíveis. Observe:
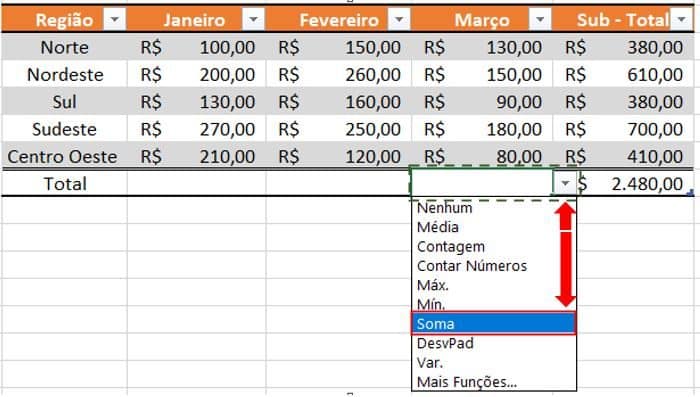
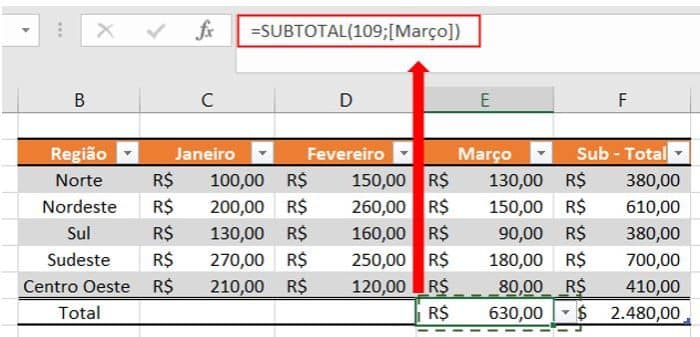
Dica:
Para ativar e desativar a Linha de Totais, use o atalho Ctrl + Shift + T.
Como estender uma tabela no Excel
Quando você digita qualquer coisa em uma célula adjacente, uma tabela do Excel se expande automaticamente para incluir os novos dados. Combinado com referências estruturadas, isso cria uma gama dinâmica para suas fórmulas sem nenhum esforço de sua parte. Se você não quer que os novos dados façam parte da tabela, pressione Ctrl + Z. Isso irá desfazer a expansão da tabela, mas manterá os dados que você digitou.
É possível também, estender uma tabela manualmente arrastando a alça no canto inferior direito.
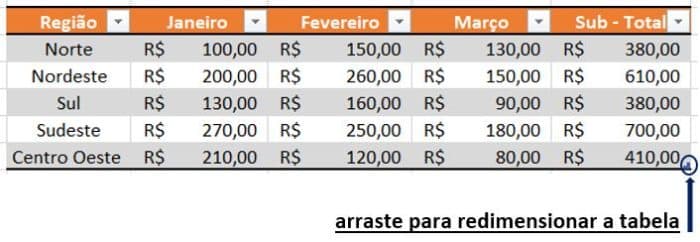
Você também pode adicionar e remover linhas e colunas usando o comando Redimensionar tabela. Veja como:
- Clique em qualquer lugar da sua tabela.
- Na guia Design, no grupo Propriedades, clique em Redimensionar Tabela.
- Quando a caixa de diálogo for exibida, selecione o intervalo a ser incluído na tabela.
- Clique OK.
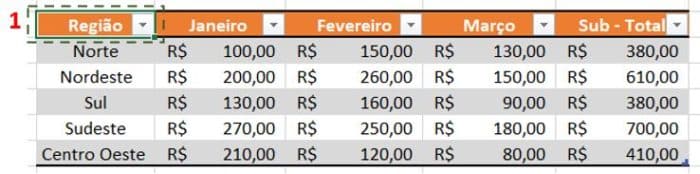
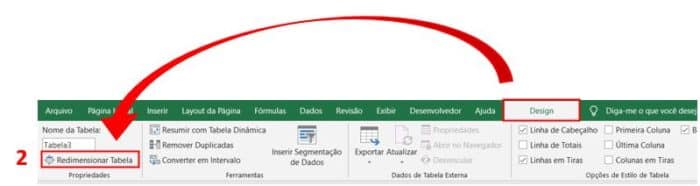
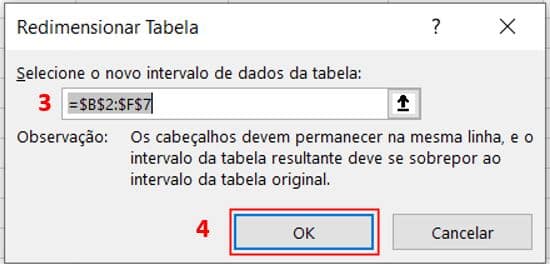
Estilos de tabela no Excel
As tabelas são formatadas facilmente devido a uma galeria de estilos predefinida. Além disso, você pode criar um estilo personalizado com sua própria formatação.
Como alterar o estilo da tabela no Excel
Quando você insere uma tabela no Excel, o estilo padrão é automaticamente aplicado para ela. Para alterar o estilo da tabela faça o seguinte:
- Selecione qualquer célula da tabela.
- Na guia Design, no grupo Estilos de Tabela, clique no estilo que deseja aplicar. Para ver todos os estilos, clique no botão Mais no canto inferior direito.
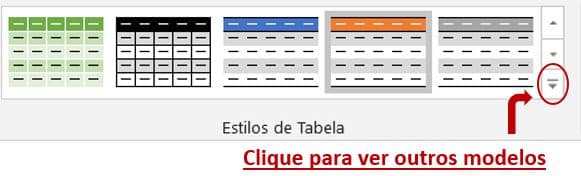
Dicas:
- Para criar seu próprio estilo, siga estas diretrizes: Como fazer um estilo de tabela personalizado.
- Para alterar o estilo de tabela padrão, clique com o botão direito no estilo desejado e escolha Definir como Padrão. Qualquer nova tabela que você criar na mesma pasta de trabalho agora será formatada com o novo estilo de tabela padrão.
Como aplicar um estilo de tabela e remover a formatação existente
Quando você formata uma tabela com qualquer estilo predefinido, o Excel preserva a formatação que você já possui. Para remover qualquer formatação existente, clique com o botão direito do mouse no estilo e escolha Aplicar e Limpar Formatação:
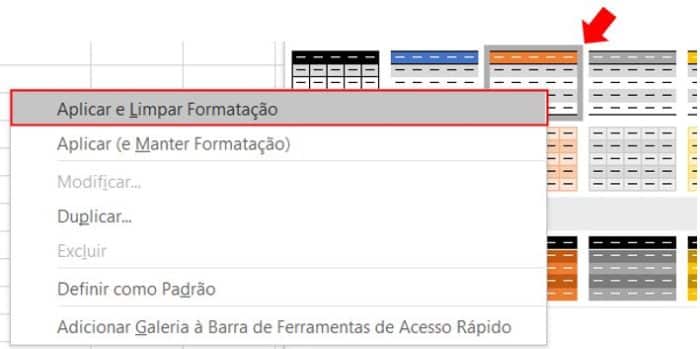
Linha de Cabeçalho
Para adicionar ou remover linhas e colunas em cabeçalhos, bem como aplicar formatação especial para a primeira ou última coluna, simplesmente marque ou desmarque a caixa de seleção correspondente na guia Design no grupo Opções de Estilo de Tabela:
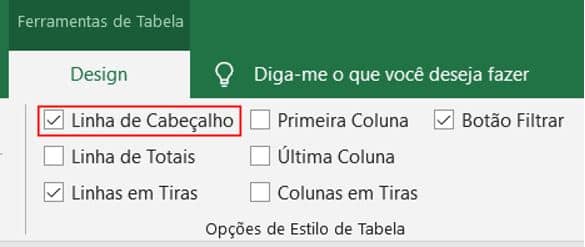
Para obter mais informações, consulte Estilos de tabela do Excel: como aplicar, alterar e remover.
Como remover a formatação da tabela
Se você deseja ter todas as funcionalidades de uma tabela do Excel, mas não deseja nenhuma formatação como: linhas com cabeçalhos e bordas de tabela, uma opção é remover a formatação desta maneira:
- Selecione qualquer célula da tabela.
- Na guia Design, no grupo Estilos de Tabela, clique no botão Mais no canto inferior direito e clique em Limpar abaixo dos modelos de estilo de tabela. Ou então, escolha o primeiro estilo em Clara, que é denominado Nenhum.
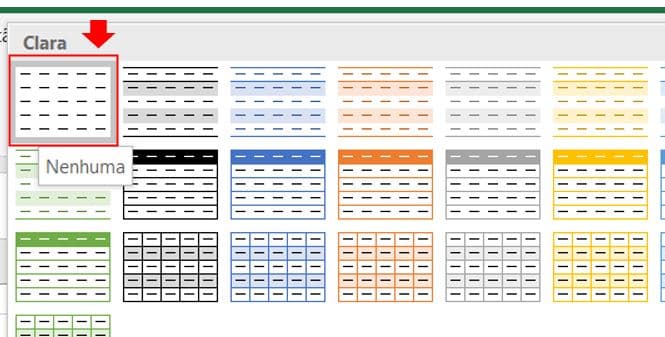
Nota:
Este método remove apenas a formatação de tabela embutida, e sua formatação personalizada é preservada. Para remover absolutamente toda a formatação de uma tabela, vá para a guia Página Inicial>Formatos e clique em Limpar> Limpar Formatos.
Como remover tabela no Excel
Remover uma tabela do Excel é tão fácil quanto inseri-la. Para converter uma tabela de volta em um intervalo, basta fazer o seguinte:
- Clique com o botão direito em qualquer célula da tabela e selecione as opções Tabela> Converter em Intervalo. Ou então, clique no botão Converter em Intervalo na guia Projeto, no grupo Ferramentas.
- Na caixa de diálogo exibida, clique em Sim.
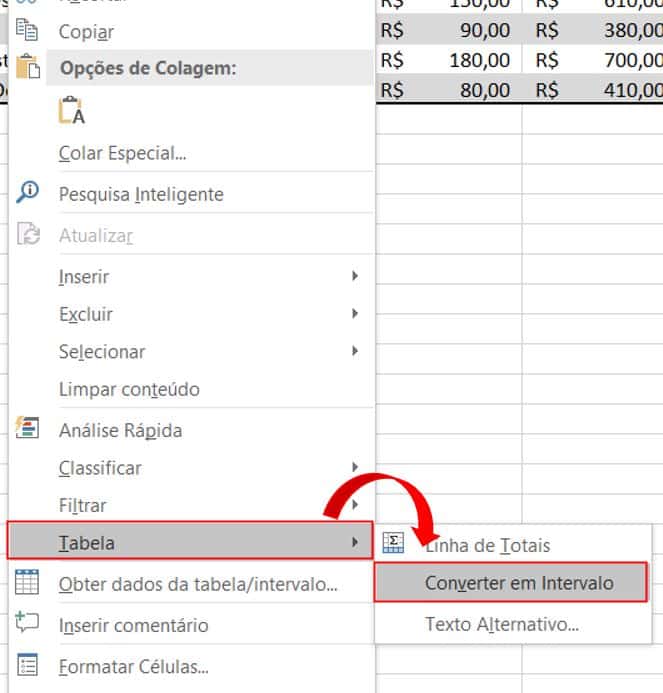
Isso vai remover a tabela, mas manterá todos os dados e formatação. Para manter apenas os dados, remova a formatação da tabela antes de convertê-la em um intervalo.
É assim que você cria, edita e remove uma tabela no Excel. Agradeço a leitura e espero ver vocês no blog na próxima semana!
Conclusão
Neste artigo vimos a importancia ao formatar os dados como tabela no Excel. Aprendemos a formata-la em estilos diferentes, calcular e classifica-la. Além disso, vimos que além de criar uma tabela no Excel é possivel também edita-la ou remove-la.
Recomendo fortemente que você tome coragem de repetir todo o passo-a-passo. Eu penso que praticar é a melhor maneira de aprender e, embora pareça simples, é preciso se acostumar a navegar entre as telas e fórmulas do Excel para que no futuro você possa se tornar um usuário avançado.
O site deste pessoal aqui foi referência para este artigo. O site é muitoooo bacana com várias dicas legais para Excel, mas infelizmente o conteúdo está em inglês, o que não deixa de ser uma boa referência para quem conseguir acompanhar. Eu recomendo.
Portanto, continue lendo mais sobre Excel avançado aqui.






Obrigado!