Você trabalhou bastante naquela sua planilha no trabalho e agora não quer que seus usuários acabem inserindo dados onde não devem ou modifiquem acidentalmente alguma fórmula que comprometa suas macros. Ou mais, você quer esconder alguma fórmula importante na planilha do Excel.
Esse não vai ser mais um problema depois de ler este artigo! Aqui vou ensinar a proteger cada centímetro do seu Excel, rsrs.
Acredito que todas as versões do Excel tem o recurso proteger com senha. Nos exemplos abaixo as figuras serão da interface Excel 2016, entretanto não deve estar muito distante do disponível em versões anteriores.
Como Proteger uma Planilha no Excel
Para proteger somente uma, ou mais planilhas escolhidas por você, basta seguir este passo a passo:
- Com o mouse, clique com o botão direito sobre a planilha que deseja proteger.
- Escolha a opção “Proteger Planilha”

- Na janela que abrirá, defina uma senha e escolha quais procedimentos poderão ser executados enquanto a planilha estiver protegida. Então, após escolher sua senha, clique em “OK”

Pronto. Se você seguiu meus passos agora a planilha em específico que escolheu está protegida. Entretanto autorizamos que qualquer usuário possa selecionar ou inserir linhas e colunas.
Isto é bem bacana, pois podemos definir uma proteção seletiva para a planilha, afinal de contas se tudo ficar bloqueado nenhum usuário vai inserir ou buscar dados, além de você, rsrs.
Mesmo assim, se o objetivo é bloquear totalmente a planilha selecionada, basta desmarcarmos todas as caixinhas de permissão no menu da figura acima.
Como Proteger uma Planilha no Excel Exceto Certas Células
As vezes em uma planilha protegida é necessário que apenas algumas células ou colunas não tenham nenhuma proteção, afinal é inconveniente e improdutivo ter uma planilha toda “travada”.
Para tornar uma célula, linha, coluna ou intervalo livre da proteção da planilha no Excel siga os seguintes passos:
- Selecione a célula, linha, coluna ou intervalo que deseja manter desprotegido
- Clique na seleção com o botão direito selecione “Formatar células…”

- No menu que irá se abrir navegue até a aba “Proteção”. Uma vez nela, a caixinha de opção “Bloqueadas” deve ser deixada desmarcada, como na figura abaixo:

Pronto, após seguir estes passos, quando sua planilha for bloqueada como na seção anterior o intervalo de células que selecionou não será bloqueado.
Como Esconder Fórmulas na Planilha do Excel
Então você elaborou aquela planilha que em uma das células tem a fórmula secreta da empresa?! Sem problemas, vamos esconder essa fórmula para que só aqueles merecedores possam ver, rsrs.
Os passos são parecidos com os da seção anterior.
Para esconder as fórmulas de uma célula na planilha do Excel siga os seguintes passos:
- Selecione a célula, linha, coluna ou intervalo em que deseja esconder as fórmulas
- Clique na seleção com o botão direito selecione “Formatar células…”
- No menu que irá se abrir navegue até a aba “Proteção”. Uma vez nela, a caixinha de opção “Ocultas” deve ser deixada marcada, como na figura abaixo:

Tchanchanchanchannnn!
Considerando a figura acima o intervalo que selecionamos, após o bloqueio da planilha, estará bloqueado e com as fórmulas “Ocultas”.
Como Permitir a Edição de Células em Planilha Protegida no Excel com Senha
Mesmo com a planilha protegida, você pode permitir que somente alguns determinados dados sejam alterados como colunas, linhas ou até mesmo uma única célula com uma senha diferente para cada intervalo.
Os passos para permitir a edição de intervalos em uma planilha protegida no Excel são os seguintes:
- Na guia Revisão, clique no botão “Permitir a edição de intervalos”. Mas atenção: Essa opção só é possível, antes de proteger a planilha

- Clique em “Novo” e note que abrirá uma nova janela com o nome “Novo intervalo”

- Nessa janela, é possível você criar o intervalo em que as pessoas poderão alterar após você proteger a planilha

- Dê um título para o intervalo, selecione o intervalo, e se quiser você ainda pode colocar uma senha para esse intervalo. Mas, não se esqueça: Não definir uma senha nessa janela não significa que a planilha esteja desprotegida, esta senha se refere apenas ao intervalo escolhido. O restante da planilha estará protegido.
Caso na planilha que você irá proteger, houver vários intervalos que poderão ser editados, é importante colocar um nome para cada intervalo, caso houver a necessidade de edita-lo depois.
Após criar os intervalos que poderão ser editados, você deverá proteger a planilha conforme foi explicado em seção anterior.
Como Desproteger uma Planilha no Excel
Os passos para desproteger uma planilha no Excel são os seguintes:
- Ao clicar com o botão direito sobre a aba da planilha protegida teremos agora a nova opção “Desproteger planilha…”. Clique com o botão esquerdo sobre ela

- Insira a senha da proteção de planilha
Pronto, sua planilha está agora desprotegida.
Lembre-se: caso você salve o arquivo sem reabilitar a proteção de planilha ela continuará desprotegida.
Como Proteger a Pasta de Trabalho no Excel
Para proteger toda a pasta de trabalho no Excel siga este passo a passo:
- Na barra de ferramentas do Excel selecione a aba “Revisão”, lá procure por um dos separadores que terá o nome “Proteger”. Então, clique no botão “Proteger Pasta de Trabalho”
- No menu que irá se abrir você poderá escolher entre proteger sua planilha para “Estrutura” ou “Janelas”. Insira uma senha e clique em “OK”

Nota-se que você pode escolher entre duas opções para proteger a sua pasta de trabalho, sendo elas a opção “Estrutura” e a opção “Janelas”.
Para proteger a estrutura de uma pasta de trabalho, você deve marcar a caixa de seleção “Estrutura”.
Para manter as janelas da pasta de trabalho com o mesmo tamanho e na mesma posição sempre que a pasta de trabalho for aberta, marque a caixa de seleção “Janelas”.
Porém ao proteger a pasta de trabalho para estrutura, os demais usuários não conseguirão:
- Exibir planilhas que você tenha ocultado
- Mover, excluir, ocultar ou alterar os nomes das planilhas
- Inserir novas planilhas ou folhas de gráficos. Entretanto, os usuários poderão inserir gráficos em uma planilha existente
- Mover ou copiar planilhas para outra pasta de trabalho
- Em relatórios de tabela dinâmica, exibir os dados de origem, a base
- Em cenário, criar um relatório de resumo de critério
- Em ferramentas de Análise, usar as ferramentas de análise que coloquem resultados em uma nova planilha.
Ao contrário, caso você proteja a sua pasta de trabalho para janela, o usuário simplesmente não vai conseguir fechar a pasta de trabalho.
Como Desproteger a Pasta de Trabalho no Excel
Como em seções anteriores, ao clicar em “Proteger Pasta de Trabalho”, novamente, basta inserir a senha uma vez que a planilha já se torna desprotegida.
Lembre-se: caso você salve o arquivo sem reabilitar a proteção da pasta de trabalho ela continuará desprotegida.
Como Proteger o Arquivo Todo do Excel
Você sabia que podemos proteger um arquivo de Excel através de senha?
Pois é, podemos definir uma senha para leitura da planilha e outra senha para alteração da planilha. Quando você abrir a planilha, em primeiro lugar será solicitado a senha para leitura. Em seguida, é solicitado a senha para alteração, caso esta ainda não tenha sido definida. Se o usuário souber apenas a senha para leitura, ele poderá abrir a planilha, mas não poderá fazer alterações. Mas caso o usuário saiba a senha para alteração, este poderá alterar a planilha e salvar as alterações.
Um detalhe importante é que se você esquecer a senha de leitura, o Excel não permite que você abra mais a janela. Somente se você lembrar a senha, você voltará a ter acesso a planilha. Caso o usuário esqueça a senha de gravação, é possível abrir a planilha, mas ele não poderá alterar nada.
Mas como definir as senhas de leitura e alteração? Vou te explicar agora mesmo!
- Você deve primeiramente abrir a planilha na qual você deseja definir a(s) senha(s)
- Selecione o comando “Arquivo” no canto superior esquerdo da tela e escolher a opção “Salvar Como” na aba vertical verdinha do Excel
- Escolha o local onde deseja salva-la e note que surgirá uma janela semelhante a indicada na figura a seguir:

- No ícone “Ferramentas” no canto inferior direito da tela, selecione a opção “Opções Gerais”

- Nota-se que abrirá a janela “Opções Gerais”. É ai que você cria a senha do seu arquivo. Sem a senha de proteção, ninguém consegue abrir o arquivo, ou seja, não é possível nem ao menos ver o que há nele. A digitação da senha é obrigatória, mesmo que você selecione a opção “recomendável somente leitura” ao criar a senha.
Como Desproteger o Arquivo Todo do Excel
Após concluído esse passo, quando você tentar abrir o arquivo novamente o Excel pedirá a senha de acesso, assim como ilustra a figura abaixo:
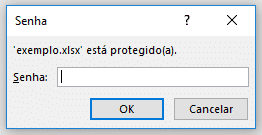
Esse “Recomendável somente leitura” serve para depois que você digitar a senha, ele possa abrir somente leitura mesmo assim, a não ser que escolha a opção “Não” na mensagem abaixo:

A senha de gravação, é a senha que possibilita qualquer usuário abrir seu Excel, ver o que tem nele, mas sem poder alterar e salvar.
Ao abrir um arquivo com senha de gravação, o Excel abrirá a janela a seguir:

Se você souber a senha e quiser modificar o arquivo, é só inserir a senha. Caso contrário, é só clicar em “Somente leitura”.
Então para remover a senha do arquivo todo do Excel siga os seguintes passos:
- Ao acessar o arquivo siga os mesmos passos da seção anterior, porém nos campos “Senha de proteção” e “Senha de gravação” deixe-os em branco.
- Salve o arquivo de forma que ele sobrescreva o antigo com senha
Pronto, sua planilha não estará mais protegida.
Conclusão
O Excel oferece várias maneiras de proteger sua planilha e acredito que resumi nas seções deste artigo TODAS as formas de proteção.
Vimos detalhes de como proteger célula, linha, coluna, intervalo, planilha, arquivo todo e além dos seus opcionais como permitir edição de certas partes do arquivo ou deixar células específicas sem nenhuma proteção enquanto a planilha está protegida. Sem nos esquecer, claro, de como esconder nossas fórmulas na planilha protegida.
Continue lendo sobre Excel básico aqui ou mais dicas e truques no Excel aqui.
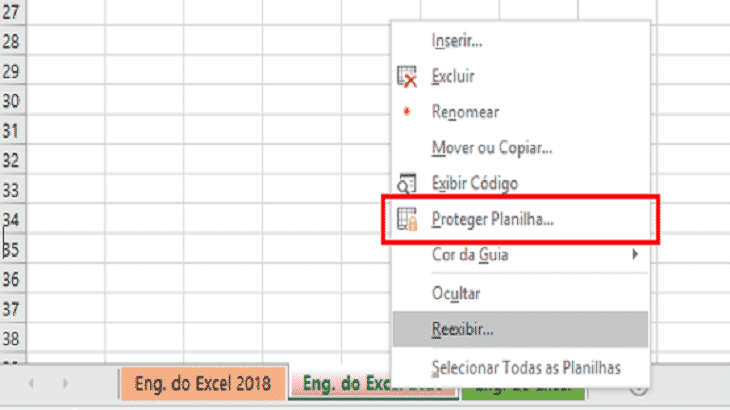
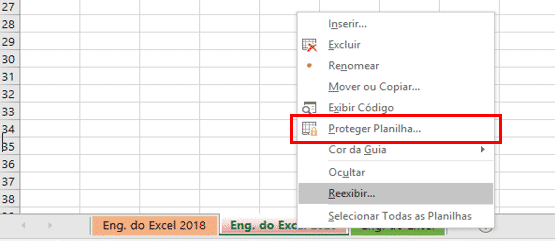
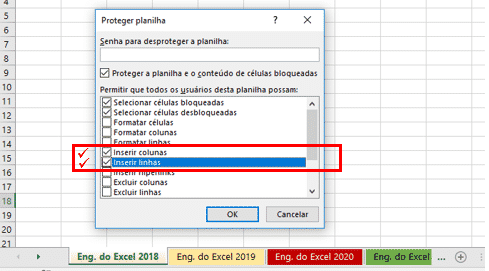
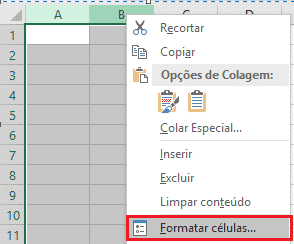
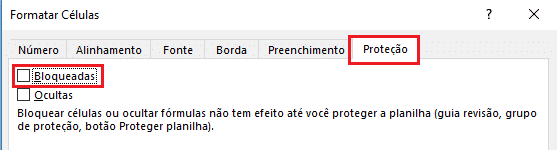



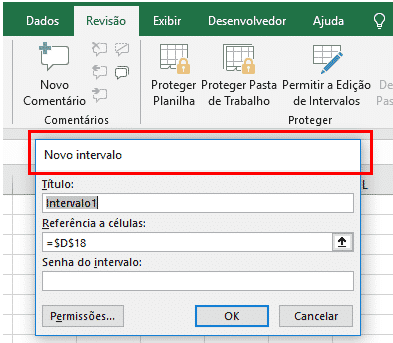
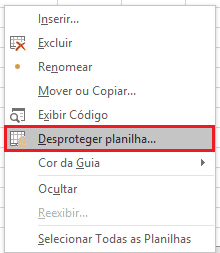
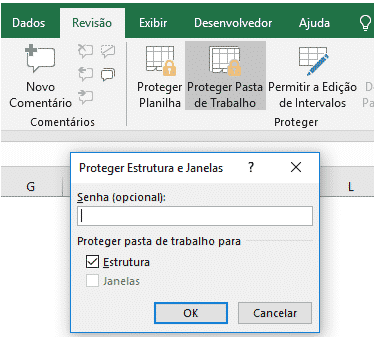
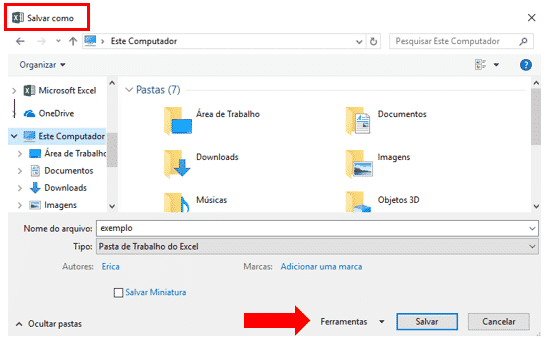







Como proteger uma coluna dentro de uma tabela (conceito de tabela excel alt(tt+a)) para que a mesma continue dinâmica no crescimento, porém protegendo determinadas colunas com fórmulas e cálculos? Já tentei de várias formas, porém se perde a característica de tabela que é herdar as propriedades da célula de cima. Quando se dá um “tab” para nova linha ou se tenta uma nova linha logo abaixo da ultima célula, se perde a característica de tabela (tabela com a proteção). Tem alguma forma ?