Como renomear planilha no Excel é uma das primeiras coisas que aprendemos quando estamos em um curso de Excel básico.
Para tentar deixar mais simples vou resumir os passos com GIFs, então fica bem mais fácil de absorver informação para quem tem dificuldades com informática e está só começando.
Como Renomear Planilha no Excel pelo Menu de Propriedades
O passo a passo para renomear planilha no Excel pelo meno de propriedades da planilha são os seguintes:
1 – Com o botão direito do mouse clique sobre a aba da planilha a qual você deseja alterar o nome, então escolha a opção “Renomear”
2 – Depois que você selecionar “Renomear”, o Excel vai permitir que você altere o nome da planilha de acordo com o que você deseja realizar. Portanto, digite o nome que deseja depois aperte “Enter”. No meu caso, renomeei a planilha como “Eng. Do Excel 2019”.
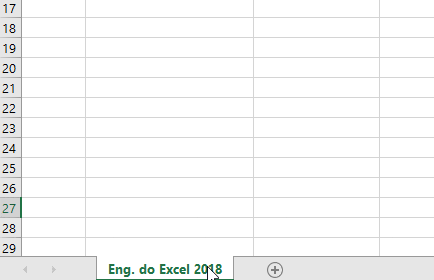
Como Renomear Planilha no Excel com Atalho
O passo a passo para renomear planilha no Excel com atalho são os seguintes:
- Clique duas vezes com o botão esquerdo sobre a aba com o nome da planilha que deseja renomear
- Assim como na seção anterior, o Excel permitirá que você altere o nome da planilha, então pode digitar o novo nome e apertar “Enter”

Como Pintar Aba do Excel
Para colorir as abas das planilhas siga os seguintes passos:
- Clicar no botão direito do mouse sobre a planilha que deseja colorir
- Selecionar a opção “Cor da Guia”

- Nesta guia você verá as cores do tema para que você possa escolher a de sua preferência e finalizar alterando a cor da guia em que você selecionou. Veja que no exemplo abaixo, eu estou colorindo a planilha “Eng. Do Excel 2018”. Em seguida farei o mesmo para todas as outras planilhas desta pasta também

Mas Atenção: Enquanto você permanecer na guia selecionada, a cor nova não aparecerá! Para que seja visível a alteração da cor, você deve selecionar outra planilha que não seja esta.
Eu gosto muito dessa opção do Excel porque ela deixa os arquivos mais organizados. Veja só um exemplo: já imaginou colorir todas as planilhas que possuem gráficos da mesma cor? Ou então as que possuem as bases de dados de outra cor? ou as listas de uma terceira cor, e assim por diante? Legal né? Dessa forma, um usuário quando abrir o seu arquivo vai entender facilmente que as planilhas da mesma cor se referem ao mesmo assunto.
Como Ocultar Planilhas no Excel pelo Menu de Propriedades
Para ocultar as abas das suas planilhas no Excel siga os seguintes passos:
- Selecione a planilha que você deseja ocultar. Para isso clique com o botão direito do mouse na aba da planilha, então selecione “Ocultar”. Essa opção serve para quando você não quer deixar invisível uma planilha


Porém essa opção não impossibilita outra pessoa de reexibir a planilha oculta.
O Excel não permite que você oculte todas as planilhas. É necessário que pelo menos uma esteja habilitada. Lembre-se que com essa opção você pode ocultar as abas das planilhas e não as planilhas em si.
Como Reexibir Planilhas Ocultas no Excel pelo Menu de Propriedades
Para reexibir uma aba oculta na sua pasta de trabalho no Excel siga os seguintes passos:
- Selecione a planilha que você deseja reexibir. Para isso clique com o botão direito do mouse na aba da planilha, então selecione “Reexibir…”. Se não houverem planilhas ocultas a opção “Reexibir” estará em cinza, ou seja, não habilitada

- Um menu irá aparecer informando todas as planilhas ocultas na pasta de trabalho. Então, selecione a planilha que desejar reexibir e clique em “OK”
Como Ocultar Todas as Abas de Planilha no Excel
Como mencionei em seção anterior não é possível ocultar todas as abas de planilha no Excel pelo menu de propriedades. Entretanto existe uma opção avançada que permite desabilitar de vez a exibição de abas de planilha no Excel.
Os seguintes passos ocultaram todas as abas de planilha no Excel:
- Na barra de ferramentas do Excel acesse a aba “Arquivo”. Então navegue até o item “Opções” e clique sobre ele
- No menu de opções escolha o separador “Avançado”. Neste separador procure para a opção “Mostrar guias de planilha”, então deixa-a desmarcada e clique em “OK”

O resultado é como na figura abaixo:
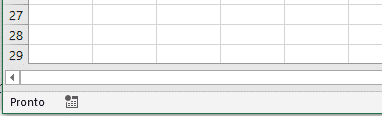
Para reverter o processo siga os mesmos passos, porém remarque a opção “Mostrar guias de planilha”
Como Ocultar as Barras de Rolagem Vertical e Horizontal na Planilha do Excel
Por uma questão estética ocultar as barras de rolagem na sua planilha pode ser uma opção interessante. Entretanto não se esqueça da possibilidade de usuários estarem utilizando monitores com resolução diferente da sua. É comum encontrarmos pessoas, mesmo com monitores de alta resolução, utilizando resolução mais baixa, lá na casa dos 800×600. O motivo é simples, miopia. Portanto remover as barras de rolagem pode ser uma péssima experiência para o usuário.
Os passos para ocultar as barras de rolagem vertical de horizontal na planilha do Excel são os seguintes:
- Na barra de ferramentas do Excel acesse a aba “Arquivo”. Então navegue até o item “Opções” e clique sobre ele
- No menu de opções escolha o separador “Avançado”. Neste separador procure pelas opções “Mostrar barra de rolagem vertical” e “Mostrar barra de rolagem horizontal”, então deixa-as desmarcada e clique em “OK”

Pronto, ambas as barras de rolagem não irão mais aparecer nas planilhas desta pasta de trabalho. Embora elas não apareçam é possível que o usuário navegue pela planilha com as setas do teclado ou bolinha de scroll do mouse.
Assim como na seção anterior, para reverter o que fizemos basta seguir para o mesmo menu e remarcar as opções que desmarcamos.
Conclusão
Renomear uma planilha é só o começo de um longo aprendizado dessa ferramenta que é muito importante hoje em dia no mercado de trabalho. Aprendemos duas opções para alterar o nome de uma planilha no Excel que é um comando básico do menu de propriedades de uma planilha.
E vimos duas outras funcionalidades nesse menu: ocultar e colorir abas de planilhas na sua pasta de trabalho.
Portanto caso você esteja começando seus estudos, recomendo que continue a apreender os comandos básicos de formatação de planilha. Então, procure se familiarizar com a interface do programa, repetindo os exemplos de artigos, como este daqui.
Lembre-se, praticar é a melhor maneira de aprender.
Continue lendo outros artigos que escrevi sobre Excel básico clicando aqui.
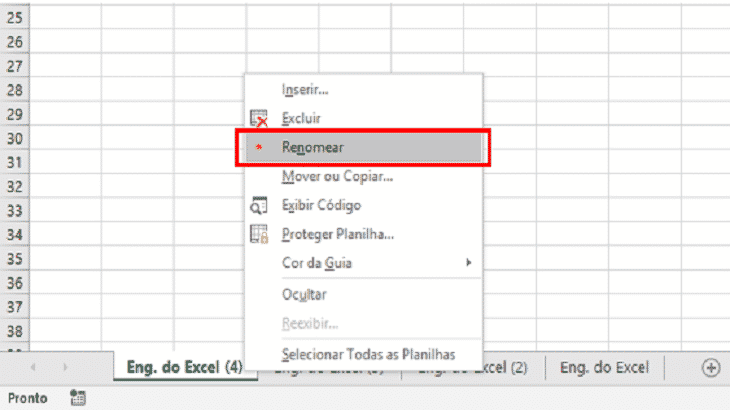
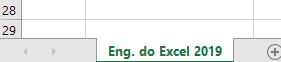
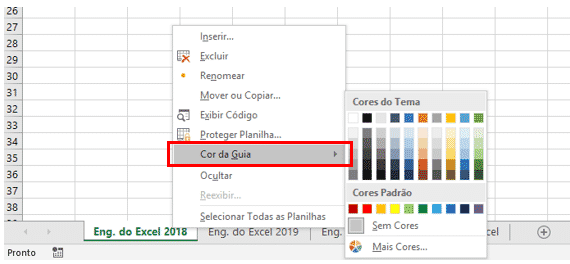

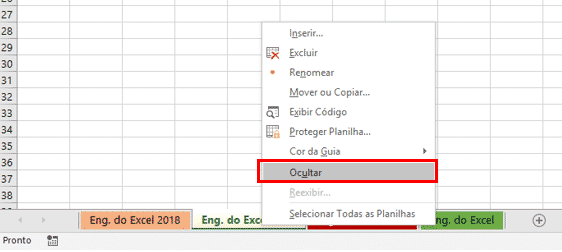


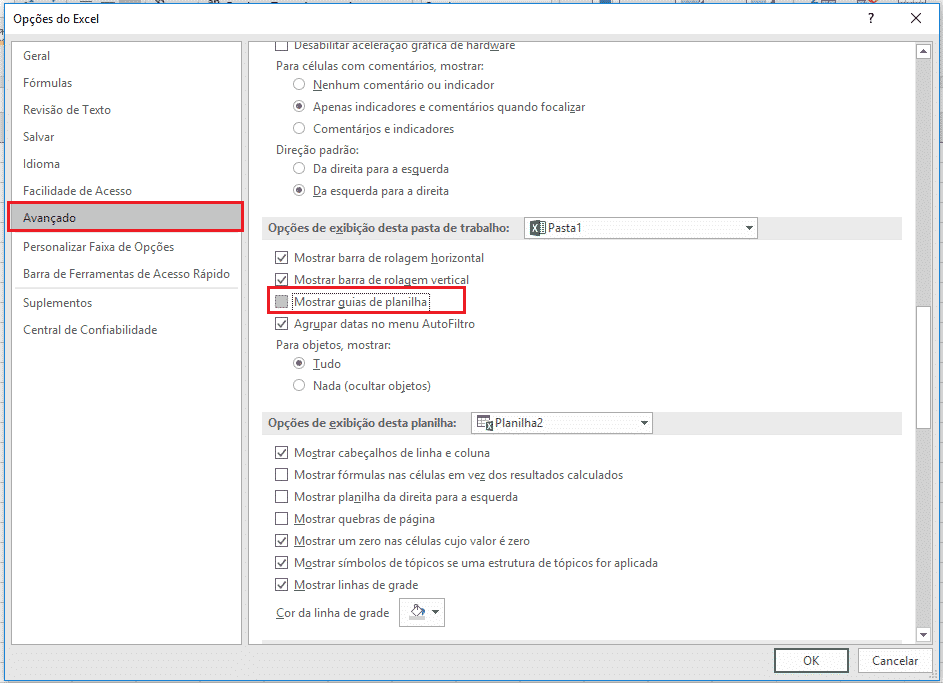
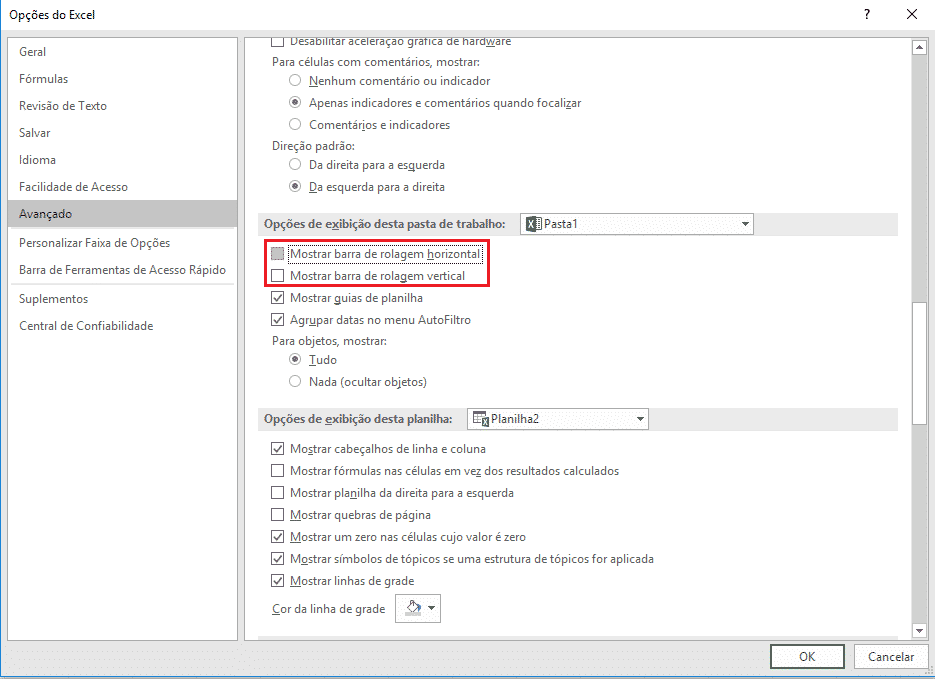






Um comentário sobre “Como Renomear Planilha e Formatar Exibição de Aba no Excel”