Neste artigo mostrarei como realizar a operação de subtração no Excel usando o sinal de menos (“–“) e a função SOMA. Você também aprenderá a subtrair células, colunas inteiras, matrizes e texto.
A subtração é uma das quatro operações aritméticas básicas, e é de conhecimento que, para subtrair um número de outro, você usa o sinal de menos. Esse método é antigo, mas também funciona no Excel. Então, que tipo de coisas podemos subtrair em nossas planilhas? A resposta é qualquer coisa! Números, porcentagem, dias, meses, horas, minutos e segundos. Podemos até mesmo subtrair matrizes, cadeias de texto e listas. Vamos dar uma olhada nas próximas seções como você pode fazer tudo isso.
Fórmula de subtração no Excel com o sinal de menos
Por uma questão de método, a função SUBTRAIR não existe no Excel. Para executar uma operação de subtração simples, você usa o sinal de menos (“–“).
A fórmula básica de subtração do Excel é tão simples quanto esta:
=número_1-número_2
Por exemplo, para subtrair 50 de 100, escreva a equação abaixo e obtenha 50 como resultado:
=100-50
Para realizar uma subtração simples no Excel siga os seguintes passos:
- Em uma célula onde você deseja que o resultado apareça, digite o sinal de igualdade (=)
- Digite o primeiro número, número_1, seguido pelo sinal de menos e pelo segundo número, número_2
- Complete a fórmula pressionando a tecla Enter
Como na matemática, você pode executar mais de uma operação aritmética em uma única fórmula.
Por exemplo, para subtrair mais de um número de 80, digite todos esses números separados por um sinal de menos:
=80-18-44
Para indicar qual parte da fórmula deve ser calculada primeiro, use parênteses. Por exemplo:
=(80-18)*(15-11)
A imagem abaixo mostra mais algumas fórmulas para subtrair números no Excel:

Como subtrair células no Excel
Para subtrair uma célula da outra, você também pode usar o sinal de menos, mas, ao invés de inserir o número direto na fórmula, usamos referências de célula, como na fórmula abaixo:
=célula_1-célula_2
Por exemplo, para subtrair o número em B2 do número em A2 a fórmula adequada seria:
=A2-B2
Você não precisa necessariamente digitar referências de célula manualmente, você pode adicioná-las rapidamente à fórmula selecionando as células correspondentes com o mouse.
Para adicionar uma referência a célula na sua fórmula siga os seguinte passos:
- Na célula em que você deseja apresentar a operação, digite o sinal de igual (=) para iniciar sua fórmula, como na seção anterior
- Clique na célula que contém a o parâmetro célula_1. Sua referência será adicionada à fórmula automaticamente (A2)
- Digite um sinal de menos (-)
- Clique na célula que contém a o parâmetro célula_2. Sua referência será adicionada à fórmula automaticamente (B2)
- Pressione a tecla Enter para completar sua fórmula
Pronto! O resultado será semelhante a este:

Como subtrair várias células de uma célula no Excel
Para subtrair várias células de uma mesma célula, você pode usar qualquer um dos métodos a seguir.
Método 1. Sinal de menos
Basta digitar várias referências de células separadas por um sinal de menos, como fizemos ao subtrair vários números na seção anterior.
Por exemplo, para subtrair o intervalo de células de A2 à A4, ou seja A2:A4 um do outro, construa uma fórmula dessa maneira:
=A2-A3-A4
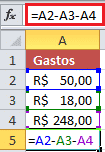
Método 2. Função SOMA
Para tornar sua fórmula mais compacta, caso necessite subtrair um longo intervalo de um valor qualquer, como o intervalo A3:A4, podemos utilizar a função SOMA
=B1-SOMA(A2:A4)
Método 3. Soma os números negativos
Como você pode se lembrar da escola, subtrair um número negativo é o mesmo que somar. Portanto, faça todos os números que você deseja subtrair negativos (para isso, basta digitar o sinal de menos antes de um número) e, em seguida, use a função SOMA para somar os números negativos:
= SUM (B1: B6)
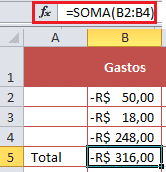
Como subtrair colunas no Excel
Para subtrair 2 colunas linha a linha, escreva a fórmula da subtração da primeira linha para a primeira célula e, em seguida, copie a fórmula para a coluna inteira. Para copiar a fórmula da primeira linha para as demais na coluna clique duas vezes no canto inferior direito da célula, onde deve haver um quadradinho preto, e pronto, todas as células da coluna devem ter sido preenchidas com a fórmula.
Por exemplo, vamos subtrair os gastos da coluna B do salário na coluna C, começando com a linha 2:
=C2-B2
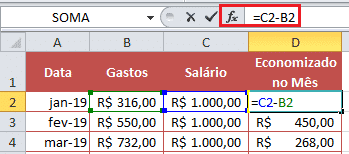
Devido ao uso de referências relativas para células, a fórmula é ajustada corretamente para cada linha.
Subtrair o mesmo número de uma coluna de números
Para subtrair um número de um intervalo de células, insira esse número em alguma célula (F2, neste exemplo) e subtraia a célula F2 da primeira célula do intervalo:
=B2-$F$2
O ponto-chave é bloquear a referência para a célula a ser subtraída com o sinal $. Isso cria uma referência de célula absoluta que não é alterada, não importa onde a fórmula é copiada. A primeira referência (B2) não está bloqueada, por isso muda para cada linha quando propagamos a fórmula para demais células da coluna.
Como resultado, na célula C3 você terá a fórmula =B3$F$2, na célula C4, a fórmula mudará para =B4-$F$2 e assim por diante.

Se o design da planilha não permitir que uma célula extra acomode o número a ser subtraído, nada impede que você insira o número diretamente na fórmula:
=B2-150
Como subtrair porcentagem no Excel
Se você quiser simplesmente subtrair uma porcentagem da outra, a fórmula menos familiar funcionará como um tratamento. Por exemplo:
=100%-40%
Ou você pode inserir as porcentagens em células individuais e subtrair essas células:
=A2-B2
Se você deseja subtrair a porcentagem de um número, ou seja, diminuir o número por uma determinada porcentagem, use esta fórmula:
=número*(1-porcentagem)
Por exemplo, veja como você pode reduzir o número em A2 em 30%, use a seguinte fórmula:
=A2*(1-30%)
Ou você pode inserir a porcentagem em uma célula (por exemplo, B2) e fazer referência a essa célula usando uma referência absoluta:
=A2*(1-$B$2)
Para mais informações, consulte Como calcular a porcentagem no Excel, sem dúvidas.
Como subtrair datas no Excel
A maneira mais fácil de subtrair datas no Excel é inseri-las em células formatadas como data e subtrair uma célula da outra:
=data_final-data_inicial
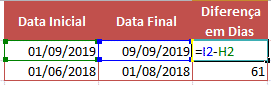
Você também pode fornecer datas diretamente em sua fórmula com a ajuda da função DATA ou DATA.VALOR Por exemplo:
= DATA(2019;1;9) -DATA(2019;1;8)
= DATA.VALOR("setembro 2018")-DATA.VALOR("junho 2018")Mais informações sobre subtração de datas podem ser encontradas em um artigo que escrevi neste link Guia Completo Data e Hora no Excel.
Como subtrair tempo no Excel
A maneira de subtrair tempo no Excel é como na seção anterior.
=tempo_final-tempo_final
Para que o resultado seja exibido corretamente, aplique o formato de hora à célula
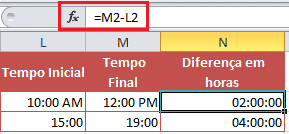
Você pode obter o mesmo resultado inserindo os valores de tempo diretamente na fórmula. Para tanto o Excel oferece as funções TEMPO e VALOR.TEMPO. Por exemplo, o uso seria como nas fórmulas abaixo:
= TEMPO(18;0;0) -TEMPO(12;0;0)
= VALOR.TEMPO("6 pm")-DATA.VALOR("12 pm")Mais informações sobre subtração de horas podem ser encontradas em um artigo que escrevi neste link Guia Completo Data e Hora no Excel.
Como subtrair matrizes no Excel
Suponha que você tenha duas tabelas de valores (matrizes) e queira subtrair os elementos correspondentes dos conjuntos, como na figura abaixo:
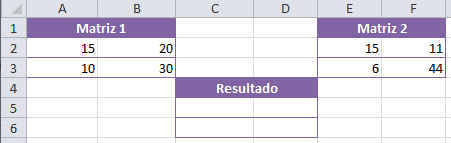
Para subtrair uma matriz da outra elemento a elemento, como é o usual, não é preciso fazer uma fórmula específica para cada coluna. Então, siga os seguintes passos:
- Selecione um intervalo de células vazias que tenha o mesmo número de linhas e colunas que suas matrizes
- No intervalo selecionado ou na barra de fórmulas, digite a fórmula de subtração da matriz: =(A2: C4)-(E2: G4)
- Pressione CTRL+ SHIFT + Enter para concluir a fórmula e transformar o intervalo selecionado em uma matriz

Pronto!
Os resultados da subtração aparecerão no intervalo selecionado. Se você clicar em qualquer célula na matriz resultante e olhar para a barra de fórmulas, verá que a fórmula é cercada por {chaves}, que é uma indicação visual de que as fórmulas pertencem a uma matriz
Se você não gosta de usar fórmulas de matriz em suas planilhas, insira uma fórmula de subtração normal na célula superior esquerda e copie para a direita e para baixo para quantas células suas matrizes tiverem linhas e colunas.
Neste exemplo, podemos colocar a fórmula abaixo em C5 e arrastá-la para as próximas 2 colunas e 2 linhas. Então, devido ao uso de referências de células relativas (sem o sinal $), a fórmula será ajustada com base em uma posição relativa da coluna e da linha em que será copiada.
Subtrair texto de uma célula no Excel
Dependendo se você deseja tratar os caracteres maiúsculos e minúsculos como iguais ou diferentes, use uma das seguintes fórmulas.
Fórmula com distinção entre maiúsculas e minúsculas para subtrair texto
Para subtrair o texto de uma célula do texto em outra célula, use a função SUBSTITUIR. Então, iremos substituir um texto indesejado de dentro da célula por um “espaço” e depois utilizar a função ARRUMAR para remover os eventuais espaços indesejados. A fórmula completa fica como abaixo:
=ARRUMAR(SUBSTITUIR(texto_completo;texto_a_ser_subtraido;" "))
Com o texto completo em A2 e o texto que você deseja remover em B2, a fórmula é a seguinte:
=ARRUMAR(SUBSTITUIR(A2;B2;" "))
Como você pode ver, a fórmula funciona muito bem para subtrair textos inteiros em qualquer parte do texto origem, desde que o encontro entre texto_a_ser_subtraido e texto_completo seja exato.

- A função LOCALIZAR retorna a posição do primeiro caractere a ser subtraído dentro do texto original, ignorando maiúsculas ou minúsculas. Este número vai para o argumento núm_inicial da função MUDAR
- A função NÚM.CARACT localiza o comprimento de uma texto dentro do texto completo que deve ser removido. Esse número vai para o argumento núm_caract de MUDAR.
A fórmula completa é a seguinte:
ARRUMAR(MUDAR(texto_completo;LOCALIZAR(texto_a_ser_subtraido;texto_completo);NÚM.CARACT(texto_a_ser_subtraido);""))Aplicado ao nosso conjunto de dados de amostra, ele usa a seguinte forma:
=ARRUMAR(MUDAR(A2;LOCALIZAR(B2;A2);NÚM.CARACT(B2), ""))
Onde A2 é o texto original e B2 é o texto a ser removido.

Note que estamos substituindo “nome:” de “Nome:Maria” e mesmo assim a função subtrai o texto “Nome:” ignorando maiúsculas ou minusculas.
Conclusão
Neste artigo lemos tudo sobre como subtrair no Excel de números, datas, horas e até texto, rsrs.
Eu sei que não é comum ler um artigo deste, como tutorial, e repetir para aprender, mas recomendo fortemente que você tome coragem de repetir todo o passo-a-passo. Eu penso que praticar é a melhor maneira de aprender e, embora pareça simples, é preciso se acostumar a navegar entre as telas do Excel para que no futuro você possa se tornar um usuário avançado.
Portanto, continue lendo sobre Excel básico aqui ou mais dicas e truques no Excel aqui.
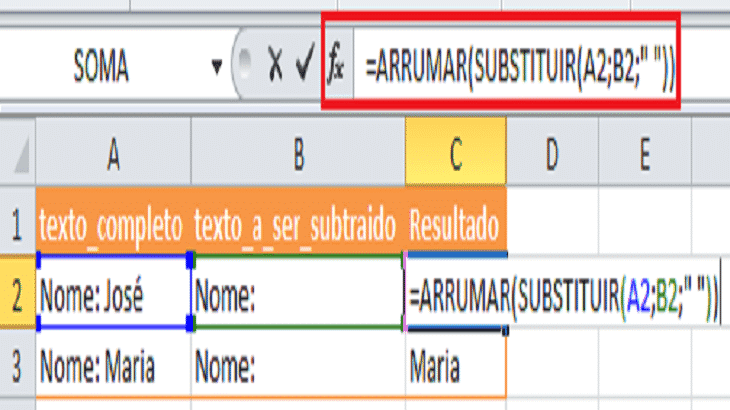
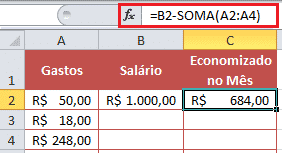






Obrigado pelo post. Foi muito útil em meu trabalho
Trabalho com venda de apartamentos em Sorocaba – SP, e utilizei a
função ARRUMAR, que foi utilizada na extração de dados do simulador da Caixa, pois
a unica forma que encontrei foi copiando e colando os dados na planilha após a simulação
Fico a disposição