Como criar macro no Excel: A FORMA MAIS FÁCIL
Acredito que você, assim como eu, já criou hábitos e rotinas com relação a alguma atividade no trabalho, certo? Isso é normal, pois somos seres humanos e temos sempre muitas coisas para fazer diariamente. Agora, não seria melhor se houvesse alguma maneira mágica de pressionar um único botão e fazer com que todas as nossas tarefas rotineiras fossem concluídas? Eu posso dizer sim! pois a macro ajuda você a conseguir isso.
No idioma de um leigo, uma macro é uma gravação das etapas de rotina no Excel que podemos reproduzir usando apenas um botão.
O que é uma macro do Excel?
Macro no Excel se refere a um código de programação que é executado no ambiente do Excel e ajuda a automatizar tarefas de rotina. É basicamente uma ferramenta de gravação e reprodução de tarefas do Excel. O usuário simplesmente grava as etapas do Excel e a macro reproduz isso. Para tanto, é necessário conhecimento básico em VBA para fazer modificações avançadas na macro.
Abordaremos os seguintes tópicos neste tutorial:
- A importância das macros no Excel;
- O que é o VBA no idioma de um leigo?
- Noções básicas de macro;
- Exemplo passo a passo de gravação de macros no Excel.
A importância das macros no Excel
Digamos que eu trabalhe como caixa de uma empresa de serviços públicos de água. Alguns clientes pagam através do banco e, no final do dia, é necessário fazer o download dos dados do banco e formatá-los em um formato que atenda aos requisitos comerciais.
Neste caso, podemos importar os dados para o Excel e formatar. No dia seguinte, serei solicitado a realizar o mesmo ritual. Logo essa tarefa se tornará “mil vezes” entediante.
As macros resolvem esse tipo de problema automatizando tarefas de rotina. No entanto, é possível neste contexto usar uma macro para registrar as etapas de:
- Importar dados;
- Formatar os dados para atender aos requisitos para elaboração de relatórios de negócios.
O que é o VBA no idioma de um leigo?
VBA é a abreviação de Visual Basic for Applications. Nada mais é do que uma linguagem de programação que o Excel usa, para registrar suas etapas à medida que se executa tarefas de rotina. Te garanto que, você não precisa ser um programador ou uma pessoa muito técnica para aproveitar os benefícios das macros no Excel. O Excel possui recursos que geram automaticamente o código fonte para você.
Noções básicas de macro
- A Macro é um dos recursos do desenvolvedor. Por padrão, a guia para desenvolvedores não é exibida no Excel. É necessário exibi-la por meio do relatório de personalização;
- Macros podem ser usadas para comprometer seu sistema por invasores. Por padrão, eles estão desabilitados no Excel. Se você precisar executar macros, será necessário habilitar a execução de macros e executar apenas macros que você conhece provenientes de uma fonte confiável;
- Se você deseja salvar macros, salve sua pasta de trabalho em um formato ativado para macro;
- O nome da macro não deve conter espaços;
- Sempre preencha a descrição da macro ao criar uma. Isso ajudará você e outras pessoas a entender o que a macro está fazendo.
Exemplo passo a passo de gravação de macros no Excel
Neste tópico, vamos trabalhar com o seguinte arquivo:
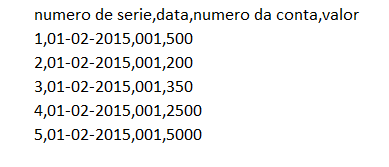
Você pode baixar o arquivo acima aqui: Faça o download do arquivo acima!
Vamos criar aqui um modelo habilitado para macro que importará os dados acima e os formatará para atender aos nossos requisitos de relatórios comerciais.
Ativar opção do desenvolvedor
Para executar um programa em VBA, é necessário ter acesso à opção de desenvolvedor no Excel. Sendo assim, habilite a opção Desenvolvedor, como mostrado abaixo, e fixe-a na faixa de opções principal no Excel.
1 – Vá para o menu principal “ARQUIVO” e clique na opção de seleção “Opções”.
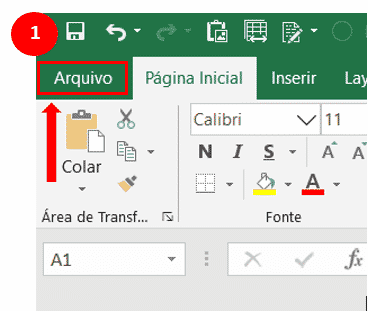
2 – Selecione “Opções” na lista de menus, como mostrado na figura abaixo.
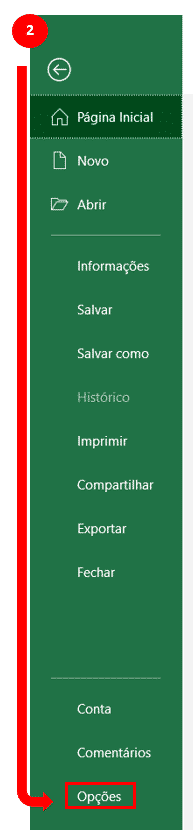
3 – Depois disso, outra janela será aberta. E nessa janela, faça o seguinte:
- Clique em Personalizar Faixa de Opções;
- Marque a caixa de seleção da opção Desenvolvedor;
- Clique no botão OK.
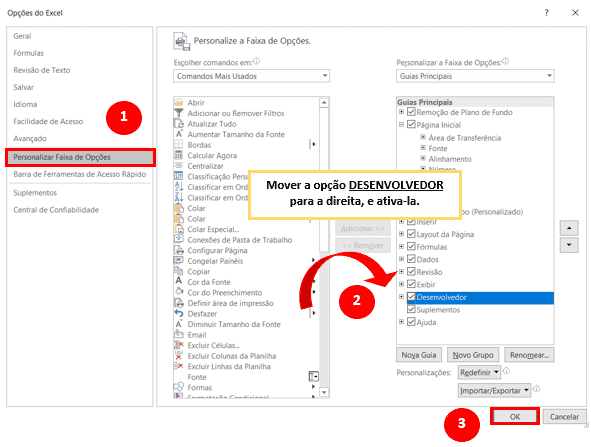
4- Agora é possível visualizar a guia DESENVOLVEDOR na faixa de opções

Primeiro, veja como criar um botão de comando na planilha e executar o programa.
- Crie uma pasta na unidade C denominada Recibos bancários;
- Cole o arquivo “recibos” que você baixou;
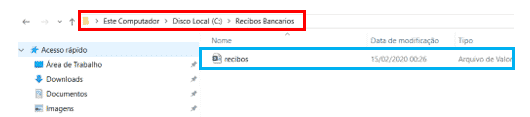
1 – Clique na guia DESENVOLVEDOR;
2 – Clique em Gravar Macro, como mostra a imagem abaixo:

A janela seguinte será aberta:
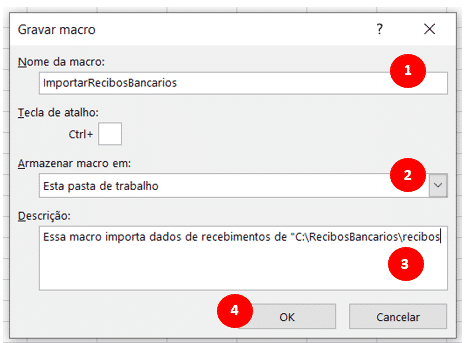
1 – Digite ImportarRecibosBancarios como nome da macro;
2 – O passo dois estará lá por padrão;
3 – Digite a descrição conforme mostrado no diagrama acima;
4 – Clique na aba “OK”.
- Coloque o cursor na célula A1;
- Clique na guia DADOS;
- Clique no botão “De texto” na guia “Obter e Transformar” em “Obter Dados Externos”.
A janela seguinte será aberta:
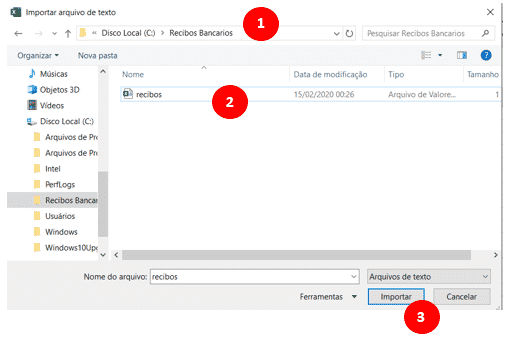
- Vá para a unidade local onde você armazenou o arquivo que estamos trabalhando;
- Selecione o arquivo;
- Clique no botão Importar.
Na sequência, abrirá a janela “Assistente de Importação de Texto”:
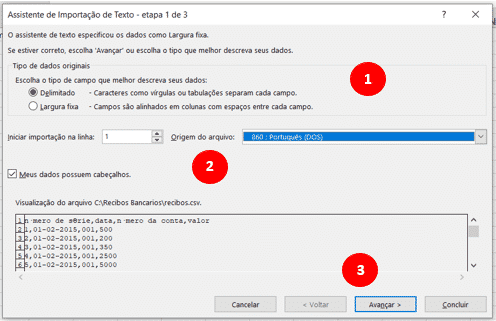
Clique no botão Avançar depois de seguir as etapas acima.
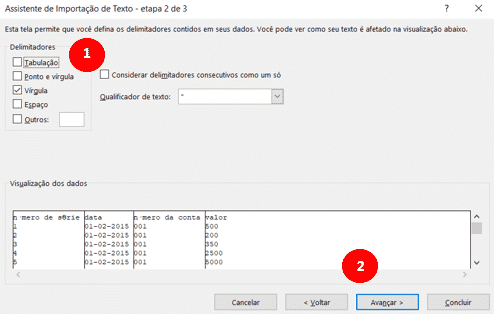
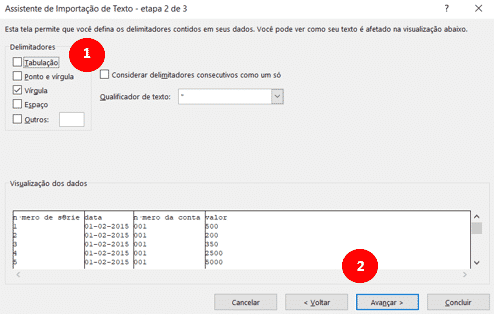
Siga as etapas acima e clique no botão Avançar.
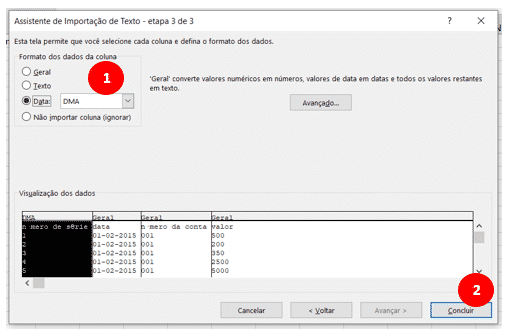
- Clique no botão Concluir;
- Sua pasta de trabalho agora deve ter a seguinte aparência:
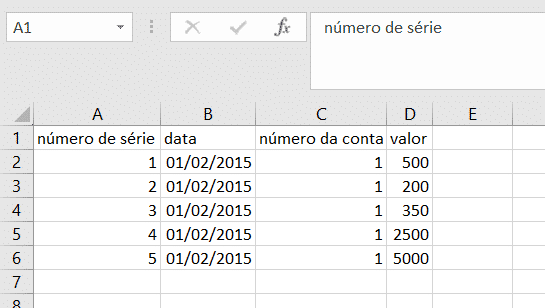
Deixe as colunas em negrito, centralize, formate as células, adicione o total geral e use a função SOMA para obter o valor total.
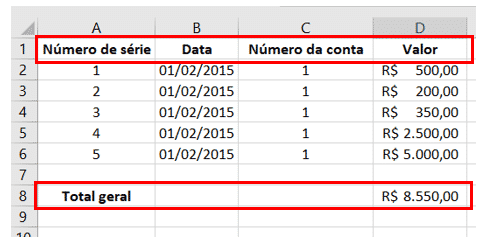
Até aqui o trabalho de rotina foi realizado. Então, podemos agora clicar no botão Parar gravação, como mostra a imagem abaixo:

Antes de salvar a pasta de trabalho, exclua os dados importados. Isso deve ser feito para criar um modelo de cópia sempre que existir novos recibos e desejar executar a macro ImportarRecibosBancarios.
- Destacar todos os dados importados;
- Clique com o botão direito do mouse nos dados destacados;
- Clique em Excluir;
- Clique no botão Salvar como;
- Salve a pasta de trabalho em um formato habilitado para macro, como mostrado abaixo:

- Faça uma cópia do modelo recém-salvo;
- Abra;
- Clique na guia DESENVOLVEDOR;
- Clique no botão Macros.
Abrirá a seguinte janela de diálogo:
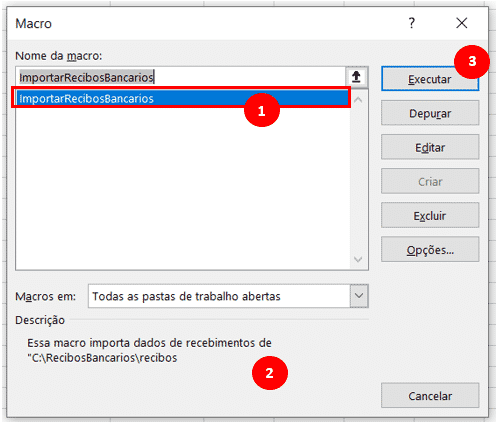
1 – Selecione ImportarRecibosBancarios;
2 – Destaca a descrição da sua macro;
3 – Clique no botão Executar;
Será obtido os seguintes dados:
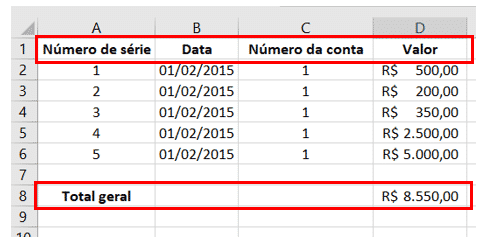
Parabéns, você acabou de criar sua primeira macro no Excel!!
Conclusão
Neste artigo vimos alguns conceitos importantes sobre VBA e como criar uma Macro no Excel.
Recomendo fortemente que você tome coragem de repetir todo o passo-a-passo. Eu penso que praticar é a melhor maneira de aprender e, embora pareça simples, é preciso se acostumar a navegar entre as telas para que no futuro você possa se tornar um usuário avançado.
O site deste pessoal aqui foi referência para este artigo. O site é muitoooo bacana com várias dicas legais de programação, mas infelizmente o conteúdo está em inglês, o que não deixa de ser uma boa referência para quem conseguir acompanhar. Eu recomendo.
Portanto, continue lendo mais sobre VBA aqui.
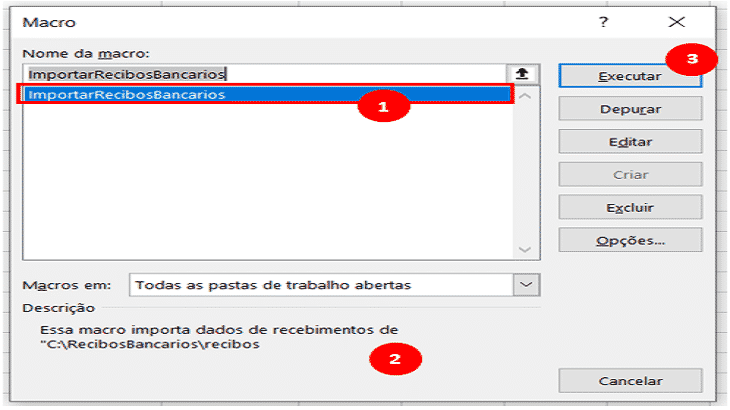






20.867,60 -6.512,40 1.457,46 -83.923,64 18.259,24 18.726,90 23.962,16 21.479,47
5.482,84 -86.241,29 -8.421,93 21.165,73 25.652,78 26.086,73 31.254,01 -939.705,61
15.384,76 -92.753,69 -6.964,47 -62.757,91 7.393,54 7.359,83 7.291,85 -918.226,14
15.384,76 79.728,89 9.879,39 -105.089,37 -7.393,54 -7.359,83 -7.291,85 961.185,08
26.350,44 -92.753,69 -6.964,47 -62.757,91 43.912,02 44.813,63 55.216,17 -918.226,14
Sra Engenheira, boa noite ! Por favor que formula usar para obter os resultados em amarelo. Tem aula postada