Funções CONT.SE e CONT.SES com condição OU
Este tutorial explica como trabalhar com as funções CONT.SE e CONT.SES do Excel para contar células, assim como utilizar as funções condicionais E e OU.
A principio, a função CONT.SE foi projetada para contar células com base em apenas um critério, enquanto a função CONT.SES avalia vários critérios com a lógica condicional E. Entretanto, uma tarefa pode exigir que trabalhemos com condições lógicas OU, que é usada quando várias condições são fornecidas na função.
Sendo assim, existem algumas soluções possíveis para esse tipo de tarefa, e este tutorial abrange cada uma delas em detalhe!
Para entender bem os exemplos, é necessário conhecer a sintaxe de cada uma dessas funções. Caso queira começar revisar o básico antes de começar a leitura, sugiro acessar os links abaixo que tem tudo explicadinho. Depois é só voltar aqui que a gente continua! Mas para quem já está afiado, vamos nessa!!
Função CONT.SE: conta células com apenas um critério;
Função CONT.SES: conta células com mais de um critério;
Contar células no Excel com condição OU
Esta seção aborda células simples de contagem. A função se refere a maneira mais fácil de contar células com dois valores diferentes, como demostrado nas fórmulas abaixo:
Fórmula 1: CONT.SE + CONT.SE
A maneira mais fácil de contar células que tem um valor ou outro é escrever uma fórmula CONT.SE regular para contar cada item individualmente e adicionar os resultados:
= CONT.SE ( intervalo ; critério 1) + CONT.SE ( intervalo ; critério 2)
Como exemplo, descobriremos quantas células na coluna A contém as palavras “maçãs” ou “bananas”:
= CONT.SE ( A : A; "maçãs") + CONT.SE ( A: A; "bananas")
Uma boa prática é operar em intervalos, ao invés de colunas inteiras. Isso porque, operando em intervalos a fórmula passa a funcionar mais rapidamente. Entretanto, para poupar o trabalho de atualizar a fórmula sempre que as condições forem alteradas, a melhor maneira é digitar os itens de interesse em células predefinidas, como F1 e G1, fazendo referências as células. Por exemplo:
= CONT.SE ( A2: A10; F1 ) + CONT.SE ( A2: A10 ; G1)
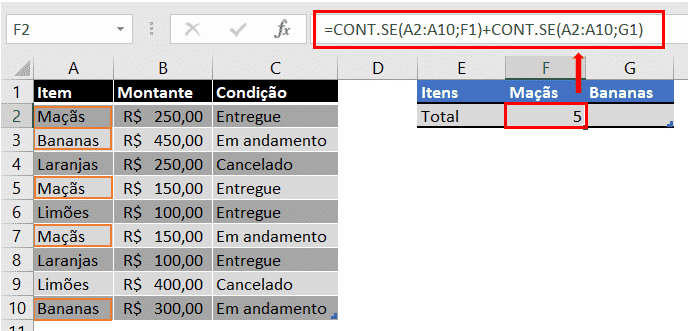
Esta técnica funciona bem para alguns critérios, porém a adição de três ou mais funções CONT.SE pode tornar a fórmula muito complicada. Neste caso, o ideal é trabalhar com uma segunda alternativa. Acompanhe as demais fórmulas apresentadas a seguir.
Fórmula 2: CONT.SE com matriz constante
Temos aqui uma versão mais compacta da fórmula SOMA.SE com condições OU no Excel.
= SOMA ( CONT.SE (intervalo; {critério 1 ; critério 2; critério 3; ... }))A fórmula é constituída da seguinte maneira:
Primeiro aninhe todas as condições em uma constante da matriz, ou seja, os itens individuais separados por ponto-e-vírgula e a matriz entre chaves, como { “maças” ; “bananas” ; “limões”}.
Em seguida, inclua a constante da matriz no segundo argumento, que é o critério da função da fórmula CONT.SE normal:
CONT.SE ( A2: A10 ; {"maçãs" ; "bananas" ; "limões"}).Por fim, distorça a fórmula CONT.SE na função SOMA. É necessário fazer isso porque, neste caso a função CONT.SE retornará três contagens individuais para “maças” , “bananas” e “limões”.
A fórmula completa é a seguinte:
= SOMA (CONT.SE (A2:A10; {"Maçãs";"Bananas";"Limões"}))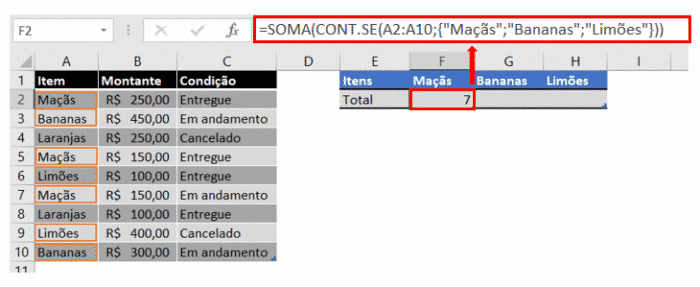
Para quem deseja fornecer os critérios como referências de intervalos, é necessário digitar as teclas Ctrl + Shift + Enter para torna-la uma fórmula de matriz. Por exemplo:
= SOMA (CONT.SE ( A2:A10 ; F1:H1))
Observe que as chaves na imagem abaixo, é a indicação mais evidente de uma fórmula de matriz no Excel:
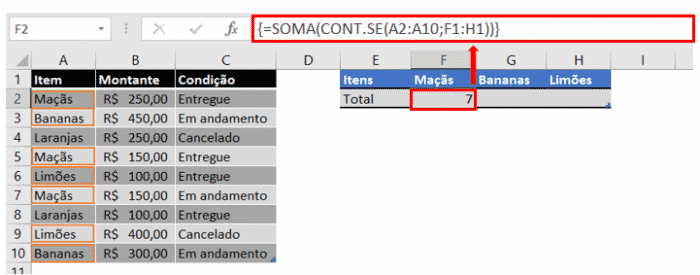
Fórmula 3: SOMARPRODUTO
Outra forma de contar células com lógica OU no Excel, é através da função SOMARPRODUTO.
= SOMARPRODUTO (1 * (intervalo = {critério1 ; critério2; critério3; ...}))Para visualizar melhor a lógica, a mesma função pode ser escrita como:
= SOMARPRODUTO ((intervalo = critério1) + (intervalo = critério2) + ...)
A fórmula apresentada acima, testa cada célula do intervalo em relação a cada critério. A fórmula retorna VERDADEIRO se o critério for atendido, caso contrário retorna FALSO. Entretanto, é importante saber que o número de matrizes é igual ao número dos critérios.
Em seguida, os elementos da matriz na mesma posição são adicionados juntos, ou seja, do primeiro elemento em diante. Sendo assim, a operação de adição converte os valores lógicos em números, para que termine com uma matriz de 1 (um critério atendido) e 0 (nenhum critério atendido).
Como todos os critérios são testados nas mesmas células, não há como outro número aparecer na matriz resultante, apenas uma matriz inicial pode ter o resultado VERDADEIRO em uma posição específica, outras terão FALSO. Então, finalmente, a função SOMARPRODUTO adiciona os elementos da matriz resultante e torna possível obter a contagem desejada.
A primeira fórmula funciona de maneira semelhante, a diferença é que ela retorna uma matriz bidimensional de valores VERDADEIRO e FALSO, que você multiplica por 1 para converter os valores lógicos em 1 e 0, respectivamente.
Aplicadas ao nosso conjunto de dados de amostra, as fórmulas assumem a seguinte forma:
= SOMARPRODUTO (1 * (A2:A10 = {"Maçãs" ; "Bananas" ; "Limões"}))ou
= SOMARPRODUTO ((A2:A10 = "Maçãs") + (A2:A10 = "Bananas") + (A2:A10 = "Limões"))
Para obter uma solução ainda mais elegante, basta substituir a constante de matriz codificada por uma referência de intervalo, como apresentado abaixo:
= SOMARPRODUTO (1 * (A2:A10 = F1:H1))
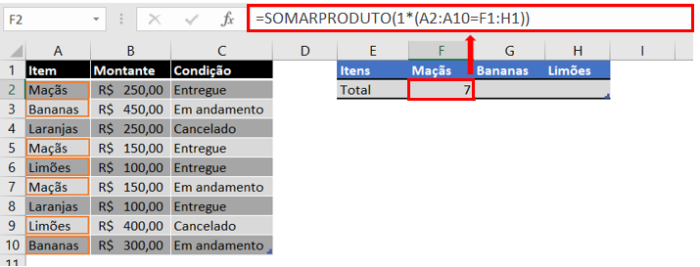
Nota: A função SOMARPRODUTO é relativamente mais lenta que a função CONT.SE, razão pela qual essa fórmula é melhor para ser usada em conjuntos de dados menores.
Contar células no Excel com condição OU e E.
Ao trabalhar com grandes conjuntos de dados que tem relações de vários níveis entre os elementos, é provável que precise contar células com condições OU e E de cada vez.
Como exemplo, vamos obter uma contagem de quantas maçãs, bananas e limões foram “entregues” ao cliente. No entanto, serei cuidadosa em traduzir as condições desse exemplo para o idioma do Excel, isso porque, a explicação ficará mais clara e entendível para quem é iniciante. Acompanhe:
- Coluna A: “Maçãs” ou “Bananas” ou “Limões”
- Coluna C: “Entregue”
Por outro lado, é preciso contar as linhas que contenham as informações “Maçãs” na coluna A e “Entregue” na coluna C ou “Bananas” na coluna A e “Entregue” na coluna C ou “Limões” na coluna A e “Entregue” na coluna C.
Desse modo, a tarefa se resume em contar células com três condições OU (exatamente o que foi feito na tópico anterior!). A diferença, é que aqui trabalharemos com a função CONT.SES ao invés da função CONT.SE para avaliar o critério E em cada condição OU. Observe as fórmulas:
Fórmula 1: CONT.SES + CONT.SES
Apesar de esta ser a fórmula mais longa, eu diria que é a mais fácil de entender.
= CONT.SES ( A2:A10 ; "Maçãs" ; C2:C10 ; "Entregue") + CONT.SES (A2:A10 ; "Bananas" ; C2:C10 ; "Entregue") + CONT.SES (A2:A10 ; "Limões" ; C2:C10 ; "Entregue")
A imagem abaixo mostra a mesma fórmula com referências de células:
= CONT.SES ( A2:A10 ; K1 ; C2:C10 ; K2) + CONT.SES (A2:A10 ; L1 ; C2:C10 ; K2) + CONT.SES (A2:A10 ; M1; C2:C10 ; K2)
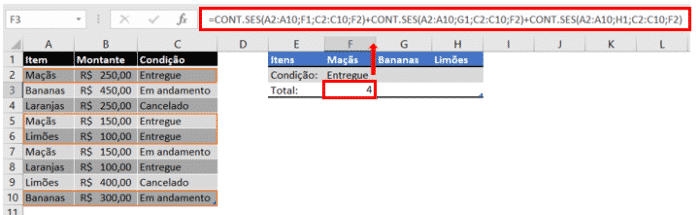
Fórmula 2: CONT.SES com matriz constante.
Uma fórmula CONT.SES mais compacta com as lógicas E/OU pode ser criada aninhando critérios OU em uma constante de matriz:
= SOMA ( CONT.SES ( A2:A10 ; {"Maçãs"; "Bananas"; "Limões"} ; C2:C10 ; "Entregue"))Ao usar uma referência de intervalo para os critérios, é necessário uma fórmula de matriz, que é preenchida pressionando Crtl + Shift + Enter:
= SOMA ( CONT.SES ( A2:A10 ; F1:H1; C2:C10 ; F2))
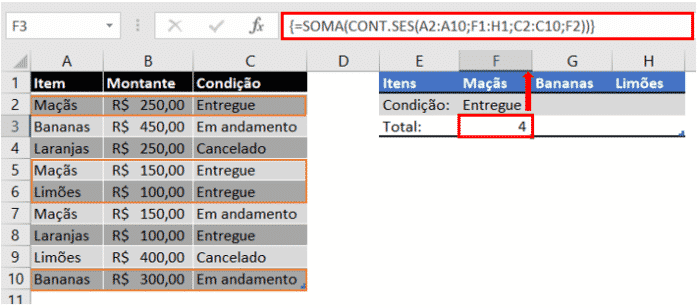
Dica: Caso seja necessário, trabalhe com caracteres curingas nos critérios de qualquer uma das fórmulas demostradas acima. Por exemplo, para contar todos os tipos de bananas, seja “bananas verdes” ou “bananas maduras” aplique a seguinte fórmula:
= SOMA ( CONT.SES (A2:A10 ; { " Maçãs" ; "*Bananas*" ; "Limões"} ; C2:C10 ; " Entregue"))De maneira bem semelhante, é possível criar uma fórmula para contar células com base em outros tipos de critérios. Por exemplo, para obter uma contagem de quantas maçãs ou bananas ou limões são entregues ao cliente, desde que o montante de cada produto supere R$ 200,oo, adicione mais um critério na função:
= SOMA ( CONT.SES (A2:A10 ; { " Maçãs" ; "*Bananas*" ; "Limões"} ; C2:C10 ; " Entregue" ; B2:B10 ; ">200"))Ou então use a fórmula de matriz, que é inserida através das teclas Crtl + Shift + Enter:
= SOMA ( CONT.SES (A2:A10 ; F1:H1 ; C2:C10 ; F2 ; B2:B10 ; ">" &F3))
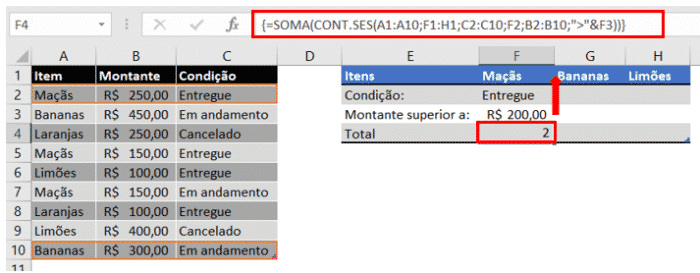
No exemplo anterior, aprendemos como testar um conjunto de condições OU. Mas, o que deve ser feito quando existir dois ou mais conjuntos e for necessário obter um total de todas as relações OU possíveis?
Dependendo de quantas condições for necessário manipular, podemos trabalhar com a função CONT.SES com uma constante de matriz ou a função SOMARPRODUTO com a função ÉNÚM e CORRESP. O primeiro é relativamente fácil de construir, mas é limitado a apenas 2 conjuntos de condições OU.
O último pode avaliar qualquer número de condições (um número razoável, é claro, dado o limite do Excel para 255 argumentos e 8192 caracteres para o comprimento total da fórmula), mas pode ser necessário algum esforço para entender a lógica da fórmula.
A melhor opção no entanto, é trabalhar com a função SOMASES.
Para acessar o conteúdo sobre operações lógicas no Excel, clique aqui.
Para o artigo não ficar tão grande e cansativo, trarei o contudo na próxima sessão. Fique ligado!
Conclusão
Neste artigo estudamos sobre o uso das funções CONT.SE e CONT.SES com condição lógica OU, que são ferramentas básicas importantes usadas para elaborar fórmulas complexas no Excel!
Eu sei que não é comum ler um artigo deste, como tutorial, e repetir para aprender, mas recomendo fortemente que você tome coragem de repetir todo o passo-a-passo. Eu penso que praticar é a melhor maneira de aprender e, embora pareça simples, é preciso se acostumar a navegar entre as telas e fórmulas do Excel para que no futuro você possa se tornar um usuário avançado.
Portanto, continue lendo mais sobre dicas de Excel aqui e sobre Excel básico aqui
Obrigada por ler até aqui!
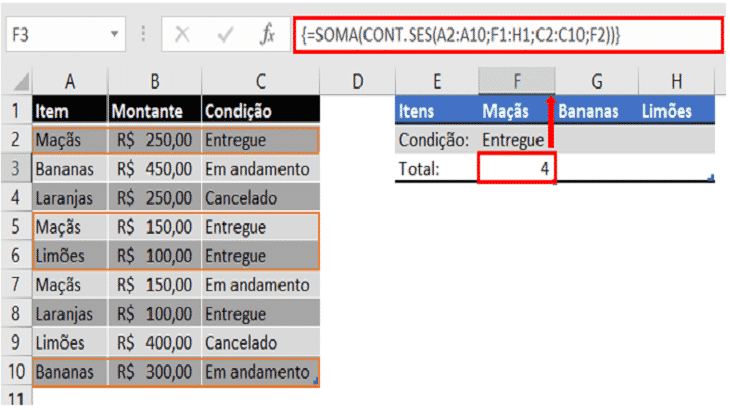






Eu não consegui resolver esse problema utilizando a solução com a função SOMARPRODUTO.
Quando utilizo esta função, o Excel me retorna erro toda vez que o tamanho do intervalo for diferente da quantidade de critérios. Por exemplo:
– funciona se eu utilizo: = SOMARPRODUTO (1 * (A2:A4 = {“Maçãs” ; “Bananas” ; “Limões”}))
– não funciona se eu utilizo: = SOMARPRODUTO (1 * (A2:A10 = {“Maçãs” ; “Bananas” ; “Limões”})) nesse caso ele dá erro, como se ele não conseguisse comparar as matrizes.
Você conseguiria me enviar uma planilha em que este exemplo realmente funcione?
Boa tarde Érica! Parabéns pelo artigo! Completo e didático.
Estou com um problema e gostaria de uma dica. Tenho uma planilha com dados de matrícula, trimestre, produtividade e instituição e departamento. A planilha apresenta dados de produtividade por matrícula. Gostaria de ter as seguintes situações:
1) Se eu colocar o nome da instituição num determinado campo e não colocar o trimestre, ele retornará todos os dados de produtividade da empresa durante o ano; se eu colocar o trimestre, ele retornará os dados gerais por trimestre;
2) Se eu colocar o nome do departamento e deixar o trimestre em branco, ele retornará os dados anuais do departamento; Se selecionar o trimestre, apresentará os dados do departamento por trimestre.
Ocorre que as matrículas se repetem durante o ano e também durante o trimestre. Para os itens acima eu consegui. Para saber somente o número de matrículas (pessoas), eu preciso de registros exclusivos nas mesmas condições 1 e 2 acima. Não consegui fazer uma fórmula que contasse registros exclusivos da forma como quero. Você poderia me auxiliar?
Desde já agradeço a atenção.
Fábio
Olá José Fábio, boa noite! Obigada, bom saber que você gostou do artigo.
A melhor maneira de tratar esses dados é através de uma tabela dinâmica. É uma pena que eu ainda não tenha escrito um artigo sobre esse tema, as vezes me falta tempo. rs
Mas vou tentar te orientar como fazer uma. Preparei uma planilha de exemplo, para fazer download é só clicar aqui!
1 – Monte uma tabela comum com os dados de matricula, trimestre, produtividade, instituição e departamento;
2 – Selecione a tabela inteira com dados (exemplo: de A1 á E11). Então, na guia “Inserir” do Excel, clique na opção “Tabela Dinâmica”.
3 – Note que vai abrir uma janela chamada “Criar Tabela Dinâmica”. Nessa janela, você poderá escolher se deseja trabalhar com a tabela dinâmica na mesma planilha, ou se deseja abri-la em uma nova planilha. No exemplo que eu preparei, eu selecionei a opção “Nova Planilha”.
4 – Clique em “OK” para fechar a janela.
5 – Note que o Excel criou uma nova planilha, e com ela a tabela dinâmica. Quando você cria a tabela, surge no canto direito da tela uma janela chamada “Campos da Tabela Dinâmica”, caso ela não apareça, clique em “Lista de Campos” na guia “Analisar”.
6 – Em “Campos da Tabela Dinâmica” arraste:
– “Matricula” para ser tratado como linha;
– “Produtividade” para ser tratado como Valores;
– “Trimestre, Instituição e Departamento” para ser tratado como Filtro.
7 – Altere o cabeçalho da tabela dinâmica de uma maneira organizada, mas lembre-se de sempre começar a palavra com um “espaço”, caso contrário não dará certo.
8 – É legal colocar um segmento de dados para que seu filtro fique mais visivel, então .. selecione a tabela dinâmica, vá até a guia “Inserir” do Excel e selecione “Segmento de dados”.
9 – Selecione para segmentar: Trimestre, Departamento e Instituição. Feche a janela com um “OK”.
10 – Organize da maneira que achar melhor e faça um teste.
Para que você consiga visualizar por matricula, basta fazer a seguimentação de dados por “Matricula”, e você conseguirá um resgistro por pessoa.
Obs: para visualizar todos os dados novamente, basta clicar no imaguem de um “filtro” (com o um xis vermelho), no canto superior da segmentação.
Obs: Toda atualização feita na tabela base, é preciso atualizar a tabela dinamica. Para isso, é só clicar com o botão direito do mouse e selecionar: “Atualizar tudo”.
Caso ainda restar dúvidas, pode me procurar.
Espero ter ajudado!
Queria agradecer, me ajudou demais aqui !!!!
Cinco estrelas Érica. Ver a sua explicação resolveu o meu problema, em menos de cinco minutos! Muito grata! 🙂
Excelente artigo!
Bem completo, didático e de fácil entendimento. Agregou bastante valor aos meus conhecimentos nesta escalada contínua de aprendizado.
Parabéns, Érica!