Neste artigo aprenderemos sobre o conceito do valor absoluto de um número, também chamado de módulo, e mostrarei algumas aplicações práticas no Excel da função ABS. Então, calcularemos valores absolutos no Excel para soma, média e encontraremos o valor absoluto máximo ou mínimo de um conjunto de dados.
Uma das coisas fundamentais que sabemos sobre os números é que eles podem ser positivos e negativos. Mas às vezes você pode estar interessado apenas no resultado positivo de uma operação, ignorando o sinal negativo do resultado, portanto nestas situações o valor absoluto vem a calhar.
Veremos nas próximas seções sobre:
- Valor absoluto de um número no Excel
- A Função ABS() no Excel
- Como calcular o valor absoluto no Excel – Exemplos de Fórmulas
- Mudar números negativos para positivos
- Verificar se o valor está dentro de uma tolerância
- Soma de valores absolutos no Excel
- Encontrar o valor absoluto máximo e mínimo
- Valores absolutos médios
Valor absoluto de um número no Excel
Em termos simples, o valor absoluto de um número é a distância desse número de zero em uma reta numérica, independentemente da direção.
Por exemplo, o valor absoluto do número 3 e -3 é o mesmo (3) porque eles são igualmente distantes de zero:

Da figura acima, você pode descobrir que:
- O valor absoluto de um número positivo é o próprio número
- O valor absoluto de um número negativo é o número sem seu sinal negativo
- O valor absoluto de zero é 0
Tranquilo, né?
Em matemática, o valor absoluto de x, ou o módulo de x, é denotado como | x |, como nestes exemplos:
|-10| = 10 |10| = 10
No Excel, não há símbolo de valor absoluto ( || ), mas existe uma função especial para obter o valor absoluto, a função ABS().
Atenção: Não vá confundir valor absoluto de uma célula com referência absoluta de uma célula. Referência absoluta de uma célula é uma forma especial de fazer referência a uma célula no Excel em fórmulas que independente das alterações na fórmula a referência da determinada célula continuará a mesma. Para mais informações, leia sobre referência absoluta e relativa aqui.
A Função ABS() no Excel
A função ABS no Excel tem apenas um propósito – obter o valor absoluto de um número.
=ABS(número)
Onde número é o número do qual você deseja obter o valor absoluto. Pode ser representado por um valor, referência de célula ou outra fórmula.
Por exemplo, para encontrarmos o valor absoluto de um número na célula A2, usaremos esta fórmula:
=ABS(A2)
A figura a seguir mostra o uso da fórmula ABS no Excel:
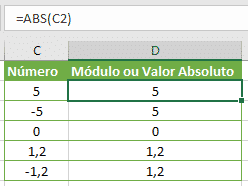
Como calcular o valor absoluto no Excel – Exemplos de Fórmulas
Agora você conhece o conceito de valor absoluto e como calculá-lo no Excel. Mas você pode pensar em aplicações da vida real de uma fórmula absoluta? Esperamos que os exemplos a seguir ajudem você a entender melhor o que realmente está descobrindo.
Mudar números negativos para positivos
Em situações em que você precisa alterar o número negativo para números positivos, a função ABS no Excel é a solução.
Suponhamos que você calcule a diferença entre dois números subtraindo um número do outro. O problema é que alguns dos resultados são números negativos, enquanto você quer que a diferença seja sempre um número positivo, ou seja a distância entre eles.
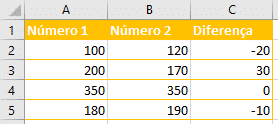
Envolva a fórmula com a função ABS:
=ABS(A2-B2)
Propague a fórmula para obter a distância do resultado em relação ao zero.
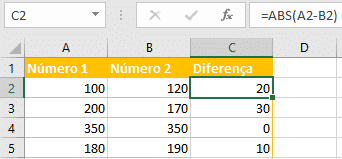
Verificar se o valor está dentro da tolerância
Outra aplicação comum da função ABS no Excel é descobrir se um determinado valor (número ou porcentagem) está dentro da tolerância esperada ou não.
Com o valor real em A2, o valor esperado em B2 e a tolerância em C2, você cria a fórmula dessa maneira:
- Subtraia o valor esperado do valor real (ou o contrário) e obtenha o valor absoluto da diferença: ABS (A2-B2)
- Verifique se o valor absoluto é menor ou igual à tolerância permitida: ABS (A2-B2) <= C2
- Use a fórmula SE no Excel para retornar as mensagens desejadas. Neste exemplo, retornamos “Sim” se a diferença estiver dentro da tolerância ou “Não” caso contrário:
=SE(ABS(A2-B2)<= C2;”Sim”;”Não”)

Soma de valores absolutos no Excel
Para obter uma soma absoluta de todos os números em um intervalo, use uma das seguintes fórmulas:
=SOMA(ABS(matriz))
ou
=SOMARPRODUTO(ABS(intervalo))
No primeiro caso, você usa a notação de matriz para a função somar todos os números no intervalo especificado. SOMARPRODUTO é uma função de tipo de matriz por natureza e pode manipular um intervalo sem ter de usar a notação de matriz.
Com os números a serem somados nas células A2: B5, qualquer uma das seguintes fórmulas funcionará:
Lembre: Fórmula de matriz ao ser concluída deve ser pressionado Ctrl + Shift + Enter:
=SOMA(ABS(A2:B5))
Fórmula com intervalo pode ser concluída pressionando a tecla Enter como usualmente:
=SOMARPRODUTO(ABS (A2:B5))
Na figura abaixo, ambas as fórmulas somam valores absolutos de números positivos e negativos, ignorando o sinal:
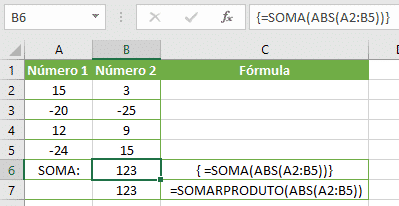
Encontrar o valor absoluto máximo e mínimo
A maneira mais fácil de obter o valor absoluto mínimo e máximo no Excel é usar as seguintes fórmulas com matriz.
Valor absoluto máximo:
=MAX(ABS(matriz))
Valor absoluto mínimo:
=MIN(ABS(matriz))
Com nosso conjunto de dados de amostra em A2: B5, as fórmulas assumem a seguinte forma:
Para obter o valor absoluto máximo:
=MÁXIMO(ABS(A2:B5))
Para encontrar o valor absoluto mínimo:
=MÍNIMO(ABS(A2:B5))
Certifique-se de completar adequadamente as fórmulas com matriz pressione Ctrl + Shift + Enter.

Se você não gosta de usar fórmulas com matriz em suas planilhas é possível enganar a função ABS e utilizar um intervalo utilizando a função INDEX como mostrado abaixo.
Para obter o valor absoluto máximo:
=MÁXIMO(ÍNDICE (ABS(A2:B5);0;0))
Para obter o valor absoluto mínimo:
=MÍNIMO(ÍNDICE (ABS(A2:B5);0;0))
Isso funciona porque uma fórmula ÍNDICE com os argumentos núm_linha e núm_coluna definida como 0 (zero) faz o Excel para retornar uma matriz inteira ao invés de um valor individual.
Valores absolutos médios
As fórmulas que usamos para calcular o valor absoluto mínimo / máximo também podem medir valores absolutos médios. Você apenas terá que substituir MAX / MIN com a função AVERAGE:
=MÉDIA(ABS(matriz))
ou
=MÉDIA(ÍNDICE(ABS(intervalo);0;0))
Para nosso conjunto de dados de amostra, as fórmulas seriam as seguintes:
Fórmula de matriz para valores absolutos médios (inserida pressionando Ctrl + Shift + Enter):
=MÉDIA(ABS(A2:B5))
ou (inserido normalmente com Enter):
=MÉDIA(ÍNDICE(ABS(A2:B5);0;0))
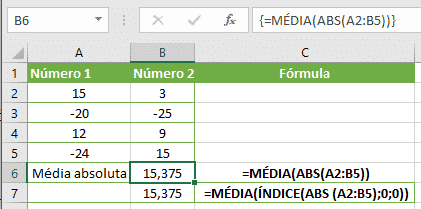
Conclusão
Neste artigo vimos mais uma das ferramentas básicas da matemática, a função módulo!, ou como é no Excel, ABS().
O site deste pessoal aqui foi referência para este artigo. O site é muitoooo bacana com várias dicas legais para Excel, mas infelizmente o conteúdo está em inglês, o que não deixa de ser uma boa referência para quem conseguir acompanhar. Eu recomendo.
Eu sei que não é comum ler um artigo deste, como tutorial, e repetir para aprender, mas recomendo fortemente que você tome coragem de repetir todo o passo-a-passo. Eu penso que praticar é a melhor maneira de aprender e, embora pareça simples, é preciso se acostumar a navegar entre as telas e fórmulas do Excel para que no futuro você possa se tornar um usuário avançado.
Portanto, continue lendo mais sobre Excel básico aqui.
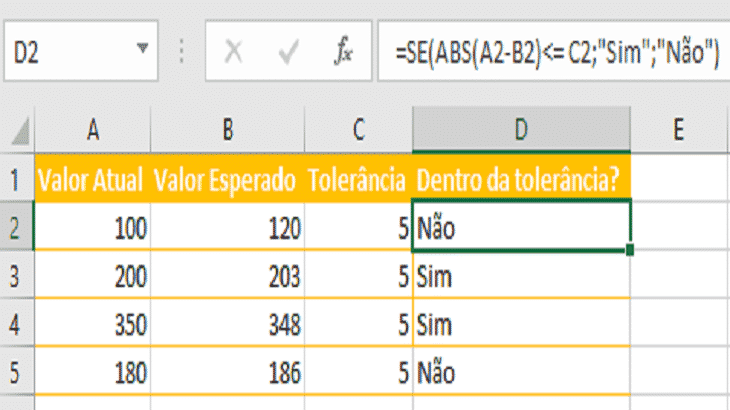






Boa noite!
Encontrei uma situação que considero grave no caso de utilizar a função ABS com fórmula de matriz, ou seja, concluí-la pressionando as teclas : Isso deve ser feito toda vez que se edita a célula (concluir a fórmula pressionando as teclas ), senão, dará um erro do tipo “#Valor!”, e creio que tomará muito tempo até descobrir o motivo do erro, pois lembrar que será porque não foi concluído a fórmula da forma correta, será quase impossível! Pelo menos para mim, será! kkkkkkkkkkkkkkkkkk