Este tutorial explica como trabalhar com as funções: ARRED, ARREDONDAR.PARA.BAIXO, ARREDONDAR.PARA.CIMA, MARRED, ARREDMULT e outras funções de arredondamento do Excel.
Veremos exemplos de fórmulas utilizadas para arredondamento de números inteiros e decimais, bem como arredondamento de números de casas decimais e extração de partes fracionárias.
Em algumas situações quando não é necessária uma resposta exata, trabalhar com arredondamento parece uma boa opção. Isto porque, arredondar um número é eliminar os dígitos que são menos significantes, para mantê-lo próximo do valor original. Em outras palavras, isto quer dizer que, além do número original se tornar mais simples, o arredondamento permite obter números aproximados com um nível desejado de precisão.
Diariamente, o arredondamento é usado para tornar os números mais fáceis de serem vistos. Por exemplo, podemos usar o arredondamento para fazer números decimais mais curtos, para relatar resultados de cálculos complexos ou arredondamento de valores monetários.
No entanto, existem formas diferentes de arredondamento, tal como arredondamento de números inteiros, arredondamento para um incremento específico, frações simples e etc. Ainda assim, o Microsoft Excel fornece uma variedade de funções para lidar com diferentes tipos de arredondamento.
Abaixo temos uma visão geral das principais funções de arredondamento, assim como exemplos e demonstrações de como aplicar cada uma delas em nossas planilhas.
ARREDONDAMENTO NO EXCEL MUDANDO O FORMATO DA CÉLULA
Para arredondar números no Excel, apenas para fins de apresentação, podemos alterar a célula de formato executando as seguintes etapas:
1 – Selecione a célula com o número que deseja arredondar;
2 – Clique na guia “Formato de Número” na página inicial e escola a opção. Note que nesta guia teremos as opções Geral, Data, Moeda e outras. Selecione a ultima opção: “Mais Formato de Números”;
3 – Observe que abrirá uma janela chamada “Formatar Células”. Na guia “Números” digite o número de casas decimais que deseja exibir em “Casas decimais”. Uma prévia do número arredondado aparecerá imediatamente;
4 – Clique em “OK” para salvar as alterações e fechar a tela de Formatar Células.
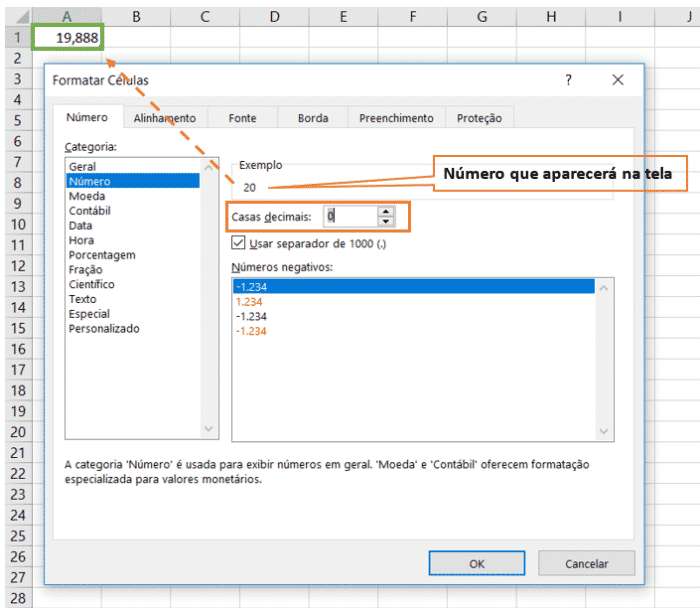
Importante: Este método altera o formato de exibição sem alterar o valor real armazenado em uma célula. Portanto, se esta célula for referência em qualquer outra fórmula, o valor original não arredondado será usado em todos os cálculos.
FUNÇÕES DO EXCEL PARA ARREDONDAR NÚMEROS
Ao contrários das opções de formatação que alteram apenas o valor de exibição, as funções de arredondamento do Excel alteram o valor real em uma célula.
Abaixo, encontraremos uma lista de funções especialmente projetadas para executar diferentes tipos de arredondamento. Sendo assim, temos:
- ARRED: arredonda o número para uma quantidade especificada de dígitos decimais;
- ARREDONDAR.PARA.CIMA: arredonda o número para cima até uma quantidade especificada de dígitos decimais;
- ARREDONDAR.PARA.BAIXO: arredonda o número para baixo até uma quantidade especificada de dígitos decimais.
- MARRED: arredonda o número para cima ou para baixo de acordo com o múltiplo especificado;
- ARREDMULTB: arredonda um número para baixo até o múltiplo ou até a significância mas próxima;
- INT: arredonda um número para baixo até o número inteiro mais próximo;
- TRUNCAR: trunca um número até um número inteiro, removendo a parte decimal ou fracionária do número;
- PAR: arredonda um número positivo para cima e um negativo para baixo, até o valor inteiro mais próximo;
- ÍMPAR: arredonda um número positivo para cima e uma negativo para baixo, até um número ímpar inteiro mais próximo.
FUNÇÃO ARRED DO EXCEL
A função ARRED é a principal função de arredondamento no Excel, pois tem a finalidade de arredondar um valor numérico para um número especificado de dígitos.
A sintaxe desta função é:
ARRED( núm; núm_dígitos )
Sendo que:
- núm: é qualquer número real que se deseja arredondar. Podemos inserir neste argumento um número, uma referência de célula que contém o número ou um valor controlado por fórmula;
- núm_dígitos: é o número de dígitos para arredondar o número desejado, podendo este ser um valor positivo ou negativo.
OBSERVAÇÕES DA FUNÇÃO ARRED
NÚM_DÍGITO igual a 1
Se for inserido no argumento “núm_dígitos” um número maior que zero, o número será arredondado para um número especificado de casas decimais. Por exemplo, o resultado da função abaixo será 15,6.
=ARRED(15,55 ; 1)
Isso porque, a formula arredonda o número 15,55 para o número de casas decimais inseridas no segundo argumento, que no caso é 1.
NÚM_DÍGITO igual a -1
Em contrapartida, se for inserido no argumento “núm_dígitos” um número menor que zero, todas as casas decimais são removidas e o número é arredondado para a esquerda do ponto decimal mais próximo. Veja um exemplo:
=ARRED(15,55 ; -1)
Esta função arredonda o número 15,55 para 20. Neste caso, o Excel considera a vírgula o ponto zero, então quando inserimos “-1” no segundo argumento o arredondamento acontece considerando o primeiro dígito antes da vírgula, no caso o número 5, e arredonda este número para o decimal inteiro mais próximo.
Se por exemplo, ao invés de arredondarmos o número 15,55 escolhêssemos arredondar o número 167,90 considerando o número de casas decimais igual a -1, teríamos como resultado o número 170. Caso o mesmo fosse feito usando o segundo argumento como -2 o resultado seria 200.
NÚM_DÍGITO igual a 0
Se for inserido no argumento “núm_dígitos” um número igual a zero, o número arredonda para o inteiro mais próximo (sem casas decimais). Por exemplo, para a fórmula abaixo o resultado é 16.
=ARRED(15,55 ; 0)
A função ARRED segue as regras gerais da matemática para arredondamento, em que o número à direita do digito de arredondamento determina se o número é arredondado para cima ou para baixo.
O dígito de arredondamento é o último dígito significativo retido quando o número é arredondado e, é alterado dependendo se o dígito que o segue é menor ou maior que 5.
Sabe-se que:
- Se o dígito à direita do dígito de arredondamento for 0, 1, 2, 3 ou 4, o dígito de arredondamento não será alterado e o número será arredondado para baixo.
- Se o dígito de arredondamento for seguido por 5, 6, 7, 8 ou 9, o dígito de arredondamento será aumentado em um e o número será arredondado para cima.
Na imagem a seguir temos alguns exemplos de fórmulas ARRED:
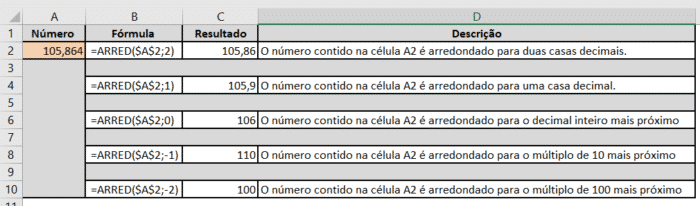
FUNÇÃO ARREDONDAR.PARA.CIMA DO EXCEL
A função ARREDONDAR.PARA.CIMA arredonda o número para cima, de acordo com o número especificado de dígitos.
Sintaxe: ARREDONDAR.PARA.CIMA(núm ; núm_dígitos)
Sendo que:
- núm: é o número a ser arredondado;
- núm_dígitos: é o número de dígitos para os quais deseja-se arredondar. Neste argumento pode ser fornecido números positivos e negativos. Funciona de maneira similar ao argumento núm_dígitos da função ARRED discutida anteriormente, a única coisa que difere uma da outra é que o número é arredondado sempre para cima.
Observe alguns exemplos da função ARREDONDAR.PARA.CIMA na imagem abaixo:

FUNÇÃO ARREDONDAR.PARA.BAIXO DO EXCEL
A função ARREDONDAR.PARA.BAIXO no Excel executa o oposto do que a função ARREDONDAR.PARA.CIMA faz, isto é, arredonda um número para baixo, na direção zero.
Sintaxe: ARREDONDAR.PARA.BAIXO (núm ; núm_dígitos)
Sendo que:
- núm: é o número a ser arredondado para baixo;
- núm_dígitos: é o número de dígitos para os quais deseja-se arredondar. Ele funciona como o segundo argumento da função ARRED, exceto que, o número é sempre arredondado para baixo.
A imagem a seguir demostra a função ARREDONDAR.PARA.BAIXO em ação:

FUNÇÃO MARRED DO EXCEL
A função MARRED do Excel arredonda um determinado número para cima ou para baixo para o múltiplo especificado.
Sintaxe: MARRED (núm ; múltiplo)
Sendo que:
- núm: é o valor que deseja-se arredondar;
- múltiplo: é o múltiplo para qual deseja-se arredondar o número.
Observe o exemplo baixo:
=MARRED (7 ; 2)
Neste caso, a função arredonda o número 7 para o múltiplo mais próximo de 2 e retorna 8 como resultado.
Se o último dígito restante é arredondado para cima ou para baixo, depende do resto da divisão do argumento numérico pelo argumento múltiplo:
- Se o resto for maior ou igual a metade do valor do argumento múltiplo, a função MARRED arredonda o último dígito para cima;
- Se o resto for menor que a metade do valor do argumento múltiplo, o último dígito será arredondado para baixo.
A função MARRED é muito utilizado para arredondar centavos de preços como 5 centavos ou 10 centavos, e totalmente indispensável quando se trata de arredondamento de tempos para um intervalo desejado. Por exemplo, na imagem abaixo temos a aplicação da função MARRED arredondando centavos:
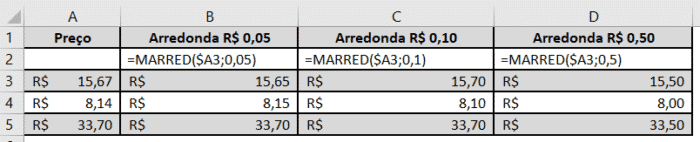
Nesta outra imagem, temos um exemplo de como arredondar minutos. Observe que vamos arredondar o valor original inserido no primeiro argumento desta função, para os 5 ou 10 minutos mais próximos. Para que seja possível efetuar este arredondamento, basta apenas fornecer “0:05” ou “0:10” como múltiplos desta função.
=MARRED (A2 ; "0:05" ) ou =MARRED (A2 ; "0:10")
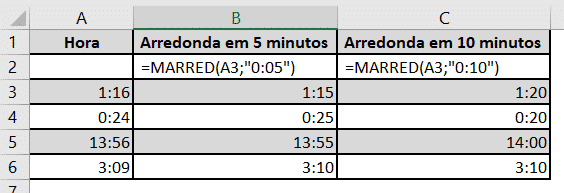
Importante: A função MARRED devolve o valor de erro #NÚM!. Este erro ocorre quando os argumentos tem diferentes sinais. Por exemplo, ambas as fórmulas =MARRED (3 ; -2) e =MARRED (-5 ; 2) resultam em um erro #NUM!.
FUNÇÃO ARREDMULTB DO EXCEL
A função ARREDMULTB no Excel, é usada para arredondar um determinado número para baixo, e para o múltiplo mais próximo de um significado especifico.
Sintaxe: ARREDMULTB (núm ; significância)
Sendo que:
- núm: é o número que deseja-se arredondar;
- significância: é o múltiplo para o qual deseja-se arredondar o número.
Por exemplo, a função abaixo arredonda 2,5 para o múltiplo mais próximo de 2, que é 2. Observe:
=ARREDMULTB (2,5 ; 2)
A função ARREDMULTB do Excel executa arredondamentos com base nas seguintes regras:
- Se o número e os argumentos de significância forem positivos, o número será arredondado para zero, como nas linhas 2 e 10 da captura de tela abaixo;
- Se o número for positivo e a significância for negativa, a função ARREDMULTB retornará o erro #NUM!, como na linha 4;
- Se o número for negativo e a significância for positiva, o valor será arredondado para baixo, longe de zero, como na linha 6;
- Se o número e a significância forem negativos, o número será arredondado para zero, como na linha 8;
- Se o número for múltiplo exato do argumento de significância, nenhum arredondamento ocorrerá.
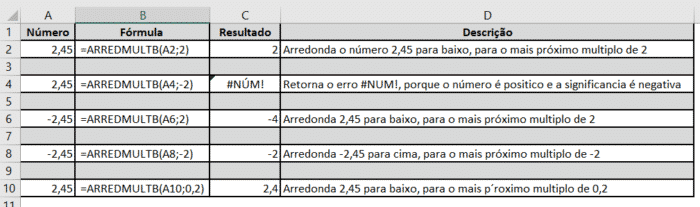
Importante: No Excel 2003 e 2007, os argumentos de números e significâncias devem ter o mesmo sinal, seja positivo ou negativo. Caso contrário, um erro será retornado. Em versões mais recentes do Excel, a função ARREDMULTB foi aprimorada, portanto no Excel 2010, 2013 e 2016 podemos lidar com números negativos e significâncias positivas.
FUNÇÃO INT DO EXCEL
A função INT arredonda um número para o número inteiro mais próximo.
De toda as funções de arredondamento do Excel, o INT é provavelmente o mais fácil de usar, porque requer apenas um argumento.
Sintaxe: INT (núm)
Sendo que:
- núm: é o número que deseja-se arredondar para o inteiro mais próximo.
Os números positivos são arredondados em direção a 0, enquanto os números negativos são arredondados para longe de 0. Por exemplo:
= INT (-1,5) retorna 1
= INT (-1,5) retorna -2
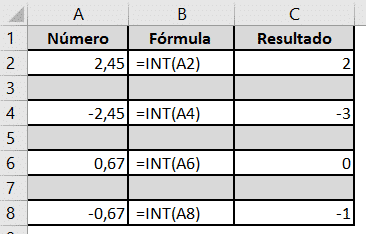
FUNÇÃO TRUNCAR DO EXCEL
A função TRUNCAR, como o próprio nome diz, trunca um determinado valor numérico para um número especificado de casas decimais.
Sintaxe: TRUNCAR (núm ; [núm_digitos])
Sendo que:
- núm: é qualquer número real que deseja truncar;
- núm_dígitos: é um argumento opcional que define a precisão do truncamento, ou seja, o número de casas decimais para truncar o número inserido no primeiro argumento. Se omitido, o número será truncado para um número inteiro (com zero casas decimais).
A função TRUNCAR do Excel adere as seguintes regras de arredondamento:
- Se o argumento núm_dígitos for positivo, o número será truncado para o número especificado de dígitos à direita do ponto decimal;
- Se o argumento núm_dígitos for negativo, o número será truncado para o número especificado de dígitos à esquerda do ponto decimal;
- Se o argumento núm_dígitos for 0 ou for omitido, o Excel arredondará o número para um inteiro. Nesse caso, a função TRUNCAR funciona de maneira semelhante a função INT, em que ambos retornam inteiros. No entanto, a função TRUNCAR simplesmente remove a parte fracionária, enquanto a função INT arredonda um número pra baixo até um inteiro mais próximo. Por exemplo:
=TRUNCAR (-2,4) retorna -2
enquanto que:
=INT (-2,4) retorna -3
A captura de tela a seguir demostra a função TRUNCAR em ação:
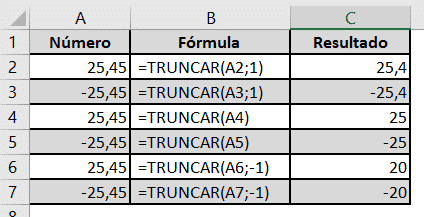
FUNÇÕES ÍMPAR E PAR DO EXCEL
A função ÍMPAR arredonda o número para o inteiro ímpar mais próximo.
A função PAR arredonda o número para o inteiro par mais próximo.
Em ambas as funções, o que nos referimos a número é qualquer número real que deseja arredondar. Se o conteúdo não for numérico, as funções retornarão um valor de erro: #VALUE!.
Entretanto, se o número for negativo, o mesmo será arredondado para zero.
As funções ÍMPAR e PAR podem ser úteis quando a ideia é processar números pares, como por exemplo:
= ÍMPAR (2,4) retorna 3
= ÍMPAR (-2,4) retorna -3
= PAR (2,4) retorna 4
= PAR (-2,4) retorna -4
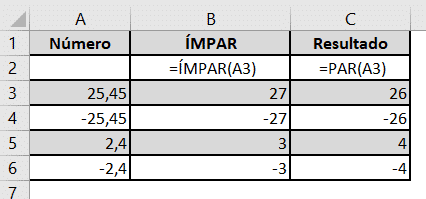
USANDO FÓRMULAS DE ARREDONDAMENTO NO EXCEL
Como vimos, existe uma variedade de funções para arredondar números no Excel, dependendo da finalidade específica. Os exemplos a seguir fornecem algumas dicas sobre como trabalhar com as fórmulas de arredondamento do Excel com base em alguns critérios.
COMO ARREDONDAR DECIMAIS NO EXCEL PARA UM DETERMINADO NÚMERO DE CASAS
Dependendo a situação, é possível arredondar decimais para cima, para baixo ou com base nas regras de arredondamento matemático. Sendo assim, temos que:
A função ARREDONDAR.PARA.CIMA sempre arredonda o decimal para cima.
A função ARREDONDAR.PARA.BAIXO sempre arredonda o decimal para baixo.
A função ARRED arredonda para cima se o dígito de arredondamento for seguido pelo dígito igual ou maior que 5, caso contrário arredonda para baixo.
Como exemplo, vamos arredondar os números decimais na coluna A para 2 casas decimais. No primeiro, argumento devemos inserir uma referência á célula que contém o número, e no segundo argumento, devemos especificar o número de casas decimais que queremos manter. Observe:
= ARREDONDAR.PARA.CIMA (A2 ; 2) ----> arredonda o número em A2 para cima, para duas casas decimais
= ARREDONDAR.PARA.BAIXO (A2 ; 2) ----> arredonda o número em A2 para baixo, para duas casas decimais
= ARRED (A2 ; 2) ----> arredonda o número em A2 para duas casas decimais, para cima ou para baixo, dependendo se o terceiro decimal for maior ou menor que 5.

ARREDONDANDO NÚMEROS NEGATIVOS (ARRED, ARREDONDAR.PARA.BAIXO, ARREDONDAR.PARA.CIMA)
Quando se trata de arredondar um número negativo, os resultados retornados pelas funções de arredondamento do Excel podem parecer desrespeitar a lógica. No entanto, quando a função ARREDONDAR.PARA.CIMA se aplica a números negativos, dizemos que eles são arredondados para cima, mesmo que eles realmente diminuam em valor. Por exemplo, o resultado de = ARREDONDAR.PARA.CIMA (-0,5 ; 0) é -1, como apresentado na linha 7 da imagem abaixo.
Em contrapartida, a função ARREDONDAR.PARA.BAIXO é conhecida por arredondar os números para baixo, embora os números negativos possam aumentar em valor. Por exemplo, a fórmula =ARREDONDAR.PARA.BAIXO (-0,5 ; 0) retorna 0, como apresentado na linha 8 da imagem abaixo.
A lógica de arredondamento em relação aos números negativos, de fato é muito simples. Sempre que for necessário trabalhar com as funções ARRED, ARREDONDAR.PARA.BAIXO e ARREDONDAR.PARA.CIMA no Excel com números negativos, este número é primeiro convertido em um valor absoluto (sem o sinal de menos), e somente depois, a operação de arredondamento ocorre. Em seguida, o sinal negativo é aplicado novamente ao resultado.
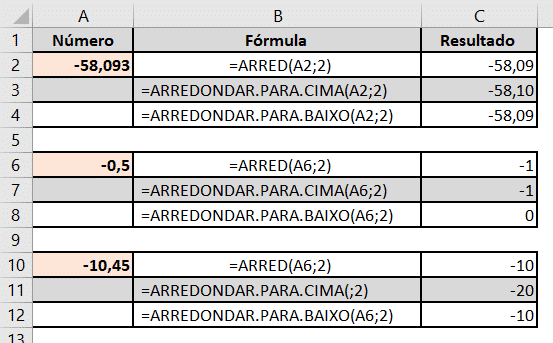
COMO EXTRAIR UMA PARTE DECIMAL DO NÚMERO
Se quisermos extrair uma parte fracionária de um número decimal, podemos usar a função TRUNCAR para truncar as casas decimais e, em seguida, subtrair esse número inteiro do número decimal original.
= A2-TRUNCAR(A2 ; 0)
Como demostrado na imagem abaixo, a fórmula na coluna B funciona perfeitamente tanto para números positivos quanto para números negativos. No entanto, se preferirmos obter um valor absoluto, ou seja, a parte decimal sem o sinal de menos, devemos colocar a fórmula na função ABS:
= ABS(A2-TRUNCAR(A2 ; 0))
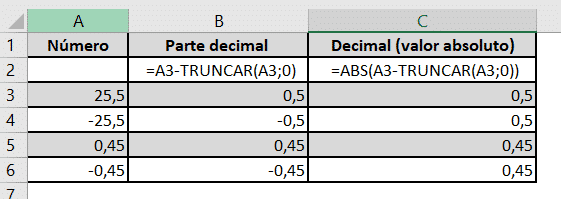
COMO ARREDONDAR UM DECIMAL PARA UM INTEIRO NO EXCEL
Há várias funções para arredondar um número fracionário para um número inteiro. Veja a seguir:
ARREDONDAR.PARA.CIMA
Para arredondar um número inteiro mais próximo, use a função ARREDONDAR.PARA.CIMA do Excel, com o argumento núm_dígitos definido como 0. Por exemplo:
= ARREDONDAR.PARA.CIMA (5,5 ; 0) ----> arredonda o decimal 5,5 para 6
INT ou ARREDONDAR.PARA.BAIXO
Para arredondar um número inteiro mais próximo, use as funções INT ou ARREDONDAR.PARA.BAIXO com o argumento núm_dígitos definido como 0. Por exemplo, as duas funções abaixo, arredondam de 5,5 para 5:
= ARREDONDAR.PARA.BAIXO (5,5 ; 0)
= INT (5,5)
No entanto, para decimais negativos, as funções INT e ARREDONDAR.PARA.BAIXO produzem resultados diferentes. A função INT arredonda decimais negativos para 0, enquanto ARREDONDAR.PARA.BAIXO arredonda para 0:
= ARREDONDAR.PARA.BAIXO (-5,5 ; 0) ----> retorna -5
= INT (-5,5) ----> retorna -6
TRUNCAR
Para remover a parte da fração sem alterar a parte interna, podemos trabalhar com função TRUNCAR, desde que o argumento núm_dígitos seja omitido ou definido como 0. Por exemplo:
= TRUNCAR ( 5,5) ----> trunca a parte decimal (,5) e retorna a parte inteira (5)
ÍMPAR ou PAR
Para arredondar um decimal para o número inteiro ímpar mais próximo, use a função ÍMPAR.
= ÍMPAR ( 5,5) retorna 7
Para arredondar um decimal para o número inteiro mais próximo, use a função PAR:
= PAR ( 5,5) retorna 6

ARREDONDAR PARA A METADE MAIS PRÓXIMA
O Microsoft Excel fornece 2 funções que permitem arredondar números para a metade mais próxima, mais precisamente para o múltiplo mais próximo de 0,5. Porém, a escolha de qual deles usar vai depender dos critérios de arredondamento.
- Para arredondar um número para baixo até a metade mais próxima, usamos a função ARREDMULTB, por exemplo:
= ARREDMULTB (A2 ; 0,5)
- Para arredondar um número para cima ou para baixo, buscando como resultado a metade mais próxima, usamos a função MARRED:
= MARRED (A2 ; 0,5)
Para que a função MARRED arredonde o número para cima ou para baixo do valor original, dependerá do resto da divisão. Se o resto for maior ou igual a metade do valor múltiplo, o número é arredondado para cima, caso contrário para baixo.

Como podemos ver, a função MARRED pode ser usada somente para arredondar valores positivos. Quando aplicada a números negativos, retorna o erro #NÚM!.
ARREDONDAR PARA 5 / 10 / 100 / 1000 MAIS PRÓXIMOS
O arredondamento para os cinco, dez, cem ou mil mais próximos, é feito da mesma maneira que o arredondamento para 0,5 , discutido no exemplo anterior.
ARREDONDAR PARA 5 MAIS PRÓXIMO
Supondo que, o número que deseja-se arredondar para o 5 mais próximo se encontre na célula A2, podemos usar uma das seguintes fórmulas:
- Para arredondar um número para baixo, até 5:
= ARREDMULTB (A2 ; 5)
- Para arredondar um número para cima ou para baixo, para os 5 mais próximos:
= MARRED (A2 ; 5)
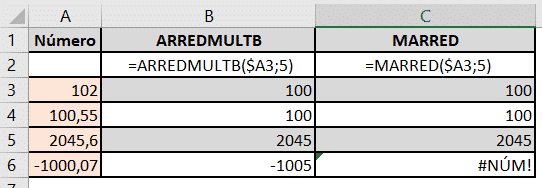
ARREDONDAR PARA 10 MAIS PRÓXIMO
Para arredondar números para o 10 mais próximo, forneça o número 10 no segundo argumento das funções de arredondamento:
- Para arredondar um número para baixo até o 10 mais próximo:
= ARREDMULTB (A2 ; 10)
- Para arredondar um número para cima ou para baixo até 10:
= MARRED (A2 ; 10)
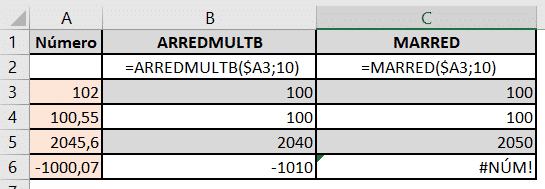
ARREDONDAR PARA 100 MAIS PRÓXIMO
Arredondar para cem é feito da mesma maneira, exceto que neste caso é necessário inserir o número 100 no segundo argumento da função:
- Para arredondar um número para baixo até 100:
= ARREDMULTB (A2 ; 100)
- Para arredondar um número para cima ou para baixo, até 100:
= MARRED (A2 ; 100)
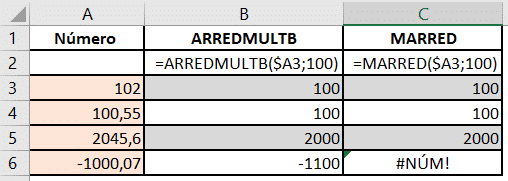
ARREDONDAR PARA 1000 MAIS PRÓXIMO
Para arredondar um valor contido na célula A2, por exemplo, para o milhar mais próximo, use as seguintes fórmulas:
- Para arredondar um número para baixo, até o 1000 mais próximo:
= ARREDMULTB (A2 ; 1000)
- Para arredondar um número para cima ou para baixo, até o 1000 mais próximo:
= MARRED (A2 ; 1000)
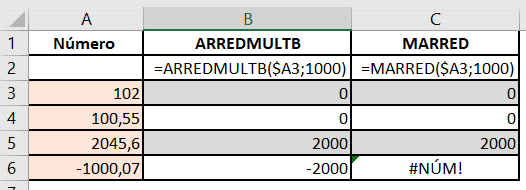
As mesmas técnicas podem ser usadas para arredondar números para outros múltiplos. Por exemplo, é possível arredondar os preços para os centavos mais próximos (múltiplo de 0,05), assim como comprimento para polegadas mais próximas (múltiplo de 1/60). Além disso, quando nos referimos a tempo é possível aproximar o horário, bem como converter o valor para a hora mais próxima ou para os próximos 5 ou 10 minutos. Se tiver curiosidade de aprender, vamos para a próxima seção!
ARREDONDAR TEMPO NO EXCEL
Existem inúmeras situações em que é necessário arredondar valores de tempo no Excel. Para fazer isso, há diferentes maneiras de trabalhar com as funções de arredondamento, entretanto, o uso de cada uma delas dependerá do propósito da atividade. Segue abaixo alguns exemplos para melhor esclarecimento.
EXEMPLO 1 : COMO ARREDONDAR O TEMPO PARA A HORA MAIS PRÓXIMA NO EXCEL
Com os tempos inseridos na coluna A, é possível usar uma das seguintes funções para arredondar o tempo para a hora mais próxima:
- Para arredondar o tempo para a hora mais próxima, tanto para cima como para baixo, usando as funções: MARRED E ARRED.
= MARRED (A1 ; "1:00")
= MARRED ( A1 ; TEMPO (1 ; 0 ; 0 ))
= ARRED ( A1 * 24 ; 0) / 24
- Para arredondar o tempo para a hora mais próxima, usando a função: ARREDONDAR.PARA.CIMA
= ARREDONDAR.PARA.CIMA (A1 * 24 ; 0 ) / 24
- Para arredondar o tempo para a hora mais próxima, usando as funções: ARREDONDAR.PARA.BAIXO e ARREDMULTB
= ARREDMULTB ( A1 ; "1:00")
= ARREDMULTB ( A1 ; TEMPO (1 ; 0 ; 0))
= ARREDONDAR.PARA.BAIXO ( A1 * 24 ; 0) / 24
Nas fórmulas ARRED, ARREDONDAR.PARA.CIMA e ARREDONDAR.PARA.BAIXO devemos multiplicar o valor do tempo por 24, sendo este o valor equivalente ao numero de horas pertencente a um dia. Em seguida, devemos usar uma das funções de arredondamento para arredondar o valor decimal para um número inteiro. Sendo assim, na sequência o valor será dividido por 24 para alterar o valor retornado de volta para o formato de hora.
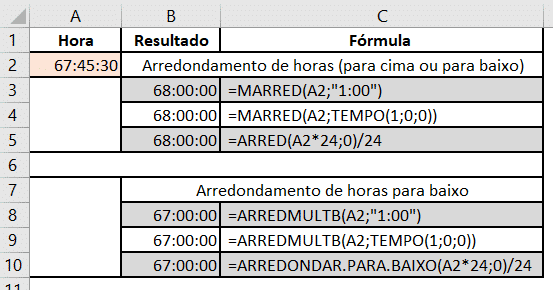
Se na célula estiver incluso valores de data em conjunto com a hora, devemos trabalhar com as funções INT ou TRUNCAR para extrair datas, pois no sistema interno do Excel, datas e horas são armazenados como números de série, ou seja, a parte interna representa uma data e a parte fracionária representa tempo. Entretanto, usaremos as funções descritas acima, subtraindo o valor da data. Observe:
= MARRED (A1 ; "1:00") - INT (A1)
= MARRED (A1 ; "1:00") - TRUNCAR (A1)
A imagem a seguir demonstra algumas fórmulas:

Importante: Para que os resultados sejam exibidos corretamente, lembre-se de aplicar o formato de horas às células.
EXEMPLO 2: TEMPO DE ARREDONDAMENTO PARA OS PRÓXIMOS MINUTOS (5, 10, 15, etc.)
Caso seja necessário arredondar as horas no Excel para cinco ou dez minutos, podemos trabalhar com a mesma técnica de arredondamento mostradas anteriormente, porém substituindo na fórmula, a hora pelos minutos desejado. Por exemplo:
- Para arredondar o horário para os 10 minutos mais próximos, usando a função MARRED:
= MARRED (A1 ; "0:10")
= MARRED (A1 ; TEMPO (0 ; 10 ; 0))
- Para arredondar o horário para os 10 minutos mais próximos, usando a função ARREDMULTN:
= ARREDMULTB (A1 ; TEMPO (0 ; 10 ; 0))
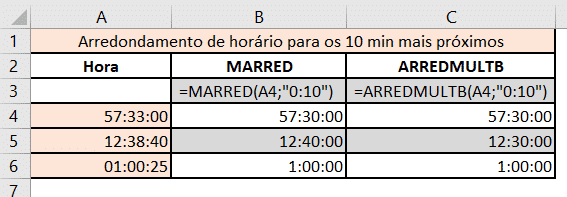
Sabendo quantos minutos tem um dia, é possível fazer o arredondamento através das funções ARRED, ARREDONDAR.PARA.BAIXO e ARREDONDAR.PARA.CIMA.
Por exemplo, sabendo que 15 minutos equivale a 1/96 de um dia, podemos usar uma das seguintes fórmulas para arredondar a hora contida na célula A1 para o quarto de hora mais próximo.
- Para arredondar o horário para os 15 minutos mais próximos, usando a função ARRED:
= ARRED (A1 * 96 ; 0) /96
- Para arredondar o horário para os 15 minutos mais próximos, usando a função ARREDONDAR.PARA.CIMA:
= ARREDONDAR.PARA.CIMA (A1 * 96 ; 0) / 96
- Para arredondar o horário para os 15 minutos mais próximos, usando a função ARREDONDAR.PARA.BAIXO:
= ARREDONDAR.PARA.BAIXO (A1 * 96 ; 0) / 96
Por fim chegamos ao final de mais um artigo. Como vimos, podemos arredondar valores no Excel de diversas maneiras, basta entender quais os critérios para utilizar cada uma das funções que o Excel oferece.
Conclusão
Neste artigo, vimos com detalhes e exemplos as diferentes maneiras de utilizarmos as funções de arredondamento.
Eu sei que não é comum ler um artigo deste como tutorial e repetir para aprender, mas recomendo fortemente que você tome coragem de repetir todo o passo-a-passo. Eu penso que praticar é a melhor maneira de aprender e, embora pareça simples, é preciso se acostumar a navegar entre as telas e fórmulas do Excel para que no futuro você possa se tornar um usuário avançado.
Portanto, continue lendo mais sobre dicas de Excel aqui e sobre Excel básico aqui
Obrigada por ler até aqui!
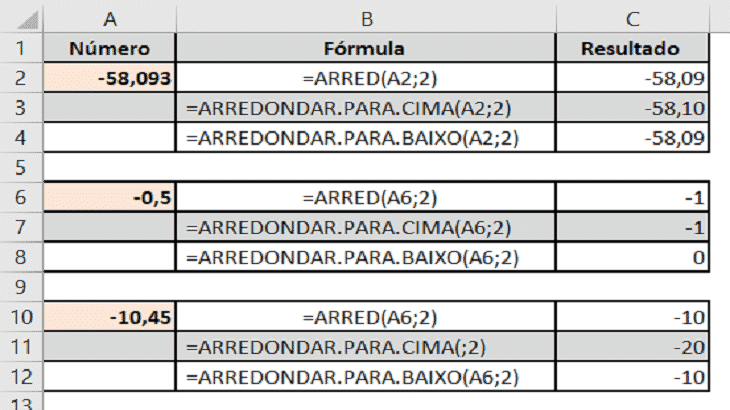






Ola Engenheira do Excel!
Felizmente ha pessoas como voce que tentam explicar para leigos materias complicadas….
Seu blogue e super detalhado e muito completo. Parabens!
Eu nao sou uma utilizadora de excel, e ja nao mexo com funcoes e matematica faz muitos anos….
Cheguei no seu blogue porque estava tentando perceber como criar uma funcao.
Criei uma tabela no Google Sheets, com todos os dias/meses de um ano, portanto a tabela tem 365 celulas.
Todos os dias estou inserindo manualmente a evolucao do valor de varios investimentos que fiz.
Criei tambem um grafico circular para reflectir o valor dos investimentos e o total da minha carteira em cada dia.
Eu sei como dizer ao Grafico para ir buscar =’Juros ao dia/Plataforma’!AH12, para um dia especifico.
Mas o que estou pretendendo e que o Grafico va buscar automaticamente a tabela do Google Sheets o valor do ultimo dia que inseri, em cada um desses investimentos, a medida que os dias vao avancando.
Nao quero somar as celulas, quero so que ele detecte e pegue unicamente o valor da ultima celula que eu escrevi em cada um dos investimentos.
Exemplo: dia 1 de Agosto esta na celula AH8, dia 5 na celula AH12, dia 6 na celula AH13,….. ate ao final do ano.
Todas as outras celulas estao em branco porque a data ainda nao chegou e eu vou inserindo os valores dia a dia.
Eu estou tentando que no Grafico mostre sempre o ultimo dia que inseri, ignorando as celulas que estao em branco e as celulas das datas antigas ja passadas, sem ter que mudar a formula o tempo todo, para cada dia invidual, dia a dia.
Quero que o grafico mostre em cada dia apenas o valor de cada um dos diferentes investimentos nesse dia para eu conseguir saber qual o montante total da minha carteira em cada dia.
Nao sei se me consegui explicar bem, e me desculpe por estar a pedir conselho especifico, mas eu ja experimentei varias funcoes, se e ou e nao consigo acertar com a regra certa para a funcao.
Agradeco suas dicas,
Cumprimentos de Portugal
HP
Obrigado. É o primeiro site que acesso onde as informações não complicam elas explicam de uma forma simples o objetiva.
Me ajudou muito . Já virei fã .
Muito bom! Bem explicado.
Uma questão: como faço pra conseguir esse resultado?
R$ 4.152.642,25 para ficar assim: R$ 4.152.000,00
Parabéns pelo ótimo trabalho!
Boa noite David.
Você pode usar a fórmula: =ARREDONDAR.PARA.BAIXO(A2;-3,5)
Espero ter ajudado.
Olá Érica, ótimo trabalho, realmente muito explicativo.
Tenho uma dúvida extra.
Gostaria de montar uma planilha com cálculo de data de pagamento arredondada, por exemplo, 45 dias fora a quinzena. Isto é. Contando 45 dias da data inicial, se cair antes do dia 15 arredondar para o dia 15 e se cair a partir do dia 15, arredondar para o último dia do mês.
Estou adicionando seu site aos meus preferidos… 😉
Olá Christian,
Fico feliz que tenha gostado do site.
Acredito que seu problema pode ser resolvido utilizando comparação de datas, para tanto será necessário dominar:
Como calcular dias a partir de uma data no Excel – https://engenheiradoexcel.com.br/como-calcular-dias-excel/
Como Usar Função SE no Excel com Texto, Números, Datas e Células Vazias – https://engenheiradoexcel.com.br/funcao-se-excel/
Além do artigo de arredondar valores.
Obrigada por ler