Aha! Então você está tentando escrever a sigla “ONS” em uma célula no Excel, daí você aperta enter e pronto… A correção automática do Excel ataca e sigla vira “NOS”. Você altera de novo e de novo, mas não tem nada que convença o Excel do contrário, toda vez ele corrige rsrs.
Tudo bem, daí você escreve a sigla “ANEEL” e ele não corrige para “ANEL”, ué? Deve ser alguma sacanagem com o operador nacional, hehe.
Bom, a razão de algumas palavras serem corrigidas e outras não é simples. O Excel e o pacote Office em geral tem uma lista pré-instalada de palavras que passam pela correção automática, justamente por serem erros que costumam ocorrer por se estar digitando muito rápido, ou acidentalmente inverter letras em uma palavra.
Neste artigo vou te apresentar como desativar a correção automática no Excel e como configura-la para que não prejudique sua escrita.
Como Desativar Correção Automática no Excel
Aqui estão os passos para desativar correção automática no Excel:
- Na barra de ferramentas do Excel selecione a aba Arquivo
- Na aba arquivo selecione Opções>Revisão de Texto
- No menu Revisão de Texto selecione Opções de AutoCorreção
- Desmarque a opção Substituir texto ao digitar

Pronto agora ao escrever ONS e apertar enter não veremos mais NOS!
Essa é uma opção um tanto quanto radical para resolver o problema, então vou te apresentar também outras alternativas.
Como Alterar Correção Automática no Excel
Aqui estão os passos para alterar correção automática no Excel:
- Na barra de ferramentas do Excel selecione a aba Arquivo
- Na aba arquivo selecione Opções>Revisão de Texto
- No menu Revisão de Texto selecione Opções de AutoCorreção
- Na lista ao final do menu exclua ou adicione palavras de interesse
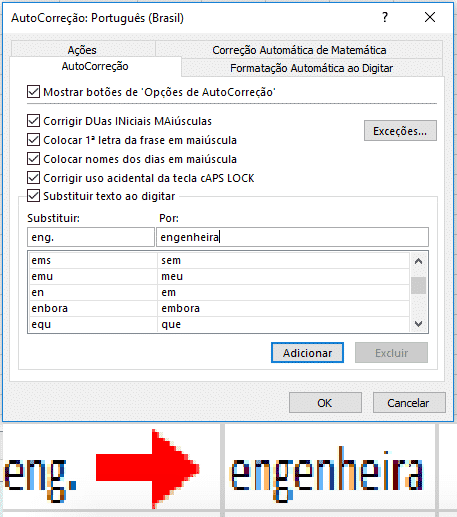
Então, como na figura acima, toda vez que escrever “eng.” o valor na célula será substituído por “engenheira”. Podíamos ter feito o contrário, como, por exemplo, excluir a palavra “ons”, daí ela deixaria de ser substituída por “nos”.
Mas vamos pensar que você se irritou e desabilitou a correção automática. Para não pagar um mico quando alguém visualizar sua planilha e ver uma palavra que você acabou não prestando atenção ao digitar ainda temos o corretor ortográfico do Excel.
Como Verificar Ortografia no Excel
Aqui estão os passos executar a verificação de ortografia automática no Excel:
- Na barra de ferramentas do Excel selecione a aba Revisão
- Na aba Revisão selecione Verificar Ortografia
Ao selecionar Verificar Ortografia um menu irá aparecer:
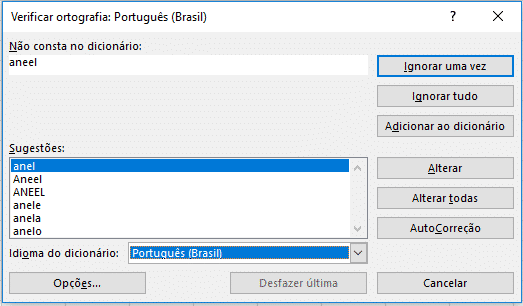
O Excel fará a verificação ortográfica de todas as palavras da pasta de trabalho. Então você poderá:
- Ignorar a correção sugerida ao clicar no botão “Ignorar uma vez”
- Aceitar a correção sugerida ao clicar no botão “Alterar”
Uma grande dica é em qualquer planilha da pasta de trabalho pressionar o botão F7 como atalho para iniciar a verificação ortográfica.
Como Adicionar uma Palavra no Dicionário do Excel
Aqui estão os passos para adicionar uma palavra no dicionário do Excel:
- Na planilha da sua pasta de trabalho pressione F7 para iniciar a verficação ortográfica
- Verifique a palavra que gostaria de adicionar ao dicionário e clique no botão “Adicionar ao dicionário”
Como Excluir uma Palavra do Dicionário do Excel
Aqui estão os passos para excluir uma palavra do dicionário do Excel:
- Na barra de ferramentas do Excel selecione a aba Arquivo
- Na aba arquivo selecione Opções>Revisão de Texto
- No menu Revisão de Texto selecione Dicionários Personalizados
- Selecione o arquivo CUSTOM.DIC e clique em Editar Lista do Word
- No do dicionário CUSTOM.DIC exclua a palavra que desejar e clique OK
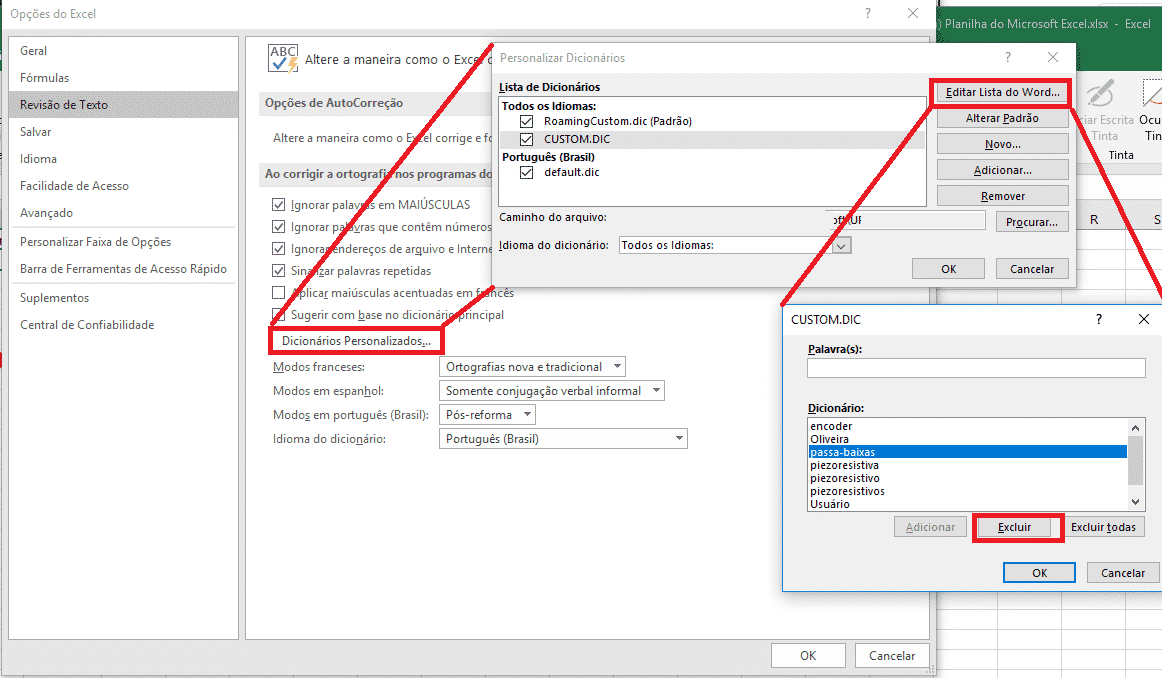
Tudo certo! Digamos agora que você está agora elaborando uma planilha, mas o texto agora tem de estar todo em inglês. Vamos ver sobre isso no item abaixo.
Como Mudar o Idioma do Excel
Para mudar o idioma do Excel é necessário instalar o pacote de idiomas do office do idioma em que você deseja trabalhar. Não se preocupe, ao instalar um novo pacote de idioma o office o pacote de idioma anterior (português no caso) continua a disposição.
Aqui estão os passos para mudar o idioma do Excel:
- Instalar pacote do idioma desejado, clique aqui para baixar o pacote correto para sua versão de Office
- Na barra de ferramentas do Excel selecione a aba Arquivo
- Na aba arquivo selecione Idiomas verifique na lista de idiomas se o pacote de Idiomas que acabou de instalar habilitou a revisão de texto
 Pronto, agora ao digitar texto em inglês também teremos acesso a revisão de texto!
Pronto, agora ao digitar texto em inglês também teremos acesso a revisão de texto!
Conclusão
Desativar por completo a verificação ortográfica no Excel é um erro de principiante. Um usuário avançado no Excel adapta a ferramenta para melhor servi-lo, portanto tente inserir estas dicas no seu dia-a-dia que, com certeza, estes pequenos passos ajudam a ganhar tempo e nos torna mais produtivos.
Bom estudo!
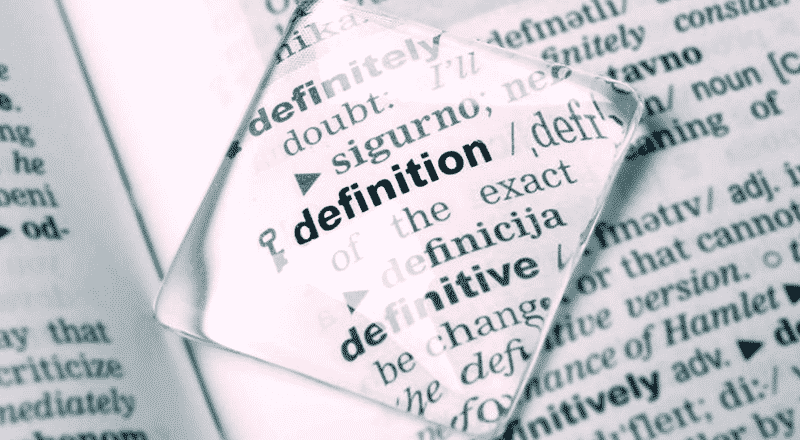






Um comentário sobre “Como Desativar Correção Automática no Excel”