Neste artigo curtinho, vou apresentar algumas maneiras de remover hyperlinks rapidamente de uma planilha no Excel para célula, linha, coluna, intervalo de células ou para planilha toda.
A mais simples de todas é como na GIF da capa do artigo, para te poupar o trabalho de ler o resto, rsrs.
Entretanto, vou me alongar, pois existem detalhes que na maioria das vezes são a origem deste problema.
Por exemplo, toda vez que você digita um endereço de e-mail ou URL em uma célula, o Excel o converte automaticamente o texto em um hiperlink. Este é uma das automações que deixa o usuário mais maluco com o Excel, me lembra os casos de correção de texto que o Excel insiste em corrigir que citei no artigo de como desativar a correção automática do Excel. Portanto, depois de digitar um novo e-mail para minha tabela ou editar um URL e pressionar Enter, eu costumo pressionar Ctrl + Z para remover o hiperlink que o Excel criou automaticamente.
Vamos ver com mais detalhes como evitar criar hyperlinks ao copiar tabelas, como remover hyperlinks para todas as versões do Excel e o principal: Como impedir o Excel de criar hyperlinks automaticamente.
Remover hiperlinks para todas as versões do Excel
No Excel 2000-2007, não há nenhuma função interna para excluir vários hiperlinks de uma vez, apenas um por um. Aqui está um truque simples que permite superar essa limitação, é claro, o truque funciona no Excel 2010 e 2013 também.
- Selecione qualquer célula vazia fora da sua tabela
- Digite o valor (número) 1 para esta célula
- Copie esta célula (Ctrl + C)
- Selecione suas colunas com hiperlinks: clique em qualquer célula com dados na primeira coluna e pressione Ctrl + Espaço para selecionar toda a coluna:
 Observação: Se desejar remover hyperlinks de mais de uma coluna basta aumentar o intervalo de seleção, por exemplo, poderíamos selecionar as colunas A e E
Observação: Se desejar remover hyperlinks de mais de uma coluna basta aumentar o intervalo de seleção, por exemplo, poderíamos selecionar as colunas A e E - Selecione a opção Colar Especial

- No menu selecione a opção Multiplicação, então clique OK

Tchantchantchantchannnn!! Todos os hyperlinks foram removidos.
O que aconteceu é que o Excel realizou uma operação de multiplicação entre a célula selecionada com o valor 1 e as células de texto da coluna A. Esta é uma forma de “enganar” o Excel nas versões antigas para remover hyperlinks. Porém, como vimos na GIF no começo do artigo, nas versões do Excel superior a 2007 já temos uma opção muito mais prática.
Remover hiperlinks da maneira mais fácil do Excel 2010 em diante
É como na GIF na capa do artigo, são dois simples passos para remover todos os hyperlinks indesejados no Excel:
- Selecione o intervalo de interesse. Por exemplo, se não queremos nenhum hyperlink na planilha toda, basta selecionar toda a planilha apertando CTRL + T
- Clique com o botão direito sobre o intervalo de células selecionado e selecione a opção Remover Hyperlinks
Pronto, todos os hyperlinks foram removidos.
Como evitar criar hyperlinks automaticamente ao colar texto no Excel
Na maioria das vezes quando pensamos em remover hyperlinks é porque eles apareceram indevidamente em nossas planilhas. Bom, em primeiro lugar, se não tínhamos interesse neles, como eles apareceram?? Simples, os hyperlinks foram carregados quando copiamos os dados da origem para o Excel.
A maneira de evitar este problema para não termos de procurar no Google como remover hyperlinks do Excel, rsrs é bem simples. Os passos são os seguintes:
- Copie os dados da origem que desejar
- Ao escolher a planilha de destino dos dados seleciona no menu de navegação a opção Colar Especial na aba Página Inicial
- Então selecione a opção Texto e clique OK

Pronto, todos os dados que transferimos ao Excel agora são puro texto, sem os indesejados hyperlinks.
Desativar criação automática de hyperlinks no Excel
Como comentei no início do artigo, é de deixar qualquer um maluco quando o Excel insiste em fazer correções de texto automáticas quando tentamos escrever uma sigla qualquer. Este problema tem uma irmã muito conhecida que é a criação automática de hyperlinks, rsrs.
Podemos usar o CTRL + Z para reverter o hyperlink criado automaticamente, porém é um incomodo ter de fazer isso caso você tenha de fazer múltiplos registros com URL ou emails. Caso este seja seu caso, vamos optar por uma solução definitiva seguindo os passos abaixo:
- No Excel 2007 clique no botão com o logo do Office no canto superior esquerdo do Excel e em seguida selecione Opções
No Excel 2010 em diante navegue na aba Arquivos e lá na última opção do menu selecione Opções - No menu de Opções, navegue até o menu Revisão de Texto e depois selecione Opções de AutoCorreção

- No menu de Opções de AutoCorreção, navegue para aba Formatação Automática ao Digitar, então desmarque a opção Internet e caminhos de rede por hyperlinks

Pronto, agora quando você digitar um URL ou email em qualquer célula o Excel não irá mais incomodar com a criação automática de hyperlinks.
Conclusão
Neste artigo resolvemos mais um problema que encontramos no dia-a-dia do Excel: Copiar textos que já possuem hyperlinks e como remove-los e como configurar o autocorretor para que não adicione hyperlinks automaticamente quando digitamos URLs ou endereços de emails em células no Excel.
Caso tenha curiosidade eu utilizei a lista de websites mais acessados em todo mundo do wikipédia como planilha de exemplo do artigo, rsrs.
Eu sei que não é comum ler um artigo deste, como tutorial, e repetir para aprender, mas recomendo fortemente que você tome coragem de repetir todo o passo-a-passo. Eu penso que praticar é a melhor maneira de aprender e, embora pareça simples, é preciso se acostumar a navegar entre as telas e fórmulas do Excel para que no futuro você possa se tornar um usuário avançado.
Portanto, continue lendo mais sobre dicas de Excel aqui.
Obrigada por ler o meu artigo até aqui!
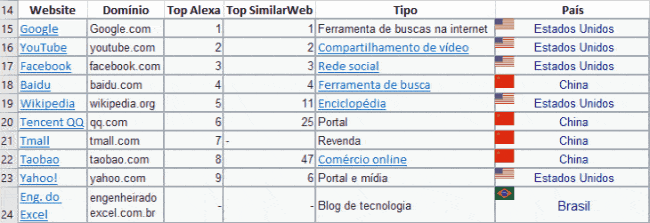
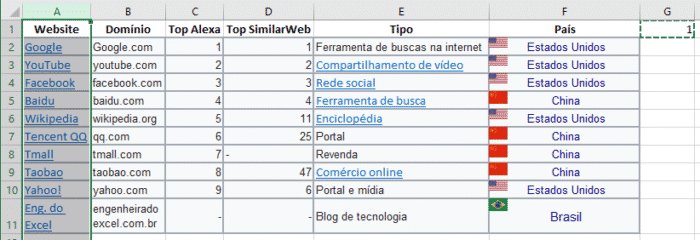 Observação: Se desejar remover hyperlinks de mais de uma coluna basta aumentar o intervalo de seleção, por exemplo, poderíamos selecionar as colunas A e E
Observação: Se desejar remover hyperlinks de mais de uma coluna basta aumentar o intervalo de seleção, por exemplo, poderíamos selecionar as colunas A e E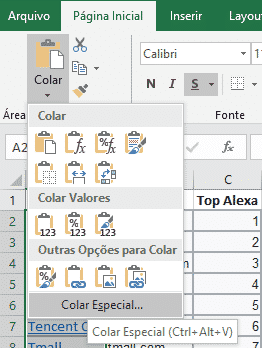
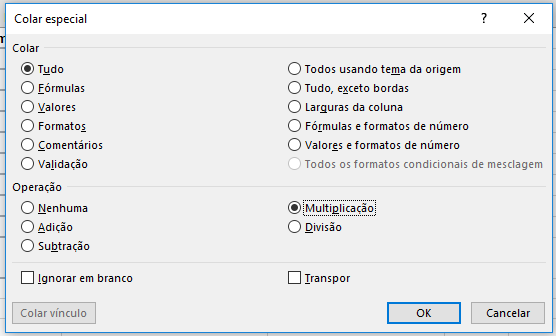
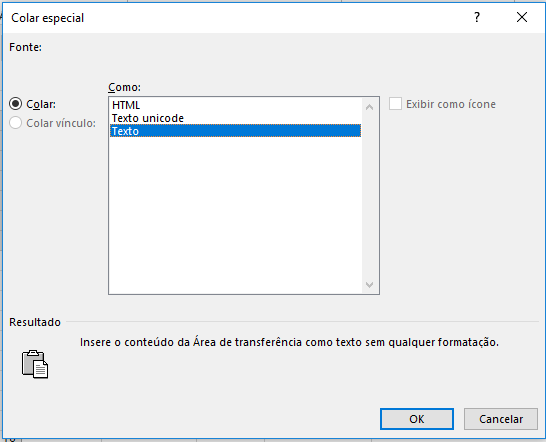
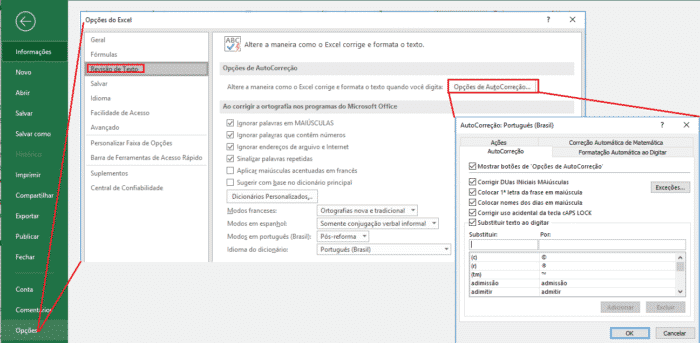
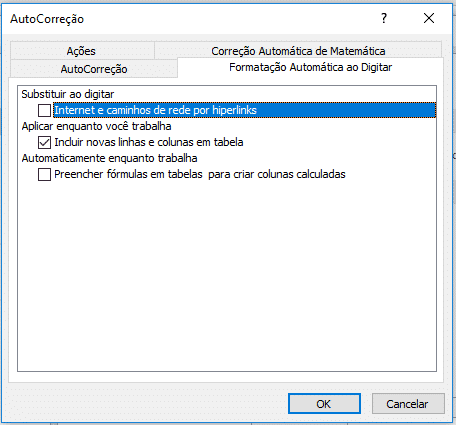






sabe dizer se é possível extrair informações de link das células, sem ter que entrar em cada célula para isso, se tem alguma fórmula, pois tenho uma planilha com informações de link nas células, sobre os valores informados, mas preciso deixar estes link numa celula separada, e estou fazendo uma por uma
Boa tarde Engenheira do Excel !
Não funcionou comigo (Office 2010).
Fiz todos os procedimentos e nada aconteceu