Neste artigo, veremos maneiras diferentes de classificar datas no Excel. Vou te ensinar como organizar rapidamente as datas em ordem cronológica, classificar por mês, ignorando os anos, classificar aniversários por mês e dia e como classificar automaticamente por data ao inserir novos valores.
As opções de classificação integradas do Excel são ferramentas poderosas e eficazes, mas nem sempre funcionam corretamente quando se trata de classificar datas. Aqui você vai encontrar alguns truques para organizar o Excel por data de uma forma significativa sem bagunçar seus dados.
Este artigo é uma versão atualizada e com GIFs do artigo Como Classificar por Data no Excel também disponível aqui no site.
Como classificar datas em ordem cronológica
Organizar as datas em ordem cronológica no Excel é muito fácil. Basta usar a opção de classificação ascendente padrão:
- Selecione as datas que deseja classificar cronologicamente.
- Na guia Página Inicial, no grupo Formatos, clique em Classificar e Filtrar e selecione Classificar do Mais Antigo para o Mais Novo. Alternativamente, você pode usar a opção A-Z na guia Dados, no grupo Classificar e Filtrar.
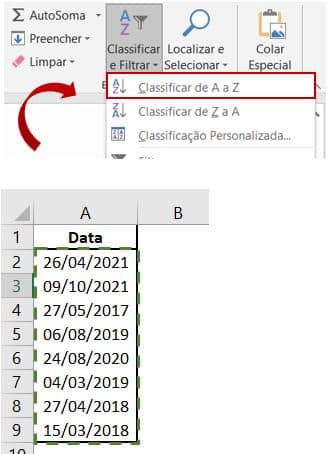
Como classificar por data no Excel
As opções de classificação do Excel também podem ser usadas para reorganizar a tabela inteira, não apenas uma única coluna. Para classificar os registros por data mantendo as linhas intactas, o ponto principal é expandir a seleção quando solicitado.
Aqui estão as etapas detalhadas para classificar os dados no Excel por data:
- Em sua planilha, selecione as datas sem o cabeçalho da coluna.
- Na guia Página inicial, clique em Classificar e Filtrar e escolha Classificar do Mais Antigo para o Mais Recente.
- A caixa de diálogo Aviso de classificação será exibida. Deixe a opção padrão Expandir a seleção selecionada e clique em Classificar:
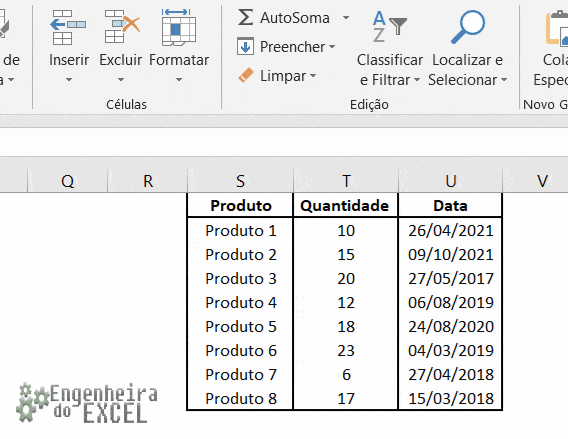
É isso! Os registros foram classificados por data e todas as linhas acompanham a classificação.
Como classificar por mês no Excel
Pode haver momentos em que você queira classificar as datas por mês, ignorando o ano, por exemplo, ao agrupar datas de aniversário do seus amigos ou familiares. Nesse caso, o recurso de classificação padrão do Excel não funciona porque ele sempre considera o ano, mesmo se as células estiverem formatadas para exibir apenas o mês ou mês e dia. Chato né ?
A solução é adicionar uma coluna auxiliar, extrair o número que representa o mês e classificar por essa coluna. Para obter um mês a partir da data, trabalhe com a função MÊS.
Note que abaixo, extraímos o número do mês da data em B2 com esta fórmula:
= MÊS (B2)
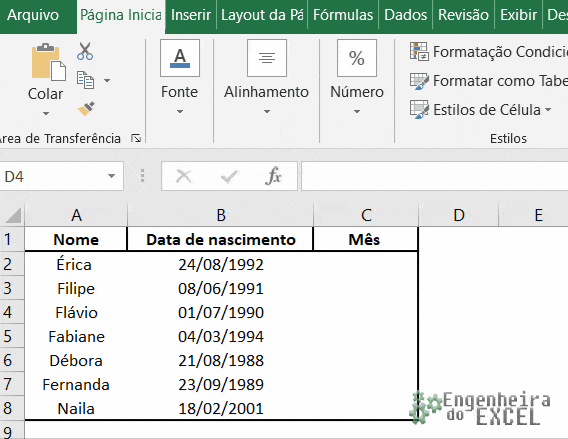
Dica: Se o resultado for exibido como data em vez de número, defina o formato Geral para as células da fórmula.
Agora, classifique a tabela pela coluna Mês. Para isso, selecione os números dos meses (C2: C8), clique em Classificar e Filtrar > Classificar do Menor para o Maior e, a seguir, expanda a seleção quando o Excel solicitar. Se tudo for feito corretamente, você terá o seguinte resultado:
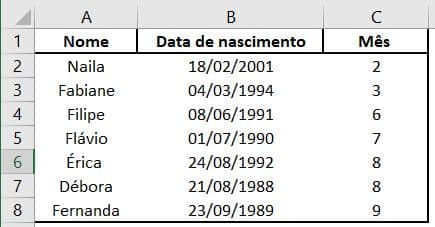
Preste atenção que os dados agora são classificados por mês, ignorando os anos e dias de cada mês. Se desejar classificar por mês e dia, siga o passo a passo do próximo exemplo.
Se os nomes dos meses forem inseridos como texto, classifique por uma lista personalizada.
Como classificar datas no Excel por mês e dia
Ao organizar as datas para um calendário de aniversários, a solução ideal é classificar as datas por mês e dia. Por consequência, vamos precisar de uma fórmula que retire os meses e os dias das datas de nascimento.
A função TEXTO do Excel pode converter uma data em uma string de texto em um formato especificado. No nosso caso, o formato “dd.mm” ou “dd/mm” funciona bem.
Com a data de origem na célula B2, a fórmula assume o formato abaixo:
= TEXTO (R2, “dd/mm”)
Em seguida, classifique a coluna Mês e dia do maior para o menor e terá os dados organizados na ordem dos dias de cada mês.
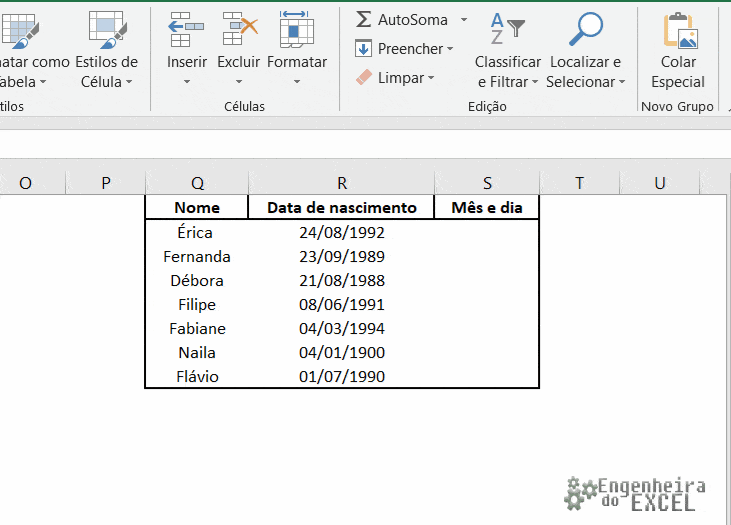
Como classificar dados por ano no Excel
Quando se trata de classificação por ano, a maneira mais fácil é organizar as datas em ordem cronológica com a opção de classificação crescente do Excel (do mais antigo para o mais recente).
Dessa maneira você consegue classificar as datas por ano, mês e dia, conforme mostrado abaixo:
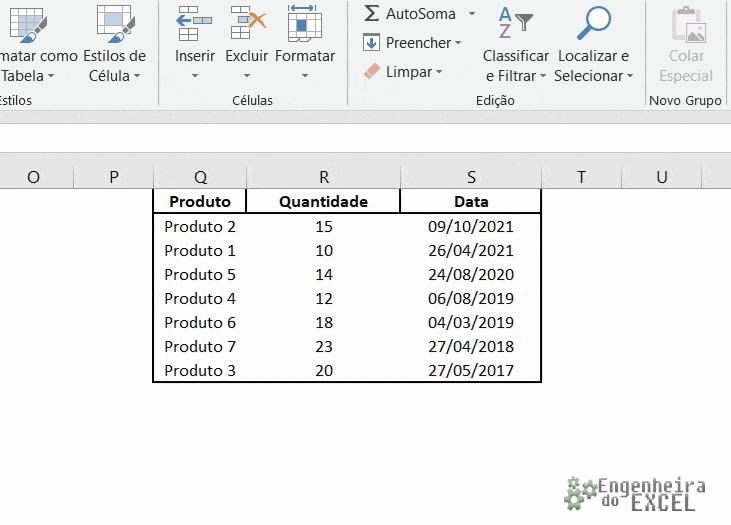
Se por algum motivo você não ficar satisfeito com esse arranjo, é possivel adicionar uma coluna auxiliar com a fórmula ANO que extrai o ano da data:
= ANO (S2)
Depois de classificar os dados pela coluna Ano, as datas são classificadas apenas por ano, ignorando meses e dias.
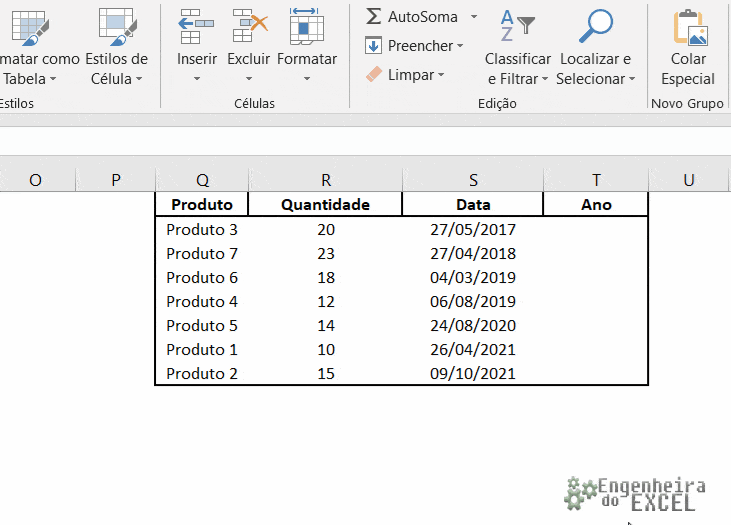
Dica: Se quiser classificar as datas por dia, desconsiderando meses e anos, extraia o dia usando a função DIA e, em seguida, classifique pela coluna Dia:
= DIA (S2)
Como classificar por dias da semana no Excel
Para classificar os dados por dia da semana, vamos precisar de uma coluna auxiliar como nos exemplos anteriores. Nesse caso, preencheremos a coluna auxiliar com a fórmula DIA.DA.SEMANA que retorna um número correspondente ao dia da semana e, em seguida, classificaremos pela coluna auxiliar.
Para uma semana que começa de domingo (1) a sábado (7), esta é a fórmula a ser usada:
= DIA.DA.SEMANA (A2)
Se sua semana começa de segunda (1) a domingo (7), esta é a certa:
= DIA.DA.SEMANA (A2, 2)
Onde A2 é a célula que contém a data.
Para este exemplo, temos:
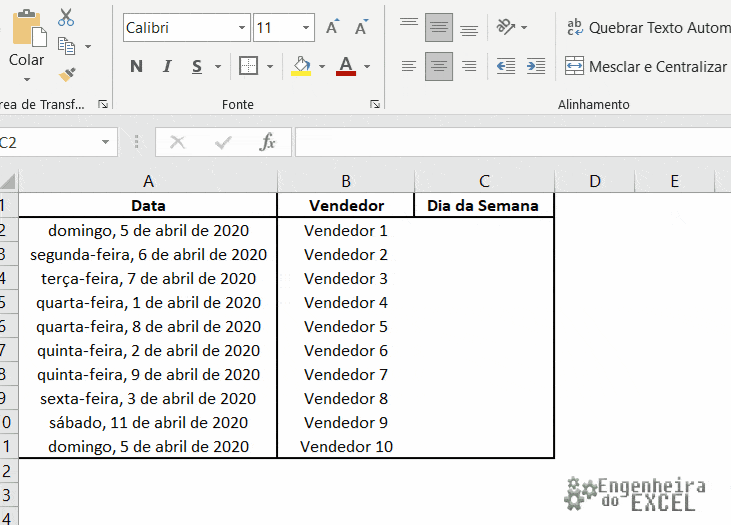
Caso os nomes dos dias da semana sejam inseridos como texto, não como datas, use o recurso Classificação personalizada conforme vou explicar no próximo exemplo.
Como classificar dados no Excel por nomes de meses (ou dias da semana)
Caso você tenha uma lista de nomes de meses como texto, não como datas formatadas, aplicar a classificação crescente do Excel pode ser um problema pois o Excel vai organizar os nomes dos meses em ordem alfabética em vez de classificar por mês de janeiro a dezembro. Nesse caso, uma classificação personalizada pode ajudar:
- Selecione os registros que deseja classificar pelo nome do mês.
- Na guia Dados, no grupo Classificar e Filtrar, clique em Classificar.
- Na caixa de diálogo Classificar, faça o seguinte:
- Em Coluna, selecione o nome da coluna que contém os nomes dos meses.
- Em Classificar em, escolha Valores de célula.
- Em Ordem, selecione Lista personalizada.
- Na caixa de diálogo Listas personalizadas, selecione nomes de meses completos (janeiro, fevereiro, março, …) ou nomes curtos dependendo de como os meses estão listados em sua planilha.
- Clique em OK duas vezes para fechar as duas caixas de diálogo.
E esta feito! Seus dados foram classificados pelo nome do mês em ordem cronológica, não alfabética:
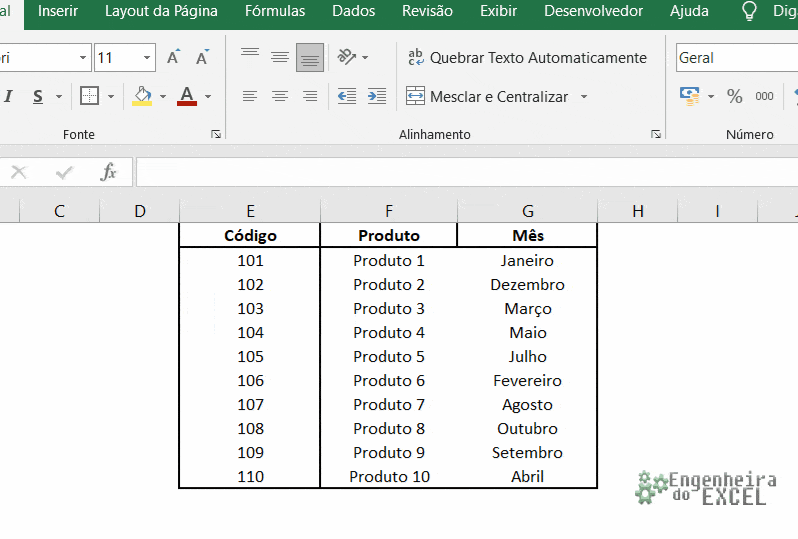
Dica: Para classificar pelos nomes dos dias da semana, selecione os nomes completos (domingo, segunda, terça, …) ou nomes curtos (Dom, Seg, Ter …) na caixa de diálogo Listas personalizadas.
Conclusão
Neste artigo vimos algumas maneiras de classificar datas no Excel de forma cronológica.
O site deste pessoal aqui foi referência para este artigo. O site é muitoooo bacana com várias dicas legais para Excel, mas infelizmente o conteúdo está em inglês, o que não deixa de ser uma boa referência para quem conseguir acompanhar. Eu recomendo.
Eu sei que não é comum ler um artigo deste, como tutorial, e repetir para aprender, mas recomendo fortemente que você tome coragem de repetir todo o passo-a-passo. Eu penso que praticar é a melhor maneira de aprender e, embora pareça simples, é preciso se acostumar a navegar entre as telas e fórmulas do Excel para que no futuro você possa se tornar um usuário avançado.
Portanto, continue lendo mais sobre Excel básico aqui.





