Neste artigo mostrarei como congelar linhas ou colunas no Excel para mantê-las visíveis enquanto você navega para outras áreas da planilha. Abaixo, você encontrará as etapas detalhadas sobre como bloquear uma linha ou várias linhas, congelar uma ou mais colunas ou congelar colunas e linhas de uma só vez.
Quando trabalhamos com série de dados muito grandes no Excel você pode querer fixar determinadas linhas ou colunas para que você possa exibi-las como cabeçalho ou guia enquanto navega com a barra de rolagem para outra área da planilha.
Isso pode ser feito facilmente usando o comando Congelar Painéis e alguns outros recursos do Excel.
Como congelar linhas no Excel
Congelar linhas no Excel é uma coisa de poucos cliques. Basta clicar na aba Exibir e em seguida procurar pelo botão Congelar Painéis e escolher uma das seguintes opções, dependendo de quantas linhas você deseja bloquear:
- Congelar linha superior – para congelar, ou seja, fixar a primeira linha da planilha em visualização
- Congelar Painéis – para congelar, ou seja, fixar uma ou mais linhas das quais estão selecionadas
O passo-a-passo é detalhado nas seções que seguem abaixo.
Como congelar a linha superior no Excel
Para fixar primeira linha da planilha, chamada de linha superior no Excel, siga os seguintes passos:
- Navegue na barra de ferramentas do Excel para a aba Exibir, então procure no separador Janelas pelo botão Congelar Painéis.
- Clique no botão Congelar Painéis e selecione no menu Congelar Linha Superior.
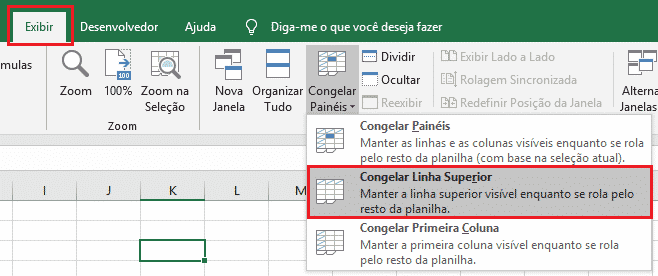
Pronto!
Isto bloqueará a primeira linha da planilha para que permaneça visível enquanto você navega pelo restante da sua planilha. Você irá notar que uma linha cinza mais escura irá aparecer logo abaixo da linha congelada.
O procedimento para descongelar os painéis congelados é pelo mesmo caminho. Porém ao invés de selecionar Congelar Linha Superior devemos selecionar Descongelar Painéis.
O resultado é resumido na GIF abaixo:
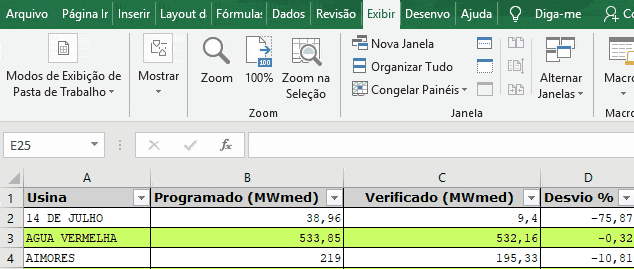
Como congelar mais de uma linha no Excel
Caso você queira fixar várias linhas, além, claro, da primeiro linha, siga os seguintes passos:
- Selecione a linha (ou a primeira célula da linha) logo abaixo da última linha que você deseja congelar. Portanto, se eu desejo congelar todas as linhas até a linha 2 devo selecionar a linha 3
- Navegue na barra de ferramentas do Excel para a aba Exibir, então procure no separador Janelas pelo botão Congelar Painéis.
- Clique no botão Congelar Painéis e selecione no menu Congelar Painéis.
Por exemplo, podemos ter uma planilha que o cabeçalho, por algum motivo, toma duas linhas. Então, devemos fazer como na figura abaixo:
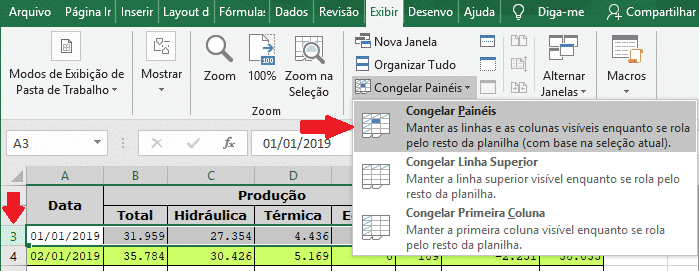
Desta forma fixaremos as duas primeiras linhas e teremos o cabeçalho inteiro fixo ou congelado, enquanto navegamos pela planilha pela barra de rolagem.
O procedimento para descongelar os painéis congelados é pelo mesmo caminho. Porém ao invés de selecionar Congelar Painéis devemos selecionar Descongelar Painéis.
Observações:
- O Microsoft Excel permite congelar apenas linhas na parte superior da planilha. Não é possível congelar ou fixar linhas no meio da planilha.
- Certifique-se de que todas as linhas a serem bloqueadas estejam visíveis no momento do congelamento. Se algumas linhas estiverem fora de vista, essas linhas serão ocultadas após o congelamento.
Como congelar a primeira coluna no Excel
O congelamento de colunas no Excel é feito de forma semelhante ao congelamento de linhas.
Para fixar a primeira coluna em uma planilha no Excel siga os seguintes passos:
- Navegue na barra de ferramentas do Excel para a aba Exibir, então procure no separador Janelas pelo botão Congelar Painéis.
- Clique no botão Congelar Painéis e selecione no menu Congelar Primeira Coluna.

Pronto! Isso tornará a coluna mais à esquerda (a coluna A na maioria dos casos) visível em todos os momentos, enquanto você navega para à direita na sua planilha. Você irá notar que uma linha cinza mais escura irá aparecer logo à direita da coluna A que agora está congelada. Como na figura abaixo:

Como congelar mais de uma coluna no Excel
Caso você queira fixar várias colunas, além, claro, da primeiro coluna, siga os seguintes passos:
- Selecione a coluna logo após a última coluna que você deseja congelar. Portanto, se eu desejo congelar todas as coluna até a coluna B devo selecionar a coluna C
- Navegue na barra de ferramentas do Excel para a aba Exibir, então procure no separador Janelas pelo botão Congelar Painéis.
- Clique no botão Congelar Painéis e selecione no menu Congelar Painéis.
Por exemplo, podemos ter uma planilha que o cabeçalho, por algum motivo, toma duas colunas. Então, devemos fazer como na figura abaixo:
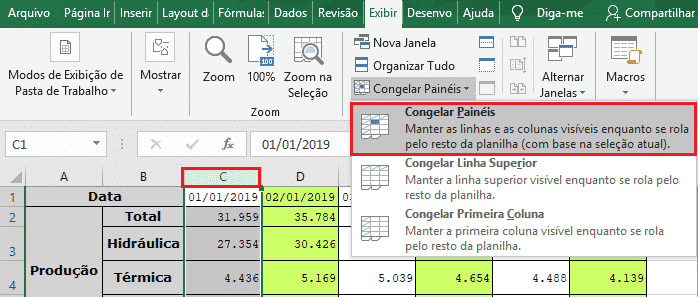
Desta forma fixaremos as duas primeiras colunas e teremos o cabeçalho mais à esquerda fixo ou congelado, enquanto navegamos pela planilha pela barra de rolagem.
O procedimento para descongelar os painéis congelados é pelo mesmo caminho. Porém ao invés de selecionar Congelar Painéis devemos selecionar Descongelar Painéis.
Observações:
- O Microsoft Excel permite congelar apenas colunas à esquerda da planilha. Não é possível congelar ou fixar colunas no meio da planilha.
- Certifique-se de que todas as colunas a serem congeladas estejam visíveis no momento do congelamento. Se algumas colunas estiverem fora de vista, essas colunas serão ocultadas após o congelamento.
Como congelar linhas e colunas simultaneamente no Excel
Então, como congelar várias linhas e colunas? Não tem problema, podemos fazer isso também, desde que você sempre comece com a primeira linha e a primeira coluna.
Para fixar ou congelar várias linhas e colunas por vez no Excel, selecione uma célula abaixo da última linha e à direita da última coluna que você deseja congelar.
Por exemplo, para congelar as duas primeiras linhas e as duas primeiras colunas siga os seguintes passos:
- Selecione a célula C3. Portanto, iremos congelar linhas até 2 e colunas até B
- Navegue na barra de ferramentas do Excel para a aba Exibir, então procure no separador Janelas pelo botão Congelar Painéis.
- Clique no botão Congelar Painéis e selecione no menu Congelar Painéis.
Pronto! A GIF abaixo resume o exemplo:
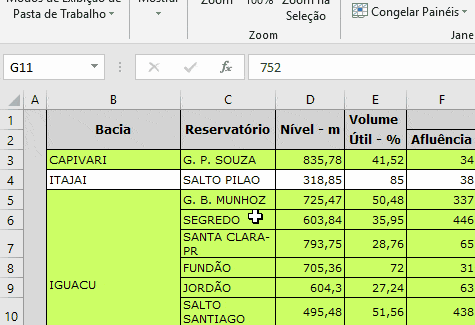
Conclusão
Neste artigo aprendemos a congelar linhas e colunas no Excel. Este recurso é muito utilizado para quando temos uma planilha longa horizontal ou verticalmente, de forma que se torne necessário fixar ou congelar os cabeçalhos para que não se perca de vista o que significa os dados que estamos visualizando.
Eu sei que não é comum ler um artigo deste, como tutorial, e repetir para aprender, mas recomendo fortemente que você tome coragem de repetir todo o passo-a-passo. Por isso, eu penso que praticar é a melhor maneira de aprender e, embora pareça simples, é preciso se acostumar a navegar entre as telas do Excel para no futuro se tornar um usuário avançado.
Portanto, continue lendo sobre Excel básico aqui ou mais dicas e truques no Excel aqui.
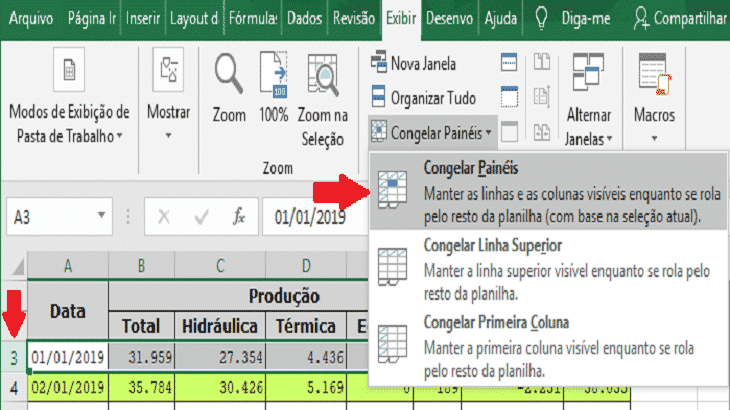







Já trabalhei com planilhas Excel antes, abrindo, inserindo dados, enviando as mesmas ao cliente, exigia algum conhecimento e observação. Esse procedimento de linhas e colunas parece simples mas não e …
Arlete Penha, obrigada!
Ajudou bastante, obrigado.