Reorganizar uma série de dados em uma planilha pode ser chato. Especialmente quando temos que reorganizar linhas e colunas, então apenas copiar e colar pode não resolver o problema.
Um problema comum é o de transformar linha em coluna no Excel e vice versa, ou seja, transpor uma tabela, exatamente como transpomos uma matriz.
Fazer isso manualmente seria muito improdutivo. Imagine, teríamos que copiar cada linha e colar como coluna, então, a depender da quantidade de dados, é inconcebível.
Felizmente, o Excel tem uma função padrão para transpor tabelas e facilitar nosso trabalho.
Neste artigo vou explicar como transformar linha em coluna no Excel e vice versa, bem como lidar com prováveis referências relativas ou absolutas entre células que podemos encontrar.
Definição de transformar linha em coluna
Em matemática, este procedimento é chamado de transpor e é representado pela letra T no canto superior direito da matriz que será transposta. O conceito de transpor é a inversão de posição entre linhas e colunas com emprego mais específico para matrizes, entretanto uma tabela é uma espécie de matriz. Portanto, o termo utilizado pelo Excel é o mesmo transpor do conceito matemático .
Por exemplo, podemos imaginar que a tabela sofrerá uma rotação de 180° em torno da sua diagonal principal (linha traçada do canto superior esquerdo até o canto inferior direito). Portanto os valores da própria diagonal não serão alterados, porém as demais células trocarão de posição com seu complementar equidistante da diagonal principal.
A figura abaixo que tirei da Wikipédia só para facilitar a explicação, explica tudo, rsrs.
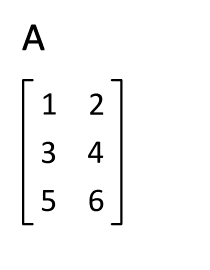
Como podemos ver da GIF, para transpor uma tabela não precisamos que ela seja quadrada. Entretanto é bom sabermos de ante mão que o número de linhas se tornará o número de colunas e vice e versa.
Como Transformar Linha em Coluna no Excel com Copiar e Colar
O primeiro método para transpor uma tabela no Excel é realizado enquanto copiamos e colamos um intervalo de células.
Os passos para transpor dados no Excel são os seguintes:
- Selecione o intervalo de células que gostaria de transpor e então copie (utilize o atalho CTRL + C)

- Selecione a célula onde gostaria que o canto superior esquerdo do resultado da transposição seja apresentado. Então clique com o botão direito e selecione no menu “Opções de Colagem” a opção “Transpor (T)”

Pronto!
O resultado deve estar como na figura abaixo:

Como Transformar Linha em Coluna no Excel com a Função TRANSPOR
Enquanto você pode transpor várias linhas e colunas simultaneamente copiando e colando, existem algumas situações que este método não irá funcionar.
O primeiro problema é que quando transpomos células que são atualizadas automaticamente por fórmulas. Portanto, quando realizamos a transposição podemos perder referências relativas para determinadas células, uma vez que copiar e colar transposto mantém apenas valores e não fórmulas.
O segundo problema é se estamos tentando transpor células que estão formatadas como tabela.

Então, para ambos os casos devemos utilizar a função TRANSPOR.
A função TRANSPOR tem a seguinte sintaxe:
=TRANSPOR(matriz)
O parâmetro matriz será o intervalo da tabela que vamos transpor.
Parece tudo muito simples, mas tem uma coisa que devemos levar em consideração para não termos como retorno da função o erro #VALOR!. A função TRANSPOR retorna um vetor de células. Então, se após inserirmos a fórmula não podemos apenas apertar a tecla “Enter”, que normalmente é usado para retornar um valor estático. O correto é pressionar CTRL + SHIFT + ENTER.
Todas as fórmulas que retornam um vetor de células é necessário encerra-las utilizando o atalho CTRL + SHIFT + ENTER, caso contrário terá como retorno o erro #VALOR!.
Por exemplo, vou reduzir a tabela que já usamos anteriormente para podemos visualizar em uma mesma GIF a tabela antes e depois de ser transposta e como são mantidos as relações de referência entre células.
Exemplo de Como Usar a Função TRANSPOR
Siga os seguintes passos para utilizar a função TRANSPOR:
- Selecione o intervalo de células onde deverá ser o retorno da função TRANSPOR. Lembrar que o número de colunas e linhas da tabela original serão trocados.
- Digite a fórmula =TRANSPOR(matriz ), onde matriz é o intervalo de células da tabela original
- Pressione CTRL + SHIFT+ ENTER para que a função crie o intervalo para o vetor de células

Tchantchantchannnn!
A GIF resume bem. O exemplo não parece estar muito acertado, afinal não é muito lógico fazer este tipo de transposição para uma mesma planilha. Entretanto lembre que podemos realizar este procedimento para uma outra planilha na mesma pasta de trabalho, onde seja relevante relacionar os dados da forma transposta.
Conclusão
Neste artigo aprendemos o conceito de transpor uma tabela. Transformar linhas em colunas não será mais um problema. As opções que vimos para transpor um intervalo de células foram por opções de colagem e a função TRANSPOR. Agora você que nem todas as opções de colagem estão disponíveis para dados formatados como tabela. Além de que apenas copiar e colar pode prejudicar a relação de fórmula entre células, uma vez que apenas valores são colados.
Também vimos que a função TRANSPOR mantém o vínculo de fórmulas e pode ser usadas para dados formatados como tabela. E que não podemos esquecer de concluir a função TRANSPOR com CTRL+SHIFT+ENTER.
Eu sei que não é comum ler um artigo deste, como tutorial, e repetir para aprender, mas recomendo fortemente que você tome coragem de repetir todo o passo-a-passo. Por isso, eu penso que praticar é a melhor maneira de aprender e, embora pareça simples, é preciso se acostumar a navegar entre as telas do Excel para no futuro se tornar um usuário avançado.
Portanto, continue lendo sobre Excel avançado aqui ou mais dicas e truques no Excel aqui.
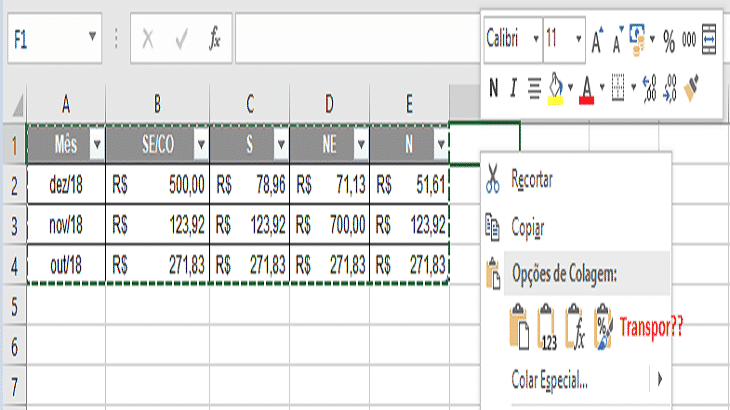


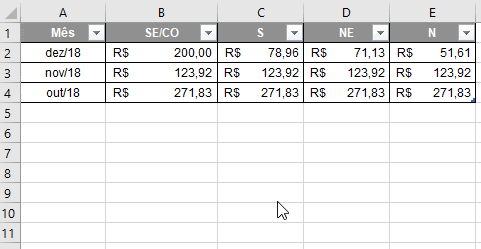






Está me ajudando muito. Obrigada.
Maravilha de organização e layout. Obrigado pela ajuda.