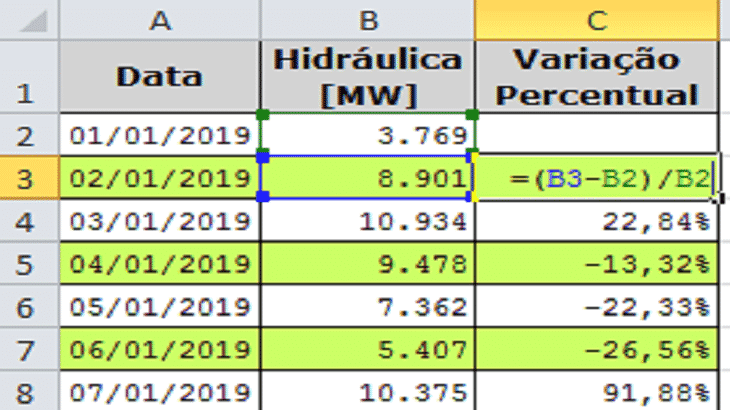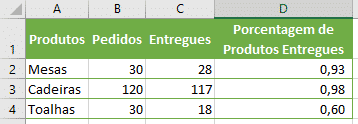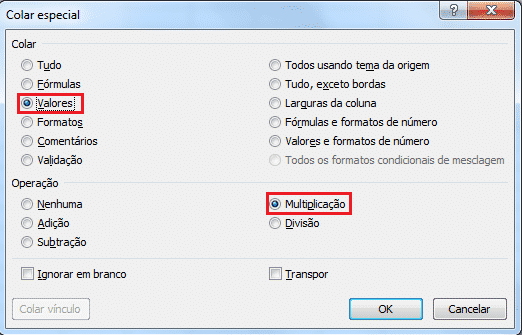Neste artigo, você aprenderá uma maneira rápida de calcular porcentagem no Excel, encontrar a fórmula básica de porcentagem e mais algumas fórmulas para calcular o aumento percentual, a porcentagem do total e mais.
O cálculo de porcentagem é útil em muitas áreas no dia-a-dia, seja a gorjeta do restaurante, sua comissão como revendedor, o imposto de renda ou o rendimento anual de um investimento. Digamos que você teve a sorte de obter um código promocional de 25% de desconto em uma nova TV. Isso é um bom negócio? Quanto a TV vai te custar no final?
Então vamos explorar algumas técnicas que te ajudarão a calcular com eficiência porcentagem no Excel, além de aprender a fórmula básica de porcentagem que eliminará a adivinhação de seus cálculos.
O que você precisa saber sobre porcentagem
O termo “porcento” é derivado do latim per centum, que significa “por centena”. Como você provavelmente se lembra das aulas de matemática da escola, uma porcentagem é uma fração de denominador igual a 100 que é calculada dividindo o numerador pelo denominador e multiplicando o resultado por 100.
A fórmula básica de porcentagem é a seguinte:
(Parcela_do_Todo / Todo) * 100 = Porcentagem
Por exemplo, se você tivesse 20 maçãs (Todo) e você desse 5 (Parcela_do_Todo) a seus amigos, em quanto o seu Todo de maças diminuiu percentualmente?
Ao realizar um cálculo simples = 5/20 * 100 você obtém a resposta diminuiu em 25%.
É assim que se calcula normalmente porcentagens na escola e na vida cotidiana. O cálculo de porcentagem no Excel é ainda mais fácil, pois o Excel executa as operações automaticamente sem nos preocuparmos com a complexidade dos números.
Infelizmente, não existe uma única fórmula universal no Excel para porcentagem que cubra todos os cenários possíveis. Se você perguntar a alguém “Qual fórmula percentual eu uso para obter o resultado que eu quero?”, Muito provavelmente, você receberá uma resposta como “Bem, isso depende da porcentagem do que você deseja calcular.”
Então, deixe-me mostrar algumas fórmulas simples para calcular porcentagem no Excel, como a fórmula de aumento de percentual, porcentagem de uma parte do total e etc.
Fórmula básica de porcentagem do Excel
A fórmula básica para calcular a porcentagem no Excel é a seguinte:
Parte / Total = Percentagem
Se você compará-la com a fórmula matemática básica para porcentagem da seção anterior, você notará que a fórmula de porcentagem do Excel não tem a parte * 100.
Ao calcular um percentual no Excel, não é necessário multiplicar a fração resultante por 100, já que o Excel faz isso automaticamente quando o formato de porcentagem é aplicado a uma célula.
Então, vamos ver como você pode usar a fórmula de porcentagem do Excel em dados reais.
Suponha que você tenha o número de “Pedidos” na coluna B e o número de pedidos “Entregues” na coluna C. Para descobrir a porcentagem de produtos entregues, execute as seguintes etapas:
- Digite a fórmula = C2 / B2 na célula D2 e copie-a para quantas linhas forem necessárias.

- Selecione o intervalo de dados da porcentagem
- Navegue na barra de ferramentas do Excel para a aba Página Inicial. Então procure pelo separador Número e nele clique no botão com símbolo de porcentagem

Pronto!! A coluna D exibe uma porcentagem arredondada de itens entregues, sem nenhuma casa decimal exibida.
Lembre-se que para aumentar o número de casas decimais, se necessário, use o botão de Aumentar Casas Decimais. Ou diminuir, se for o caso, obviamente.
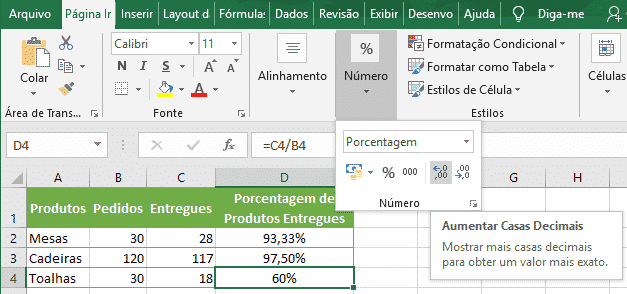
A mesma seqüência de etapas deve ser executada ao usar qualquer outra fórmula que calcule porcentagem no Excel.
Cálculo de porcentagem do total no Excel
De fato, o exemplo que citei acima é um caso particular de cálculo de porcentagens de um total. Então, vamos investigar mais alguns exemplos que ajudarão você a calcular rapidamente uma porcentagem de um total no Excel em diferentes conjuntos de dados.
Exemplo 1. O total está no final da tabela em uma determinada célula
Um cenário muito comum é quando você tem o total de uma coluna em uma única célula no final da tabela. Nesse caso, a fórmula percentual será semelhante àquela que acabamos de discutir com a única diferença de que uma referência de célula no denominador é uma referência absoluta, ou seja, com $.
O sinal de dólar fixa a referência a uma determinada célula, que nunca muda, não importa onde a fórmula é copiada.
Por exemplo, se você tiver alguns valores na coluna B e seu total na célula B5, use a seguinte fórmula para calcular porcentagens do total: =B2/$B$5
Usamos uma referência de célula relativa à célula B2, porque queremos que ela seja alterada quando copiarmos a fórmula para outras células da coluna B. Entretanto, inserirmos $B$5 como uma referência de célula absoluta, porque queremos deixar o denominador fixo em B5 quando preenchemos as células automaticamente até a linha 4.
DICA: Para tornar o denominador uma referência absoluta, digite o cifrão ($) manualmente ou clique na referência de célula na barra de fórmulas e pressione F4.
A figura abaixo demonstra os resultados retornados pela fórmula, a coluna % do Total está formatada como porcentagem com duas casas decimais adicionais.
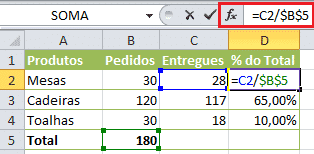
Exemplo 2. Partes do total estão em várias linhas
No exemplo acima, suponha que você tenha uma planilha de estoque com a data de entrada de diferentes produtos. Então, você deseja saber quantos porcento determinado produto representa do total do estoque. O problema é que teremos várias linhas de entrada para um mesmo produto espalhadas pela tabela.
Nesse caso, você pode usar a função SOMASE para somar todos os números relacionados a um determinado produto e depois dividir esse número pelo total. A sintaxe da função SOMASE é a seguinte:
=SOMASE(intervalo;critério;soma_intervalo)
O parâmetro intervalo será o intervalo de células a ser comparado com o parâmetro critério. Caso na comparação entre intervalo e critério o resultado seja que ambos são iguais, então teremos a soma da sua respectiva linha indicada pelo parâmetro soma_intervalo.
Como a coluna B contém todos os nomes de produtos (intervalo), a coluna C a lista as quantidades correspondentes (soma_intervalo), a célula F1 é o nome do produto em que você está interessado (critério) e o total está na célula C8. Portanto, a fórmula para calcular a porcentagem do produto Cadeiras no total do estoque será:
=SOMASE(B2:B7;F1;C2:C7)/C8
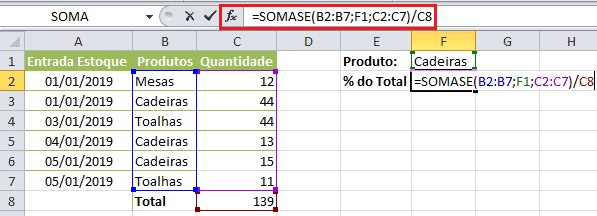
Naturalmente, você pode colocar o nome do produto diretamente na fórmula, assim:
=SOMASE(B2:B7;"Mesas";C2:C7)/C8
Se você quiser descobrir qual parte do total faz alguns produtos diferentes, some os resultados retornados por várias funções SOMASE e divida esse número pelo total. Por exemplo, a fórmula a seguir calcula qual a porcentagem do total representa mesas e toalhas do total:
=(SOMASE(B2:B7;”Mesas”;C2:C7)+SOMASE(B2:B7;”Toalhas”;C2:C7))/C8
Caso precise de mais ajuda com a operação SOMA no Excel da uma olhadinha neste outro artigo que escrevi sobre como somar no Excel.
Como calcular o desvio ou porcentagem de alteração no Excel
De todas as fórmulas para calcular a porcentagem no Excel, a fórmula de alteração percentual é provavelmente aquela que você usará com mais frequência. As fórmulas do Excel para alteração percentual são de aumento ou de diminuição.
Para calcular a variação percentual entre os valores A e B, use a seguinte fórmula:
(B-A)/A = Percentual_de_Alteração
Ao aplicar essa fórmula com dados reais, é importante determinar corretamente qual valor é A e qual é B.
Por exemplo, ontem você tinha 80 maçãs e agora você tem 100, significando que agora você tem 20 maçãs a mais do que antes, o que é um aumento de 25%. Se você tivesse 100 maçãs e agora tem 80, o número de maçãs reduziu em 20, o que representa uma redução de 20%.
Considerando o exemplo acima, nossa fórmula do Excel para alteração de porcentagem assume a seguinte forma:
(Novo_valor-valor_antigo)/valor_antigo = porcentagem_de_alteração
Então, vamos ver como você pode usar essa fórmula de alteração de porcentagem (também conhecida como fórmula de desvio no Excel) em suas planilhas.
Exemplo 1. Calculando o desvio ou alteração percentual entre 2 colunas
Suponha que você tenha uma planilha sobre a geração de energia elétrica de algumas plantas eólicas. Na coluna B temos o valor programado de geração, ou seja o valor esperado de geração para aquela usina, enquanto na coluna C temos o valor verificado de geração, ou seja, o quanto realmente ela gerou. Com esses dados gostaríamos de calcular o desvio (aumento ou diminuição percentual) entre geração programada e verificada.
Portanto, o cálculo é simples, basta utilizarmos a fórmula como apresentei na seção anterior.
=(C2-B2)/B2
Esta fórmula de desvio ou alteração percentual calcula o aumento ou redução percentual do montante de geração programado da usina
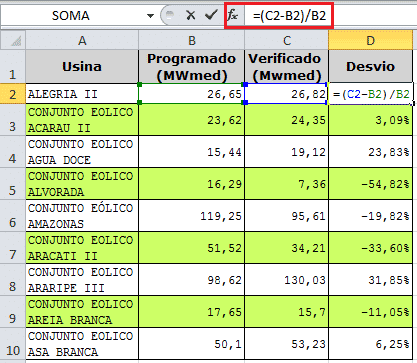
Então, para obter o mesmo resultado que eu, lembre-se de clicar no botão Porcentagem na barra de ferramentas do Excel e clicar na opção de exibir casas decimais.
Exemplo 2. Calculando o desvio ou variação percentual entre linhas
Suponhamos que você tenha em uma planilha na coluna B a geração de energia elétrica por usinas hidráulicas de determinada região a cada dia. Desejamos encontrar na coluna C o quanto a geração do dia seguinte tem variado em relação ao dia anterior.
Portanto, o cálculo é simples, basta utilizarmos a fórmula como apresentei na seção anterior.
=(B3-B2)/B2
Onde B2 é a geração do dia anterior e B3 é a geração do dia seguinte.
Observação: Preste atenção que você deve pular a primeira linha com dados e colocar sua fórmula de porcentagem do Excel na segunda célula, que é C3 neste exemplo. O motivo é que no primeiro registro de dados não temos valores anteriores para o cálculo de quanto foi a variação.
Depois de aplicar o formato de porcentagem à coluna com a fórmula de alteração percentual, você obterá o seguinte resultado:
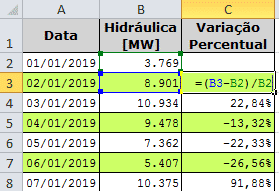
Se você quiser calcular a alteração percentual em comparação a uma determinada célula, será necessário corrigir a referência a essa célula usando a referência de célula absoluta com o sinal $, por exemplo, $B$2 para fazermos a comparação dos dias subsequentes em relação apenas ao primeiro dia e não ao seu anterior. Portanto, quando você arrastar a fórmula para copiá-la para outras células, a referência absoluta ($B$2) permanecerá a mesma, enquanto a referência relativa (C3) mudará para C4, C5 e assim por diante.
Como calcular o valor percentual no Excel
Como você acabou de ler, o cálculo de porcentagens no Excel é fácil, assim como o cálculo de valores e totais, se você souber a porcentagem.
Exemplo 1. Calcular o valor por porcentagem
Suponha que você vai ao mercado e encontra em um folheto a propaganda de que o pote de sorvete está com 75% de desconto. O que você faz? Claro, além de comprar imediatamente, rsrs.
Temos de calcular qual será o nosso custo final. A fórmula a ser usada será a seguinte:
Preço_do_produto*(1-Porcentagem_de_desconto) = Valor
Assumindo que o valor total está na célula B2 e o desconto percentual em C2, a fórmula acima se transforma em simples =B2*(1-C2)
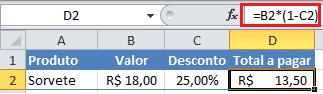
O motivo de estarmos subtraindo o número 1 é porque devemos pensar que o valor do produto é 100%, então se temos 75% de desconto o valor restante do produto será 25%, logo no Excel teremos =1-0,75=0,25 que é formatado em 25%.
Devemos pensar de maneira semelhante para o aumento percentual. Caso um produto suba de preço em 75% o valor real dele será =1+0,75 = 1,75, ou seja, 175% do total. Então no Excel devemos somar o número 1, ao invés de subtrair.
Exemplo 2. Calculando o valor total por porcentagem
Por exemplo, imagine uma situação semelhante ao do mercado descrito anteriormente. Entretanto, desta vez vemos na etiqueta de outro sorvete que seu valor atual é de R$15,00 após desconto de 30%. Como faremos para calcular o valor total do produto?
Como 30% é o desconto, você deduz de 100% primeiro para saber qual porcentagem você realmente está pagando (100% – 30% = 70%). Agora você precisa da fórmula para calcular o preço original, ou seja, para encontrar o número cujo 70% é igual a R$15,00.
Então, a fórmula é a seguinte:
Valor_atual/(1-Desconto) = Valor Total
Portanto, no Excel teríamos o resultado como na figura abaixo:
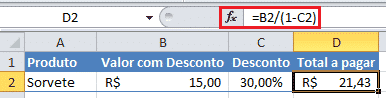
Devemos pensar de maneira semelhante para o aumento percentual. Caso um produto suba de preço em 30% o valor real dele será =1+0,35 = 1,30, ou seja, 130% do total. Então no Excel devemos somar o número 1, ao invés de subtrair.
Como aumentar ou reduzir uma coluna inteira por uma porcentagem no Excel
Suponha que você tenha uma coluna com valores que deseja aumentar ou reduzir em um determinado percentual e deseja ter os números atualizados na mesma coluna que já estão os valores. Ao invés de adicionar uma nova coluna para realizar o calculo e depois substituir a coluna antiga, recomendo aqui uma dica para resolver este problema.
Os passos para aumentar ou reduzir uma coluna inteiro por uma porcentagem no Excel são os seguintes:
- Digite todos os números que você deseja aumentar ou diminuir em alguma coluna
- Em uma célula vazia, insira o valor em que desejamos aumentar ou diminuir nosso coluna, por exemplo, aumentar em 20% seria 1,2 e reduzir em 20% seria 0,8
- Selecione a célula com o valor de aumento ou redução da coluna (C2 no exemplo) e copie-a pressionando Ctrl + C
- Selecione o intervalo de células que você deseja alterar, clique com o botão direito na seleção e clique em Colar Especial

- Na janela do menu Colar Especial, selecione Valores e Multiplicar, então clique em OK

Pronto!! Todos os números na coluna A foram aumentados em 20%, ou seja, multiplicados por 1,2
Conclusão
Neste artigo aprendemos as principais maneiras de calcular porcentagem e como utilizar o Excel para nos dar apoio com este calculo. O calculo de porcentagem é de fundamental entendimento no nosso dia-a-dia. Podemos nos deparar com ela em diversas situações, seja no nosso trabalho, em casa, indo ao mercado e etc. Os exemplos que usei tentam abordar esta didática para vermos o quão ampla é o seu uso.
Eu sei que não é comum ler um artigo deste, como tutorial, e repetir para aprender, mas recomendo fortemente que você tome coragem de repetir todo o passo-a-passo. Eu penso que praticar é a melhor maneira de aprender e, embora pareça simples, é preciso se acostumar a navegar entre as telas do Excel para que no futuro você possa se tornar um usuário avançado.
Portanto, continue lendo sobre Excel básico aqui ou mais dicas e truques no Excel aqui.