Neste tutorial, veremos como fazer a análise de variância do Excel e quais fórmulas usar para encontrar a variância de uma amostra e população.
A variância é uma das ferramentas mais úteis na teoria da probabilidade e estatística. Na ciência, descreve a que distância cada número no conjunto de dados está da média. Na prática, muitas vezes mostra o quanto algo muda. Por exemplo, a temperatura perto do equador tem menos variação do que em outras zonas climáticas. Neste artigo, analisaremos diferentes métodos de cálculo de variância no Excel.
O que é variância?
Variância é a medida de variabilidade de um conjunto de dados que indica até que ponto os diferentes valores estão espalhados. Matematicamente, é definido como a média das diferenças quadradas da média.
Para entender melhor, considere este exemplo simples: Suponha que existam 5 tigres em seu zoológico local com 14, 10, 8, 6 e 2 anos de idade. Para encontrar a variação, siga estas etapas:
- Calcule a média (média simples) dos cinco números;
- De cada número, subtraia a média para encontrar as diferenças;
- Faça o quadrado de cada diferença;
- Calcule a média das diferenças quadradas;
Portanto, a variação é 16. Mas o que esse número realmente significa?
Na verdade, a variância apenas dá uma ideia muito geral da dispersão do conjunto de dados. Um valor de 0 significa que não há variabilidade, ou seja, todos os números no conjunto de dados são iguais. Quanto maior o número, mais espalhados os dados.
Este exemplo é para variação populacional. Se seus dados forem uma seleção de uma população maior, você precisará calcular a variância da amostra usando uma fórmula ligeiramente diferente.
Como calcular variância no Excel
Existem 6 funções integradas para fazer variação no Excel: VAR, VAR.A, VARP, VAR.P, VARA e VARPA.
A escolha da fórmula é determinada pelos seguintes fatores:
- A versão do Excel que você está usando.
- Se você calcula a variação da amostra ou da população.
- Se você deseja avaliar ou ignorar texto e valores lógicos.
Funções de variância do Excel
A tabela a seguir fornece uma visão geral das funções de variação disponíveis no Excel para ajudar a escolher a fórmula mais adequada de acordo com a necessidade de cada um.
| Função | Versão do Excel | Tipo de dado | Texto e Lógica |
|---|---|---|---|
| VAR | 2000 – 2019 | Amostra | Ignorado |
| VAR.A | 2010 – 2019 | Amostra | Ignorado |
| VARA | 2000 – 2019 | Amostra | Avaliado |
| VARP | 2000 – 2019 | População | Ignorado |
| VAR.P | 2010 – 2019 | População | Ignorado |
| VARPA | 2000 – 2019 | População | Avaliado |
VAR.A vs. VARA e VAR.P vs. VARPA
VARA e VARPA diferem de outras funções de variação apenas na maneira como tratam valores lógicos e de texto nas referências. A tabela a seguir fornece um resumo de como as representações de texto de números e valores lógicos são avaliadas.
| Tipo de argumento | VAR, VAR.A, VARP e VAR.P | VARA e VARPA |
|---|---|---|
| Valores lógicos em matrizes e referências | Ignorados | Avaliados (VERDADEIRO = 1, FALSO = 0) |
| Representações de texto de números em matrizes e referências | Ignorados | Avaliados como zero |
| Valores lógicos e representações de texto de números digitados diretamente em argumentos | Avaliados (VERDADEIRO = 1, FALSO = 0) | |
| Células vazias | Ignorados | |
Como calcular a variação de amostras no Excel
Uma amostra é um conjunto de dados extraídos de toda a população. E a variância calculada a partir de uma amostra é chamada de variância da amostra.
Por exemplo, se você quiser saber como variam as alturas das pessoas, seria tecnicamente inviável medir cada pessoa na Terra. A solução é pegar uma amostra da população, digamos 1.000 pessoas, e estimar as alturas de toda a população com base nessa amostra.
A variância da amostra é calculada com esta fórmula:
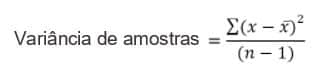
Onde:
- x̄ é a média (média simples) dos valores da amostra.
- n é o tamanho da amostra, ou seja, o número de valores na amostra.
Existem 3 funções para encontrar a variação de amostra no Excel: VAR, VAR.A e VARA.
Função VAR no Excel
É a função mais antiga do Excel para estimar a variação com base em uma amostra. A função VAR está disponível em todas as versões do Excel 2000 a 2019.
= VAR( núm 1; [núm 2]; ...)
Observação: No Excel 2010, a função VAR foi substituída por VAR.A que fornece maior precisão. Embora VAR ainda esteja disponível para compatibilidade com versões anteriores, é recomendável usar VAR.A nas versões atuais do Excel.
Função VAR.A no Excel
É a contrapartida moderna da função Excel VAR. Use a função VAR.A para encontrar a variação de amostra no Excel 2010 e posterior.
= VAR.A ( núm 1; [núm 2]; ...)
Função VARA no Excel
A função VARA do Excel retorna uma variação de amostra com base em um conjunto de números, texto e valores lógicos.
= VARA ( valor 1; [valor 2]; …)
Fórmulas para calcular variação de amostras no Excel
Ao trabalhar com um conjunto numérico de dados, você pode usar qualquer uma das funções acima para calcular a variação da amostra no Excel.
Como exemplo, vamos encontrar a variância de uma amostra composta por 6 itens (B2: B7). Para isso, use uma das fórmulas abaixo:
= VAR (B2: B7)
= VAR.A (B2: B7)
= VARA (B2: B7)
Conforme mostrado abaixo, todas as fórmulas retornam o mesmo resultado (arredondado para 2 casas decimais):
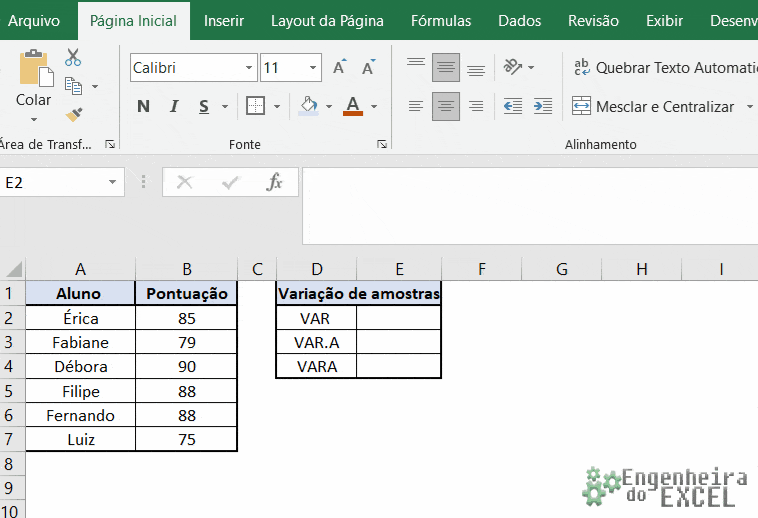
Para checar o resultado, tire a prova real:
- Encontre a média usando a função MÉDIA na célula B8:
= MÉDIA (B2: B7)
- Subtraia a média de cada número da amostra:
= B2- $B$8
As diferenças vão para a coluna C, começando em C2.
- Tire o quadrado da diferença e coloque os resultados na coluna D, começando em D2: = C2 ^ 2
- Some as diferenças quadradas e divida o resultado pelo número de itens na amostra menos 1:
= SOMA (D2: D7) / (6-1)
Como você pode ver, o resultado do cálculo manual é exatamente o mesmo que o número retornado pelas funções integradas do Excel:
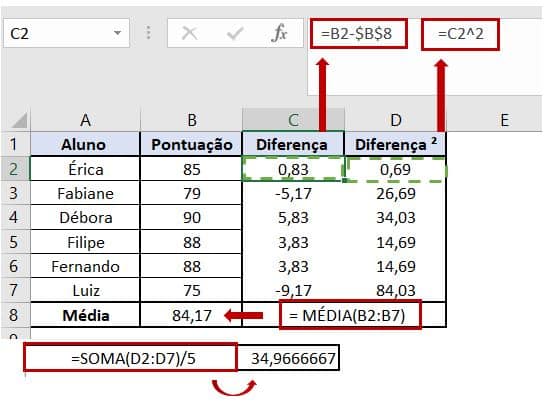
Se seu conjunto de dados tiver os valores booleanos e/ou textuais, a função VARA retornará um resultado diferente. O motivo é que VAR e VAR.A ignoram quaisquer valores que não sejam números nas referências, enquanto VARA avalia os valores de texto como zeros, VERDADEIRO como 1 e FALSO como 0. Portanto, é importante escolher cuidadosamente a função de variância para seus cálculos, a depender se você deseja processar ou ignorar texto e lógica.
Como calcular a variação da população no Excel
A população é composta por todos os membros de um determinado grupo, ou seja, todas as observações no campo de estudo. A variância da população descreve como os pontos de dados em toda a população estão espalhados.
A variação da população pode ser encontrada com esta fórmula:

Onde:
- x̄ é a média da população.
- n é o tamanho da população, ou seja, o número total de valores na população.
Existem 3 funções para calcular a variação da população no Excel: VARP, VAR.P e VARPA.
Função VARP no Excel
A função VARP do Excel retorna a variação de uma população com base em todo o conjunto de números. Ela está disponível em todas as versões do Excel 2000 a 2019.
= VARP ( núm 1; [núm 2]; ...)
Observação: No Excel 2010, a função VARP foi substituída por VAR.P, mas ainda é mantida para compatibilidade com versões anteriores. Recomenda-se usar VAR.P nas versões atuais do Excel porque não há garantia de que a função VARP estará disponível em versões futuras do Excel.
Função VAR.P no Excel
É uma versão aprimorada da função VARP disponível no Excel 2010 em diante.
= VAR.P ( núm 1; [núm 2]; ...)
Função VARPA no Excel
A função VARPA calcula a variação de uma população com base em todo o conjunto de números, texto e valores lógicos. Ele está disponível em todas as versões do Excel 2000 a 2019.
= VARPA ( valor 1; [valor 2]; ...)
Fórmulas para calcular variância populacional no Excel
No exemplo de cálculo de variação de amostras, encontramos uma variação de 5 notas de exames, assumindo que essas notas eram uma seleção de um grupo maior de alunos. Se você coletar dados sobre todos os alunos do grupo, esses dados representarão toda a população e você calculará uma variância da população usando as funções acima.
Digamos que temos as notas dos exames de um grupo de 10 alunos (B2: B11). As pontuações constituem toda a população, portanto, faremos a variação com estas fórmulas:
= VARP (B2: B11)
= VAR.P (B2: B11)
= VARPA (B2: B11)
E todas as fórmulas retornarão o mesmo resultado:
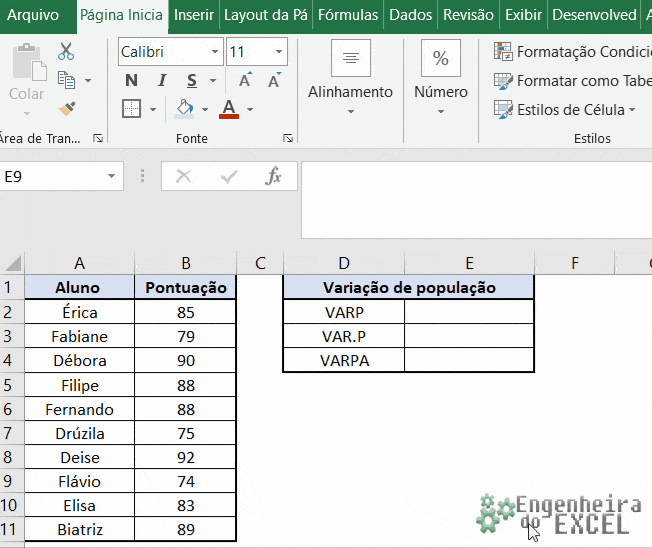
Para ter certeza de que o Excel fez a variância certa, tire a prova real com mostrado no exemplo anterior.
Se alguns dos alunos não fizeram o exame e obtiveram n/a ou algum outro texto em vez de um número de pontuação, a função VARPA retornará um resultado diferente. O motivo é que VARPA avalia os valores de texto como zeros, enquanto VARP e VAR.P ignoram o texto e os valores lógicos nas referências.
Conclusão
Neste artigo estudamos sobre como calcular variância no Excel com diferentes funções e exemplos práticos.
Eu sei que não é comum ler um artigo deste, como tutorial, e repetir para aprender, mas recomendo fortemente que você tome coragem de repetir todo o passo-a-passo. Eu penso que praticar é a melhor maneira de aprender e, embora pareça simples, é preciso se acostumar a navegar entre as telas e fórmulas do Excel para que no futuro você possa se tornar um usuário avançado.
O site deste pessoal aqui foi referência para este artigo. O site é muitoooo bacana com várias dicas legais para Excel, mas infelizmente o conteúdo está em inglês, o que não deixa de ser uma boa referência para quem conseguir acompanhar. Eu recomendo.
Portanto, continue lendo mais sobre dicas de Excel aqui e sobre Excel avançado aqui
Obrigada por ler até aqui!





