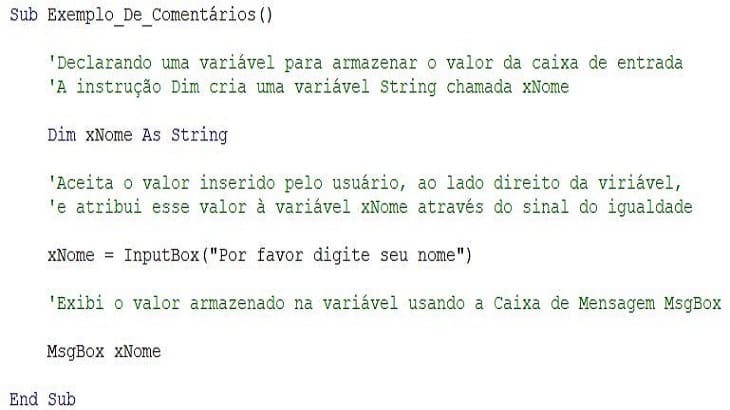Aprenda a comentar código VBA Excel
Neste artigo, veremos como inserir e editar comentários no código de uma macro VBA.
Existem várias maneiras de comentar as linhas de um código. Isto pode ser feito através de aspas simples (‘), ou através de um ícone na barra de ferramentas, ou até mesmo inserindo no código a palavra-chave Rem.
Comentar código no VBA
Comentários são instruções não executáveis pela macro. Isto é, ocorre quando se programa uma instrução no código VBA e deseja não executa-la ou então quando é fornecido informações no passo a passo do código.
É sempre bom inserir comentários durante a codificação. Eu mesma sempre insiro! É mais fácil de ler e manter o código à medida que o tamanho do programa aumenta. Em virtude disso, outras pessoas também podem entender seu código facilmente se fornecido alguns comentários a ele.
Neste tópico, veremos como inserir os comentários!
Aspas simples (‘) no VBA
A maneira mais fácil de comentar a linha de um código, é colocar uma única citação (aspas simples) no início da linha:
![]()
Observe que no VBA, os comentários são exibidos em uma formatação verde.
No exemplo acima, colocamos uma única citação no início da primeira linha do procedimento, e a comentamos. Então, se uma citação for colocada no início da linha, a linha inteira será comentada e será ignorada durante a execução do código.
É possível comentar parte de um código se inserido a citação em algum lugar da linha. No exemplo abaixo, o código após a citação é ignorado:
![]()
Botão Comentar Bloco no VBA
A segunda maneira de comentar uma linha em um código, é através do botão padrão de comentários, alocado na barra de ferramentas do VBA.
Para exibir este botão, é preciso adicioná-lo. Para isso, clique em “Exibir”, selecione a opção “Barras de ferramentas” e clique sobre “Editar”.
Note que existe dois botões na barra de ferramentas:
- Comentar Bloco.
- Remover Comentário do Bloco.
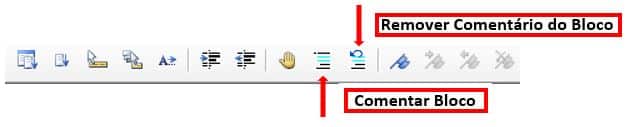
Para comentar, destaque as linhas de código desejadas e clique no botão “Comentar Bloco”. Para descomentar clique em “Remover Comentário do Bloco”. Este método não permiti adicionar um comentário ao final de uma linha de código.
Geralmente é preciso comentar várias linhas no VBA, ao invés de apenas uma. Para fazer isso, use o botão padrão “Comentar Bloco” na barra de ferramentas para comentar uma linha. Primeiro, é preciso selecionar todas as linhas que queira comentar e depois clicar no botão. Veja:
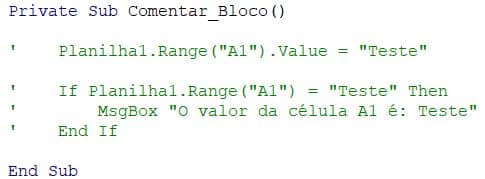
Como resultado, todo o bloco do código é comentado.
Segue abaixo o código trabalhado no exemplo acima:
Private Sub Comentar_Bloco()
' Planilha1.Range("A1").Value = "Teste"
' If Planilha1.Range("A1") = "Teste" Then
' MsgBox "O valor da célula A1 é: Teste"
' End IfEnd Sub
Da mesma forma, é possível descomentar um bloco clicando no botão “Remover Comentário do Bloco” na barra de ferramentas:

Palavra Chave “Rem” no VBA
Uma outra opção para comentar linhas e blocos no VBA, é trabalhar com a palavra-chave Rem. Para comentar uma linha é preciso inseri-la no início da linha. Por exemplo:
![]()
Semelhante ao botão de comentário, a palavra-chave Rem permite comentar apenas um bloco por vez, o que significa que ela pode ser usada apenas no início de uma linha.
Atalhos para comentar no VBA
Para ativar os atalhos, faça o seguinte:
- Clique com o botão direito do mouse em algum lugar no espaço vazio na barra de ferramentas.
- Escolha a opção “Personalizar” e selecione “Editar” nas categorias.
- Encontre o bloco de comentários nos comandos, arraste e solte-o próximo aos ícones existentes na barra de ferramentas.
- O botão recém-adicionado poderá ser visto na barra de ferramentas.
- Clique na opção “Modificar seleção” e marque a opção “Imagem e texto”.
- Clique novamente em “Modificar seleção” e, em “Nome”, adicione um cifrão (&) (no início do nome).
- Finalmente, selecione uma única linha ou um bloco de código e pressione Alt + C no teclado para comentar.
Editar código no VBA:
A princípio, o gravador de macro produz muito mais código do que o necessário. Isso porque, ele armazena quase todas as ações que o usuário executa após iniciar a gravação da mesma. Podemos simplesmente, abrir o código e excluir qualquer declaração se não for necessária. Não é fantástico ?! A janela de código pode ser aberta pressionando as teclas Alt + F11.
Veja mais um exemplo de código comentado:

Por curiosidade, o resultado da macro é:
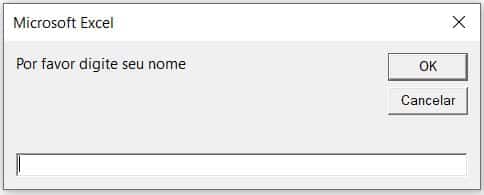
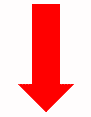
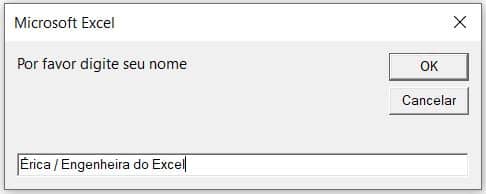
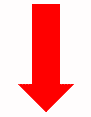

Segue abaixo o código que foi utilizado:
Sub Exemplo_De_Comentários()
'Declarando uma variável para armazenar o valor da caixa de entrada
'A instrução Dim cria uma variável String chamada xNome
Dim xNome As String
'Aceita o valor inserido pelo usuário, ao lado direito da viriável, e atribui esse valor à variável xNome através do sinal do igualdade
xNome = InputBox("Por favor digite seu nome")
'Exibi o valor armazenado na variável usando a Caixa de Mensagem MsgBox
MsgBox xNomeEnd Sub
Para aprender a trabalhar com o objeto InputBox no VBA clique aqui!
Conclusão
Neste artigo vimos como inserir e editar comentários em códigos VBA.
Recomendo fortemente que você tome coragem de repetir todo o passo-a-passo. Eu penso que praticar é a melhor maneira de aprender e, embora pareça simples, é preciso se acostumar a navegar entre as telas para que no futuro você possa se tornar um usuário avançado.
Eu sei que não é comum ler um artigo deste, como tutorial, e repetir para aprender, mas recomendo fortemente que você tome coragem de repetir todo o passo-a-passo. Desenvolva seu próprio método, veja o que te ajuda, implemente-o para se tornar fluente na ferramenta Excel VBA.
O site deste pessoal aqui foi referência para este artigo. O site é muitoooo bacana com várias dicas legais de programação, mas infelizmente o conteúdo está em inglês, o que não deixa de ser uma boa referência para quem conseguir acompanhar. Eu recomendo.
Por fim, termino aqui este artigo, mas deixo linkado abaixo, outros conteudos relacionados a VBA para que você fique ligado! Até a próxima.
Como Automatizar Planilha com VBA no Excel com EXEMPLOS
Como Criar Macro no Excel – A FORMA MAIS FÁCIL
Como Declarar Variáveis no VBA