Vamos começar este tutorial com um simples pergunta: Como se divide uma célula no Excel?
A resposta é que existem várias opções para trabalhar com divisão de células, como por exemplo o recurso Texto para Colunas, Preenchimento Flash ou até mesmo fórmulas . Vou descrever aqui todas as opções para ajudar a escolher a técnica mais adequada para cada tarefa específica.
Geralmente, é preciso dividir células no Excel em dois casos: Na maioria das vezes, quando se importa dados de alguma fonte externa onde todas as informações estão em uma única coluna, enquanto você quer que elas estejam em colunas separadas. Outra, é quando se deseja separar células em uma tabela existente para melhor filtragem, classificação ou análise detalhada.
Como Dividir Texto em Células no Excel usando a Ferramenta Texto para Colunas
O recurso Texto para Colunas é muito útil quando se precisa dividir uma única célula em duas ou mais células no Excel 2016, 2013, 2010 e anteriores. Ele permite dividir uma linha de texto por um delimitador especificado, como vírgula, ponto e vírgula ou espaço, bem como separar pedaços de texto de comprimento fixo. Vou te mostrar como funciona cada cenário.
Como Dividir Texto em Células no Excel por Delimitador
Suponha que você tenha uma lista de participantes em que o nome do participante, o país e a data prevista de chegada estão todos na mesma coluna:
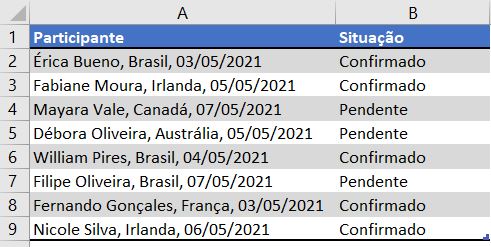
O que queremos é dividir os dados de uma célula em várias células, como nome, sobrenome, país, data de chegada e status. Para fazer isso, execute as etapas abaixo:
- Se deseja colocar as células divididas no meio da tabela, comece inserindo uma nova coluna (s) para evitar sobrescrever os dados existentes.
Neste exemplo, foi inserido 3 novas colunas como mostrado abaixo:
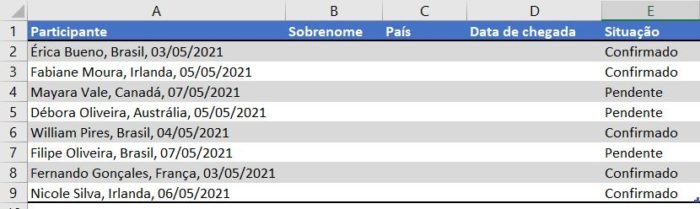
Se não tiver nenhum dado próximo à coluna que deseja dividir, pule esta etapa.
2. Selecione as células que deseja dividir, navegue até a guia Dados > grupo Ferramentas de Dados e clique no botão Texto para Colunas.
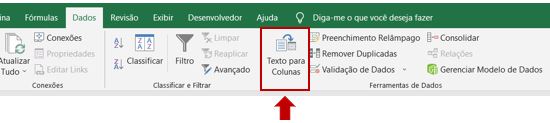
3. Na primeira etapa para Converter texto em colunas, escolha como dividir as células – por delimitador ou largura.
No caso do nosso exemplo, o conteúdo da célula é separado por espaços e vírgulas, então selecionamos Delimitado e clicamos em Avançar.
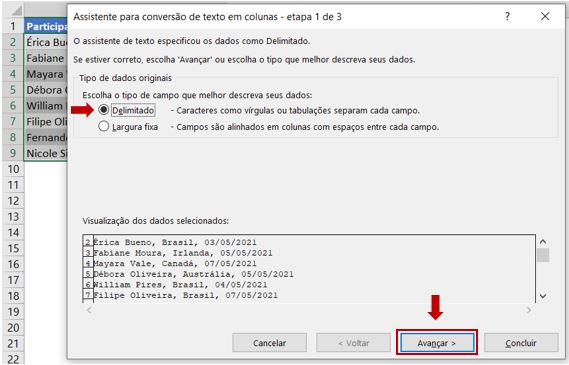
4. Na próxima etapa, especifique os delimitadores e, opcionalmente, o qualificador de texto.
É possível escolher um ou mais delimitadores predefinidos, bem como digitar o seu próprio na caixa Outros. Neste exemplo, selecionei Espaço e Vírgula:
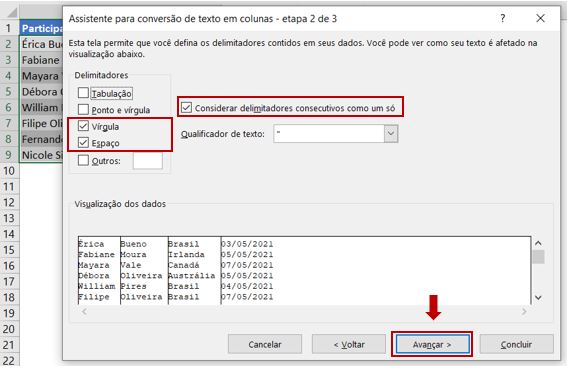
Dicas:
- Considerar delimitadores consecutivos como um só: Certifique-se de selecionar esta opção quando seus dados poder conter dois ou mais delimitadores em uma linha, por exemplo, quando existem alguns espaços consecutivos entre palavras ou os dados são separados por uma vírgula e um espaço.
- Especificar o qualificador de textos: Use esta opção quando algum texto estiver entre aspas, simples ou duplas, e você quiser que essas partes do texto sejam inseparáveis. Por exemplo, se você escolher uma vírgula (,) como delimitador e uma aspa (“) como qualificador de texto, todas as palavras entre aspas duplas, por exemplo,” São Paulo, Brasil “, serão colocadas em uma célula como São Paulo, Brasil. Se você selecionar {nenhum} como o qualificador de texto, “São Paulo será distribuído em uma célula (junto com uma aspa de abertura) e Brasil” em outra (junto com uma marca de fechamento).
- Visualização de dados: Antes de clicar no botão Avançar, é bom rolar a seção de visualização de dados para ter certeza se o Excel dividiu todo o conteúdo das células corretamente.
5. Restam mais duas coisas para que possamos fazer/escolher o formato dos dados e especificar onde desejamos colar os dados divididos:
- Formato de dados: Por padrão, o formato Geral é definido para todas as colunas, o que funciona bem na maioria dos casos. No nosso exemplo, precisamos do formato de dados para as datas de chegada. Para alterar o formato dos dados de uma coluna específica, clique na coluna em Visualização de dados para selecioná-la e, a seguir, escolha um dos formatos em Formato de dados da coluna.
- Destino: Para informar ao Excel onde queremos produzir os dados separados, clique no ícone Recolher caixa de diálogo ao lado da caixa Destino e selecione a célula superior esquerda do intervalo de destino ou digite uma referência de célula diretamente na caixa. Tenha muito cuidado com esta opção e certifique-se de que haja colunas vazias suficientes até a célula de destino.
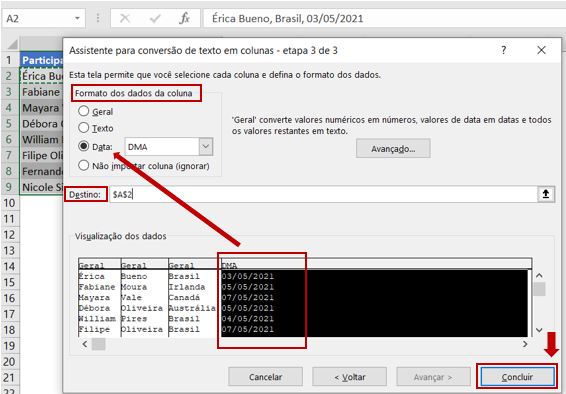
Importante:
- Se você não quiser importar alguma coluna que apareça na visualização de dados, selecione essa coluna e marque o botão de opção Não importar coluna (pular) em Formato de dados da coluna.
- Não é possível importar os dados divididos para outra planilha ou pasta de trabalho. Se você tentar fazer isso, ocorrerá um erro de destino inválido.
6. Por fim, clique no botão Concluir e pronto! Conforme mostrado abaixo, o Excel dividiu perfeitamente o conteúdo de uma célula em várias células:
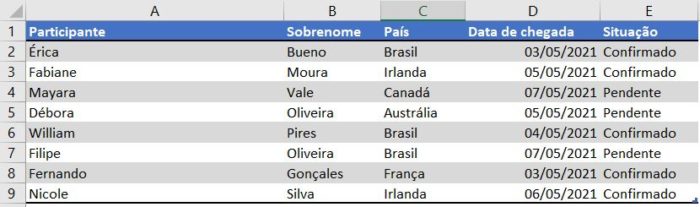
Como Dividir um Texto de Largura Fixa no Excel
Esta seção explica como dividir uma célula no Excel com base no número de caracteres que você especificar. Para tornar as coisas mais fáceis de entender, considere o seguinte exemplo.
Suponha que você tenha códigos e nomes de produtos em uma coluna e deseja extrair os códigos em uma coluna separada:
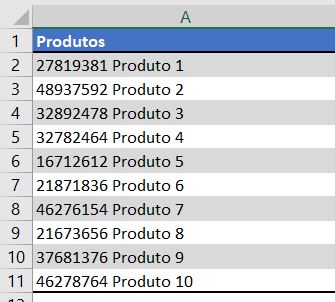
Uma vez que todos os códigos dos produtos tiver 8 caracteres, a opção de largura fixa se encaixa perfeitamente para o trabalho:
- Siga o mesmo procedimento acima para clicar na opção Texto para Colunas, e escolha a opção Largura fixa ao invés de Delimitado.
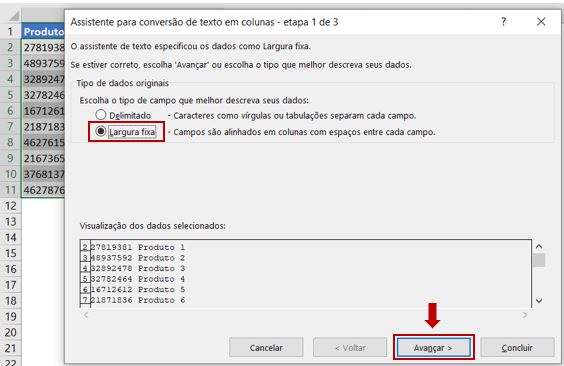
2. Defina a largura de cada coluna usando a seção de visualização de dados. Conforme mostrado abaixo, a linha vertical representa uma quebra de coluna, e para criar uma nova linha de quebra, basta clicar na posição desejada (8 caracteres no nosso caso):

Para remover a quebra, clique duas vezes em uma linha; para mover uma quebra em outra posição, basta arrastar a linha com o mouse.
3. Na próxima etapa, escolha o formato dos dados e o destino das células divididas exatamente como fizemos no exemplo anterior e clique no botão Concluir para concluir a separação.
Como Dividir Texto em Células no Excel com Preenchimento Relâmpago
Se você usa qualquer versão do Excel 2013 a 2019, pode se beneficiar do recurso Preenchimento Relâmpago, que pode não apenas preencher células automaticamente com dados, mas também dividir o conteúdo das células.
Vamos pegar uma coluna de dados do nosso primeiro exemplo e ver como o Preenchimento Relâmpago pode nos ajudar a dividir uma célula ao meio:
- Insira uma nova coluna ao lado da coluna com os dados originais e digite a parte desejada do texto na primeira célula (nome do participante neste exemplo).
- Digite o texto em mais algumas células. Assim que o Excel detectar um padrão, ele preencherá dados semelhantes em outras células automaticamente. No nosso caso, são necessárias 2 células para o Excel descobrir um padrão:
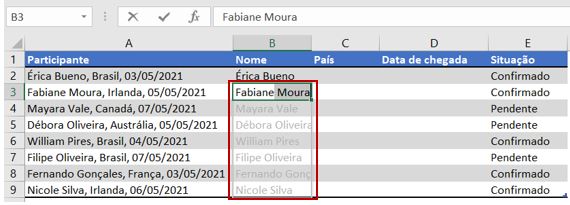
3. Se estiver satisfeito, pressione a tecla Enter e todos os nomes serão copiados para uma coluna de uma vez.
Como Dividir Texto em Células no Excel usando Fórmulas
Quaisquer que sejam as informações diversas que suas células possam conter, uma fórmula para dividir uma célula no Excel resume-se a encontrar uma posição do delimitador (vírgula, espaço, etc.) e extrair uma parte do texto antes, depois ou entre os delimitadores. Geralmente, trabalhamos com as funções LOCALIZAR ou PROCURAR para determinar a localização do delimitador e uma das funções de Texto (ESQUERDA, DIREITA ou EXT.TEXTO) para obter uma parte do texto.
Por exemplo, usamos as seguintes fórmulas para dividir os dados na célula A2 separados por vírgula e espaço:
= ESQUERDA (A2, LOCALIZAR (","; A2) -1)Para obter a explicação detalhada da lógica e mais exemplos de fórmulas, recomendo a leitura: Como Extrair Texto de Célula no Excel – Guia Completo
Conclusão
Neste artigo vimos diferentes maneira de dividir texto em células no Excel.
O site deste pessoal aqui foi referência para este artigo. O site é muitoooo bacana com várias dicas legais para Excel, mas infelizmente o conteúdo está em inglês, o que não deixa de ser uma boa referência para quem conseguir acompanhar. Eu recomendo.
Eu sei que não é comum ler um artigo deste, como tutorial, e repetir para aprender, mas recomendo fortemente que você tome coragem de repetir todo o passo-a-passo. Eu penso que praticar é a melhor maneira de aprender e, embora pareça simples, é preciso se acostumar a navegar entre as telas e fórmulas do Excel para que no futuro você possa se tornar um usuário avançado.
Portanto, continue lendo mais sobre Dicas de Excel aqui.





