Extrair texto de uma célula no Excel é uma importante etapa quando utilizamos o Excel para tratamento de dados.
Não deve ter sido uma única vez que você precisou copiar dados de um arquivo de texto para o Excel. Logo, sabe que não é sempre que conseguimos casar os delimitadores para que os dados fiquem perfeitamente alinhados ao formar os cabeçalhos da planilha.
Por exemplo, imagine que, por algum motivo, em uma mesma coluna temos como texto o um código de 3 dígitos seguido do nome de um equipamento. Portanto, se temos por objetivo separar o código do nome em duas novas colunas, uma estratégia viável seria extrair os 3 primeiros dígitos do texto da célula para uma nova coluna e o restante para uma outra.
Você vai aprender a fazer isto até o final deste artigo!
Entretanto, neste exemplo extraímos texto da célula da esquerda para direita, ou seja, do início para um certo ponto no texto. Então, como seria para fazer o processo inverso da direita para esquerda, do fim para o começo, ou a partir de um ponto qualquer no texto?
Não se preocupe.
O Excel oferece três funções que são utilizadas para extrair texto de uma célula que cobrem praticamente tudo que precisamos. Elas são as funções ESQUERDA, DIREITA e EXT.TEXTO.
Além das função de extração de texto de célula vou apresentar as funções NÚM.CARACT e LOCALIZAR. Estas funções são muito usadas em conjunto com as outras três para manipular dados do tipo texto no Excel.
Nas próximas seções vou ilustrar como usa-las. Nas imagens do artigo estarei utilizando o Excel 2010, porém não se preocupe. O Excel oferece todas as funções que vou mencionar desde os primórdios, então não terá problemas, com certeza.
Como Extrair Texto de Célula no Excel com a Função ESQUERDA
As funções ESQUERDA, DIREITA e EXT.TEXT são funções que nos permitem replicar em uma nova célula parte do texto da célula de origem.
A função ESQUERDA tem a seguinte sintaxe:
=ESQUERDA(texto;núm_caractere)
O parâmetro texto deve ter como valor a referência a célula com o texto de origem ou uma entrada direta de texto entre aspas.
O parâmetro núm_caractere se refere ao número de caracteres de texto que devem ser extraídos da célula de origem. Portanto, como no nome da função ESQUERDA, consideramos a contagem da esquerda para a direita.
Por exemplo, considere o endereço:
Praça Leoni Ramos, 1 – São Domingos, Niterói – RJ, 24210-205
Digamos que queremos apenas o endereço “Praça Leoni Ramos“. Então excluindo o bairro, cidade, estado e CEP. Logo, a função ESQUERDA seria bem empregada.
Entretanto quantos caracteres temos em “Praça Leoni Ramos”?
Se contarmos somente as letras teremos 15, porém não podemos esquecer que símbolos e espaços também são caracteres!
Então “Praça Leoni Ramos” terá 17 caracteres. Portanto no Excel ficamos assim:

Onde =ESQUERDA(A1;17) extraí a parte do endereço que desejamos.
Como Extrair Texto de Célula no Excel com a Função DIREITA
A função DIREITA tem sintaxe com os mesmos parâmetros da função ESQUERDA, como abaixo:
=DIREITA(texto;núm_caractere)
O parâmetro texto deve ter como valor a referência a célula com o texto de origem ou uma entrada direta de texto entre aspas.
O parâmetro núm_caractere se refere ao número de caracteres de texto que devem ser extraídos da célula de origem. Portanto, como no nome da função DIREITA, consideramos a contagem da direita para a esquerda.
Como exemplo vamos rever o endereço do exemplo anterior.
Praça Leoni Ramos, 1 – São Domingos, Niterói – RJ, 24210-205
Agora imagine que estamos interessados apenas no CEP do endereço, ou seja, os últimos 9 caracteres. Então no Excel a função é utilizada como na figura abaixo:

A função =DIREITA(A1;9) extraí do texto original na célula A1 os últimos 9 caracteres, portanto retorna apenas o CEP do endereço.
Como Extrair Texto de Célula no Excel com a Função EXT.TEXT
Extrair texto à esquerda ou à direita de dados de texto é fácil, certo? Agora vamos aumentar um pouco a complexidade e dar uma olhada na função EXT.TEXT.
EXT.TEXT tem por objetivo analisar o texto de uma célula não a partir das extremidades esquerda ou direita, mas sim de uma seção intermediária do texto, baseado no parâmetro num_inicial. Único parâmetro que a difere das funções ESQUERDA e DIREITA.
É claro que nosso ponto de partida é entendido como o primeiro ou o último caractere de nossa string ao usar as funções ESQUERDA ou DIREITA, respectivamente.
Entretanto, ao usar a função EXT.TEXT, precisamos fornecer um ponto de referência dentro dos parâmetros.
A sintaxe da função EXT.TEXT é como abaixo:
=EXT.TEXT(texto;núm_inicial;núm_caractere)
O parâmetro texto deve ter como valor a referência a célula com o texto de origem ou uma entrada direta de texto entre aspas.
O parâmetro núm_inicial é a posição em número de caracteres a partir de qual será a origem do início da extração de caracteres do texto.
O parâmetro núm_caractere se refere ao número de caracteres de texto que devem ser extraídos da célula a partir da posição núm_inicial. Embora o nome não deixe claro, a contagem será da esquerda à direita a partir de núm_inicial.
Por exemplo, vamos voltar a usar o mesmo endereço que usamos nas seções anteriores:
Praça Leoni Ramos, 1 – São Domingos, Niterói – RJ, 24210-205
Utilizamos a função ESQUERDA para extrair a primeira parte do endereço e a função DIREITA para extrair o CEP.
Então, agora vamos tentar extrair o nome da cidade e estado.
Portanto, temos que o parâmetro núm_inicial deve ser a contagem dos caracteres de “Praça Leoni Ramos, 1 – São Domingos, ” (sem esquecer o espaço final) e o parâmetro núm_caractere deve ter a contagem dos caracteres “Niterói – RJ“. Os respectivos valores são 37 e 12.

Bom, parece que o resultado foi incorreto, né? ” Niterói – R“. Aparentemente estamos perdendo um caractere. O problema é fácil de resolver. O que está acontecendo é que a função EXT.TEXT inicia a extração do texto a partir de núm_inicial, incluindo o caractere na posição. Portanto, quando escolhemos como núm_inicial o valor 37 na verdade estamos começando pelo espaço no final de “Praça Leoni Ramos, 1 – São Domingos, “. Então, a solução é simples como na figura abaixo:

Pronto o resultado será ” Niterói – RJ” como esperávamos.
Como Contar o Número de Caracteres de uma Célula no Excel
Nas seções anteriores estudamos as 3 principais funções utilizadas para extrair texto de uma célula no Excel, as funções ESQUERDA, DIREITA e EXT.TEXTO. Entretanto, em todos os exemplos utilizamos um texto estático.
Imagine que de uma série de endereços gostaríamos de remover apenas o CEP no final do texto. Portanto, consideramos o que aprendemos, devemos utilizar a função ESQUERDA. O problema surge na decisão de qual será o valor núm_caractere. Como escolher um núm_caractere adequado sendo que a cada novo endereço temos um novo valor de caracteres?
A solução é a função NÚM.CARACT. Considero que esta é uma função auxiliar, seu objetivo é ajudar outras funções que precisam de parâmetros dinâmicos para contagem de caracteres de texto. A sintaxe da função é a seguinte:
=NÚM.CARACT(texto)
O parâmetro texto deve ter como valor a referência a célula com o texto de origem ou uma entrada direta de texto entre aspas.
Então, a partir do momento que podemos identificar dinamicamente a quantidade de caracteres do nosso texto podemos concatenar a função NÚM.CARACT e ESQUERDA para conseguirmos extrair o texto sem os últimos 9 caracteres do CEP. Como sabemos que o caractere está separado do endereço por uma vírgula e um espaço, subtraímos 2 e os 9 caracteres do CEP no parâmetro núm_caract da função ESQUERDA, caso contrário teríamos o endereço e no final uma vírgula e espaço adicional indesejados.

Portanto a função composta =ESQUERDA(A2;NÚM.CARACT(A2)-11) extraí da coluna Texto todo o conteúdo, exceto os últimos 11 caracteres de forma dinâmica devido o uso da função NÚM.CARACT.
Então, raciocínio similar poderia ser adotado para extrair parte do texto com a função DIREITA, considerando que para seu caso a função necessite de contagem dinâmica do total de caracteres.
Como Encontrar a Posição de um Caractere de uma Célula no Excel
A função LOCALIZAR é a função desejada quando queremos encontrar a posição de um caractere específico em uma célula no Excel. Considero como outra função auxiliar do Excel, seu objetivo é ajudar outras funções que precisam de parâmetros dinâmicos para posição de caracteres específicos de texto. A sintaxe da função é a seguinte:
=LOCALIZAR(texto_procurado;texto;núm_inicial)
O parâmetro texto_procurado é, como a própria variável diz rsrs, o texto ou caractere que estamos buscando tentando localizar dentro do parâmetro texto.
O parâmetro texto deve ter como valor a referência a célula com o texto de origem ou uma entrada direta de texto entre aspas.
O parâmetro núm_inicial é a posição em número de caracteres a partir de qual será a origem do início da procura pelo parâmetro texto_procurado dentro de texto.
Por exemplo, agora que dinamicamente podemos encontrar a posição de uma vírgula, extrair apenas a primeira parte de um endereço será fácil. Primeiro iremos usar a função ESQUERDA, então no parâmetro núm_caractere utilizaremos a função LOCALIZAR, onde o texto_procurado será a vírgula (“,“). Entretanto devemos subtrair em 1 o valor total de núm_caractere, caso contrário uma vírgula indesejada também será extraída do texto. O resultado é como na figura abaixo:

Nota importante: Caso você precise LOCALIZAR um caractere no texto e este caractere tem mais de uma repetição ao longo do texto é possível localizar a posição do segundo, terceiro, quarto ou n-ésimo encontro do caractere concatenando a função LOCALIZAR.
Por exemplo, imagine que precisamos encontrar a posição segunda vírgula no texto de endereços, como os que tenho usado de exemplo neste artigo. A fórmula para localizar esse caractere será como na figura abaixo:

Vale lembrar que em =LOCALIZAR(“,”;A2;LOCALIZAR(“,”;A2;1)+1) somamos 1 ao núm_inicial da função LOCALIZAR raiz, pois desejamos localizar o mesmo caractere a frente da posição previamente localizada.
Conclusão
Neste artigo acredito que cobrimos as principais funções para extrair texto de célula no Excel. O uso destas funções é essencial para tratar texto no Excel que por muitas vezes não chega às planilhas na formatação desejada.
Além das funções ESQUERDA, DIREITA e EXT.TEXT aprendemos duas do que eu chamei de funções auxiliar do Excel, funções que normalmente são utilizadas em conjunto com outras para tornar seus resultados dinâmicos. Portanto, com o emprego de NÚM.CARACT e LOCALIZAR, em apoio as funções ESQUERDA, DIREITA e EXT.TEXT, temos total liberdade para extrair texto em qualquer posição ou entre quaisquer caracteres de uma célula no Excel.
Entendo que não é comum ler um artigo deste, como tutorial, e repetir para aprender, mas recomendo fortemente que você tome coragem de repetir todo o passo-a-passo. Entendo que praticar é a melhor maneira de aprender e, embora pareça simples, é preciso se acostumar a navegar entre as telas do Excel para no futuro se tornar um usuário avançado.
Continue lendo sobre Excel básico aqui ou mais dicas e truques no Excel aqui.
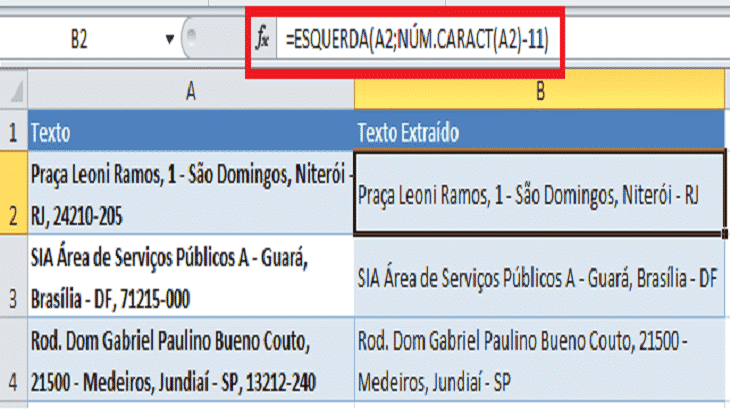






bOM DIA, PRECISO EXTRAIR PARTE DE UM TEXTO ONDE O NUMERO DE CARACTERES SEMPRE VARIA E, ALÉM DISSO, EXISTE UM “-” SEMPRE NESSE TEXTO, ENTAO PRECISO EXTRAIR, TUDO QUE ESTIVER A esquerda DESSE TRAÇO, COMO FAÇO ISSO?
SEGUE UM EXEMPLO DO TEXTO
SDAMED SIST DISP A M LTDA – 34191090080151586067204358090001780xxxxxxxxxxxx
Obrigado
=EXT.TEXTO($B46;1;(PROCURAR(“–”;B46;3)-1))
Boa noite Johnny,
Sendo a formula acima para TUDO QUE ESTIVER A ESQUERDA, como ficaria se fosse o restante que estiver a DIREITA do caracter “-“.
UM abraço,
ótimas explicações, mas após conseguir extrair os trechos que queria eu preciso aplicar as funções neles e não consigo.
EX. testo inicial “5@10@5@15@5@20”
Eu consegui retirar cada numero e colocá-los em uma mesma coluna em celular diferentes.
Quando aplico a função “=soma(” na coluna com esses números extraídos o resultado é zero.
jà tentei formatar as células como numero, geral, fração… e nada funciona.
Boa noite Edson!
Neste caso como você extraiu um número de um texto, o resultado embora seja um número, é apresentado como texto.
Para que seja possível fazer a soma desses números, você deve trabalhar com a função SOMARPRODUTO do Excel.
Exemplo: SOMARPRODUTO (1*(A1:A10))
Ao multiplicar um valor de texto por 1 você obriga o Excel a enxergá-lo como número.
Obrigada pelo comentário e até a próxima!
Você quase conseguiu me ajudar.
No meu caso, os dados não são padronizados. Ou seja, nem sempre haverão duas vírgulas, ou 4 caracteres espaços. Eu preciso separar a última informação da célula que contem os dados.
Meu norte separador é o caractere espaço. Mas a quantidade de caracteres espaços variam de célula para célula.
Ex. uma coluna nome, que tenha nome completo de pessoas, sendo que estas pessoas podem conter mais de um sobrenome familiar. As vezes, 2, 3, 4, 5 ou mais. Eu quero extrair sempre o último sobrenome.
– Como localizar a posição “do último” caractere espaço contido na mesma célula?
Bom dia.
Gostaria de saber como fazer para transformar no excel uma texto extraído com esse formato 19 Dec ’19 por 19/12/2020. Alguém poderia me ajudar?
Obrigada
Favor informar qual formula posso usar para extrair placa do veículo do texto abaixo na coluna do excel:
CITROEN CITROEN C4 PALLAS20GAF ALCOOL/GASOLINA 2010/2010 MIH-8888 MIH-8888 8BCLDRFJWAG537352
NOMA SEMI REBOQUE SR2E18RT2 CG 2013/2014 AXT-9999 AXT-9999 9EP070820E1001797
Sei que posso usar primeiro direita e depois esquerda, Quero fazer de uma só vez!!!!!
Não posso usar Ext Texto porque os caracteres são diferentes
i bom dia estou fazendo um exercico seguinte
A1 Produto/Código
A2 CEL31-Celular
NA B2 EU TENHO QUE DEIXAR NO CAMPO SOMENTE O CODIGO QUE É CEL31
JA NA B3 EU TENHO QUE DEIXAR APENAS O NOME DO PRODUTO QUE É CELULAR
SEM O (-) POREM TO QUEBRANDO A CABEÇA PARA COLOCAR O NOME DO PRODUTO SEM(-)
E ALEM DISSO PRECISO QUE A FORMULAR SE ADEQUE AS DEMAIS CELULAS QUE TEM DIFERENTE
NOMES. POR FAVOR ME AJUDA
Olá Luana!
Como você deseja trabalhar com uma fórmula que possa ser arrastada para atender outras condições, sugiro que você use a função EXT.TEXTO da seguinte maneira:
Na célula C2 insira a fórmula: =EXT.TEXTO(A2;9;15)
Ela extrai o texto contido na célula A2 como você descreveu (CEL31 – Celular), e seleciona do 9º até o 15º caracter (ou seja, descarta o código, o traço e o espaço: CEL31 – ).
Se você não for trabalhar com “espaço” entre o código e o produto, use 7 ao invés de 9.
Obs. Usei 15 no ultimo argumento porque não sei exatamente a quantidade de caracteres que contém a maior palavra que você vai utilizar, dependendo do nome dos produtos você pode alterar esse número para mais ou menos, para que a palavra não saia cortada.
Arraste a fórmula para as outras linhas da coluna C e certifique se o resultado está correto!
Para extrair o código na coluna B, insira a fórmula em B2 e arraste: =ESQUERDA(A2;5)
Espero ter ajudado!
Boa noite,
Vc conseguiu encontar a resposta?
É que eu tambem estou no mesmo exercicio, e nao consigo encontrar a formula correta.
Olá. pode me ajudar?
Tenho uma coluna com vários nomes próprios completos. Gostaria de extrair somente a primeira letra de cada nome numa outra coluna. Como faço isto?
Ex: Maria da Silva , ficar em outra coluna: MDS
Preciso fazer isto para uma lista longa de nomes.
Obrigada
att
Claudia
Olá Claudia.
Desconheço uma função que execute diretamente esta ação no Excel, visto que você precisa extrair as iniciais de nomes separados por mais de um espaço.
Porém temos como opção, criar a nossa própria função no excel que execute essa tarefa. Mas para isso, precisamos trabalhar com VBA.
Criei uma função chamada “INICIAIS” no VBA. Vou deixar aqui em baixo o passo a passo de como fazer isso:
– Na guia Desenvolvedor do Excel, selecione a opção Visual Básic. (se tiver dúvida, eu escrevo sobre VBA no blog)
– Note que abrirá uma janela do Visual Básic em branca. Na parte superior desta janela, clique em Inserir e depois escolha a opção Módulo.
– No espaço em branco do Módulo que você criou, insira o código VBA que executará a função que precisamos. Como eu já fiz o código, apenas copie e cole:
Function INICIAIS(nomeCompleto As Range)
Dim nome_arr As Variant
nome_arr = Split(nomeCompleto.Value, ” “)
Dim primeira_letra As String
Dim x As String
‘x = “”
Dim nome As Variant
For Each nome In nome_arr
primeira_letra = Left(nome, 1)
x = x & primeira_letra
Next nome
INICIAIS = UCase(x)
End Function
– Execute a macro clicando em: Redefinir, Interromper e Executar (representados pela simbologia de um quadrado, um sinal de igualdade na vertical e um triangulo verde apontado para direita).
– Minimize a janela do Visual Básic e abra a sua planilha Excel.
– Clique na célula que você deseja inserir a função e digite: =INICIAR(selecione o intervalo).
Espero ter ajudado!
Bom dia Érica!
Poderia dar uma mão? Preciso extrair uma informação padrão em alguns textos, é um número de OS (ordem de serviço) que inicia com o nº 6 e tem 7 dígitos com separação de milhar. Essa informação não tem um padrão de localização no texto, então não é possível usar as funções do EXT.TEXTO ou ESQUERDA ou DIREITA.
Por exemplo: “Equipamento será tratado na OS 6.000.000, aguardando peças”. Por ser um texto editado, não existe uma posição fixa para a informação.
Se puder ajudar, agradeço!
Ola, tenho uma tabela aonde em uma celula A2 tem os nomes de clietes tipo Joao Alberto da Silva, preciso de uma formaula que jogue na celula B2 o primeiro nome e na C2 o ultimo nome, lembrando que os nome tem tamanhos diferentes e sao mais de 1000 nomes completos.
Boa tarde Fabio.
Para pegar o primeiro nome: =ESQUERDA(A2;PROCURAR(” “;A2))
Para pegar o ultimo nome: =DIREITA(ARRUMAR(A2);NÚM.CARACT(ARRUMAR(A2))-PROCURAR(” “;SUBSTITUIR(SUBSTITUIR(ARRUMAR(A2);” “;”*”);”*”;” “;NÚM.CARACT(ARRUMAR(A2))-NÚM.CARACT(SUBSTITUIR(ARRUMAR(A2);” “;””)))))
Espero ter ajudado.
Voce é Ninja hein…. Como Chegou nessa conclusão, sensacional!!!
Muito boom, Erica. Super me ajudou com essa formula
Boa noite Pessoal Erica,
Qual o melhor comando para extrair o domínio de um e-mail? Exemplos:
– nomesobrenome@gmail.com
– nome_sobrenome@hotmail.com.br
– nome@msn.com
– nome.sobrenome@yahoo.com
Agradeço a atenção.
um abraço,
Oi Marcos, boa tarde.
Você vai precisar trabalhar com as funções: ESQUERDA, DIREITA, LOCALIZAR e NÚM.CARACT
De forma aninhada ela fica assim:
=ESQUERDA(DIREITA(A2;NÚM.CARACT(A2)-LOCALIZAR(“@”;A2;1));LOCALIZAR(“.”;DIREITA(A2;NÚM.CARACT(A2)-LOCALIZAR(“@”;A2;1)))-1)
Veja abaixo um exemplo:
Espero ter ajudado.
Ola´
Não estou a conseguir chegar lá!
do texto 2020-01-02 09:25:38.0, preciso extrair 2020-01-02´á esquerda e á direita .0 do final.
Podem ajudar, por favor.
Boa tarde Leonor.
Para pegar os números a esquerda do texto, você deve usar a função ESQUERDA e inserir o número de caracteres que você quer buscar.
Para pegar a hora, sem o milessegundo, use a função EXT.TEXTO;
E para pegar dados a direita, use a função DIREITA.
Observe o exemplo que eu fiz com base na sua necessidade:
Espero ter ajudado.
Olá Bom dia!
preciso separar os nomes desses códigos em estado,cidade,centro de custo
AM-Manus-90201
RJ-Niteróis-19981
PR-Foz do Iguaçu-28402
SP-Sorocaba-10231
Olá,
Você pode utilizar a função PROCURAR para localizar o caractere “-” e então ir quebrando sua string com a função ESQUERDA, baseado na posição de “-“.
Boa Tarde!!
Erica
Eu preciso pegar o nome da cidade no final da frase, tenho varios tamanhos de nomes das cidades.
Anel Viário, Água Santa, Piracicaba – SP
Desde já agradeço
Olá Alex,
Você está no artigo certo, é utilizando as funções DIREITA, ESQUERDA, EXT.TEXTO e LOCALIZAR que pode se fazer o que procura.
Tente identificar qual o padrão do texto para replicar isto para todas as cidades que procura.
Obrigada por ler!
Boa tarde
Muito obrigado pela ajuda! Desejo muito sucesso em sua jornada.
Olá, bom dia,
Precisava separar o cnpj da chave de uma nota fiscal por exemplo:
43201117138860000162550010000177261307843580 > Entrair o 17138860000162 mas queria que ficasse assim 17.138.860/0001-62.
Aguem consegue me ajudar?
Olá William,
Você pode utilizar a função DIREITA para remover a parte à esquerda de 43201117138860000162550010000177261307843580, ficando:
177261307843580
Agora sobre a formatação, você pode criar sua própria mascara no Excel para CNPJ, por exemplo “##”.”###”.”###”/”####-##”. Basta clicar sobre a célula e ir até formatação>formatação personalizada.
Obrigada por ler
Olá Bom dia,
tenho o seguinte texto =
/pt-PT/pesquisa/hotel/?adults=2&children=0&metasearchsource=ArrexxSucress_TrutatoBR&destinationId=2272222&destination=Alxuteire&hotelId=160955&date=2021/11/04&date=2021/11/05
gostaria de retirar os valores que estão entre: &destinationId=2272222&destination=
Ou seja, o 2272222
depois gostaria extrair a 1ra data e a 2da data, ou seja:
date=2021/11/04&date=2021/11/05
2021/11/04 – 1ra data
2021/11/05 – 2da data
pode ajudar?
Obrigada
Olá Vanessa,
Caso o valor que queira extrair sempre esteja entre “destinationId=” e “&destination” você pode estar localizando a posição destes dois parâmetros no texto com a função =LOCALIZAR
Tendo o valor desta posição é possível extrair o texto utilizando as funções =DIREITA e =ESQUERDA.
Muito provavelmente você vai precisar considerar que a função =LOCALIZAR te dá o início da palavra localizada, logo utilize =NÚM.CARACT para identificar o final destas palavras.
Depois de extrair o texto você pode quebra-lo com =DIREITA e =ESQUERDA e concatenar com =CONCAT da forma que desejar para formar datas
Existem outras formas de fazer, mas esta me parece a mais óbvia agora
Obrigada por ler e desculpe a demora em retornar!
Olá, tudo bem?
Como separar nessa situação?
CORREA SANTANA, LARISSA (larissacs)
LIMA, MARILUCI (marilucil)
DE SANTANA GONZAGA, DIVANDRA (divandrasg)
Olá Camila,
Uma opção seria utilizar o espaço ” ” como separador. Logo utilize =LOCALIZAR para obter a posição de ” ” e =ESQUERDA e ou =DIREITA para separar
Obrigada por ler
Ola, bom dia
Não sei como fazer para extrair o valor que fica a esquerda da “fase de recuperação” (esta expressão seria o index para os outros casos, porem pode haver varição no comprimento das células) e o resultado deveria ser neste caso “175”.
Obrigado
FC Máxima: 200 bpm FC Submáxima: 175 bpm Fase de Repouso Posições PA (mmHg) FC (bpm) Deitado 080/060 80 Sentado Ortostático 080/060 76 Fase de Exercício Estágio Tempo (min) T.Total Vel (km/h) PA (mmHg) FC (bpm) 1 00:02:00 00:02:00 03,0/00,0 100/060 112 2 00:01:00 00:03:00 04,0/00,0 110/060 116 3 00:01:00 00:04:00 05,0/00,0 110/060 131 4 00:01:00 00:05:00 06,0/00,0 120/060 142 5 00:01:00 00:06:00 07,0/00,0 – 162 6 00:00:30 00:06:30 08,0/00,0 – 175 Fase de Recuperação Estágio Tempo (min) PA (mmHg) FC (bpm) 1 00:01:00 120/060 111 2 00:02:00 110/060 084 3 00:04:00 090/060 088 4 00:06:00 090/060 089
Olá João,
Caso não exista reincidência de “Fase de Recuperação” e o valor que procura tem sempre 3 caracteres seguidos por um espaço, como no seu texto “175 Fase de Recuperação”
Você pode recortar este pedaço do texto utilizando as funções =ESQUERDA =DIRIETA e =LOCALIZAR para identificar o ponto dos cortes
Obrigada por ler
Bom dia!
Seria possível aproveitar algo desta fórmula ARRUMAR(EXT.TEXTO(A2;LOCALIZAR(” “;A2;LOCALIZAR(” “;A2;1)+1);30)) para a solução do problema:
– Extrair textos não mais com base nos espaços, mas sim a partir do primeiro número que apareça na célula.
Célula 1: (26/10 1369 45951-8 T S COMERCIAL)
Meu desejo é extrair TS COMERCIAL e todas as outras células a baixo fora de padrão como:
Célula 2: (26/10 1598 105466-X JOSE ANACLETO)
Célula 3: (26/10 2967 22353-0 LIRIO – S MEDI)
Desde já agradeço.
Olá Ruan,
Só é possível extrair texto de forma consistente se os parâmetros limites são bem definidos, neste caso parece que sempre variam, o que torna impossível a tarefa.
Uma opção é tentar melhor organizar estes dados na origem antes de trata-los no excel
Obrigada por ler