Você já percebeu que as vezes nos deparamos com a necessidade de copiar uma pasta de trabalho, move-la de um lado para o outro no Excel, repetidas vezes, certo? Nos encontramos aqui por causa disso ou por você estar super curioso para saber como copiar planilhas como um mestre em Excel? rsrs.
Então você veio ao lugar certo! Vou explicar aqui neste artigo o básico de como é bem simples copiar uma planilha no Excel. E para não decepcionar os mais experientes, vou mostrar duas técnicas que considero que são para os usuários mais avançados, mas muitos cursos não ensinam.
Como Copiar uma Planilha no Excel na Mesma Pasta de Trabalho
Vou explicar aqui nesta seção como é bem simples realizar isso.
- Clique com o botão direito do mouse sobre a guia da planilha que você deseja duplicar
- Na sequência, você deve escolher a opção “mover ou copiar” conforme eu ilustrei na figura abaixo, veja só:

- No menu que surge, você deve escolher o local para onde você deseja fazer a cópia. Como o objetivo desta seção é copiarmos a planilha na mesma pasta de trabalho selecione sua pasta atual. No meu caso a “Pasta 1” já é a planilha atual, o que é default no Excel

- Marque a caixinha “Criar uma cópia” e clique em OK

Pronto uma nova planilha de mesmo nome que a que você copiou deve aparecer com um sufixo (2) para diferenciar.
Como Copiar uma Planilha no Excel em Pasta de Trabalho Diferente
Para copiar uma planilha diretamente para um outro Excel (que já existe) você deve estar com os dois arquivos de Excel abertos! Tanto o Excel para qual você fará a cópia, assim como o que você está atualmente trabalhando. Veja só o exemplo abaixo:
- Abra os dois arquivos de Excel, o receptor e o portador planilha que vamos copiar
- Como na seção anterior no arquivo receptor clique em uma das abas de planilha e selecione “Mover ou Copiar…” (como na figura da seção anterior)
- Na caixa de combinação “Para pasta:” selecione planilha portadora. No meu caso é a planilha “Exercício Extra.xlsx”

- Então marque “Criar uma cópia”, como na figura acima e clique OK

Pronto a planilha que escolheu deve aparecer junto das abas da planilha atual.
No caso em que você queira criar uma cópia para um novo arquivo Excel, siga os mesmos passos que eu mencionei acima, mas ao invés de selecionar “Para Pasta:”, escolha a opção “Nova Pasta”.
Como Copiar uma Planilha no Excel com Atalho
Aqui o nível começa a subir um pouco, rsrs, brincadeira! É que normalmente o pessoal que lembra dos atalhos para fazer qualquer coisa no Excel com certeza não está lendo meu blog, pelo menos não este artigo. Portanto, você iniciante já vai estar um passo a frente aprendendo o conteúdo das seções anteriores e de quebra vai ter um ganho de produtividade com as seguintes.
Aqui estão os passos de como copiar uma planilha no Excel com atalho:
- Aperte e segure o botão “CTRL” no seu teclado
- Clique com o botão esquerdo e arraste a aba da planilha que deseja copiar. Você vai observar que uma folhinha com um “+” dentro deve aparecer
- Arraste para a posição desejada e solte

Tchantchantchantachaaannnn. Bem mais rápido né?
Como Copiar Várias Planilhas no Excel com Atalho ao Mesmo Tempo
Bom, já que estávamos falando de produtividade. Imagine que você tem sua planilha de controle com três abas, de janeiro à março e você quer estende-la até Junho, por exemplo. O plano seria copiar uma dessas abas uma a uma e mudar o nome delas né?
Aha! Existe uma forma mais rápida!
- Aperte e segure o botão “SHIFT” no seu teclado
- Clique com o botão esquerdo sobre cada uma das abas que gostaria de copiar
- Pode soltar o botão “SHIFT” e agora aperte e seguro o botão “CTRL” no seu teclado
- Clique com o botão esquerdo e arraste a aba da planilha que deseja copiar. Você vai observar que um grupo de folhinhas com um “+” dentro deve aparecer
- Arraste para a posição desejada e solte

Tchantchantchantachaaannnn2
Como Copiar uma Planilha no Excel como um Profissional
Se você chegou até aqui você é digno de aprender a técnica secreta. rsrs
Atenção! Daqui para frente teremos uso de VBA, se você tem medo de VBA agora é uma excelente oportunidade para aprender, hehe.
Como uma breve introdução, para não ficar muito disperso o conteúdo, vou explicar um pouquinho do que é VBA.
O VBA (Visual Basic for Applications) é uma linguagem de programação que o pacote Office (Access, Excel, Word, e etc) disponibiliza para nós usuários criarmos automações nos seus programas. Por exemplo, a automação que vou apresentar abaixo copia quantas vezes eu desejar uma planilha com apenas uma linha de código. É uma ferramenta poderosíssima, vale a pena estudar ela para facilitar seu dia-a-dia. Futuramente pretendo escrever alguns artigos sobre VBA, daí coloco o link aqui, tá?
Os passos de como copiar uma planilha no Excel como um profissional são os seguintes:
- Aperte ao mesmo tempo as teclas “ALT” e “F11” no seu teclado. Uma nova janela deve aparecer. É nesta janela que a interação para escrever nossas automações em VBA acontece, entretanto não vamos escrever nenhuma automação, queremos apenas executar uma linha de código

- Aperta ao mesmo tempo as teclas “CTRL” e “G” no seu teclado, tenha certeza de que ao apertar essas teclas você realmente está na tela que abrimos pelo passo anterior. Um menu na base da janela do VBA deve aparecer com o título “Verificação imediata”. Este é o menu que utilizaremos para executar de imediato a única linha de código que planejamos executar

- Agora copie a seguinte linha de código “Do Until Sheets.Count=12: Activesheet.Copy,ActiveSheet: Loop” para a janelinha “Verificação imediata”

- Aperte “ENTER” no seu teclado. O Excel deverá executar automaticamente a linha de código e criar 12 cópias da planilha que estava selecionada lá na tela do arquivo Excel

Pronto! Parece complicado, mas na verdade é bem rápido se você domina os atalhos e a linguagem.
Caso tenha curiosidade na linha de código “Do Until Sheets.Count=12: Activesheet.Copy,ActiveSheet: Loop” aconteceu o seguinte:
“Do Until . . . Loop” é uma sintaxe da programação em VBA que diz para o Excel repetir uma ação repetidas vezes, entretanto ela precisa de um parâmetro de parada, que vou chamar de cláusula, e outro que é a ação, algo que ele vai repetir até que a cláusula esteja atendida.
Então na linha de código que usamos, temos que Sheets.Count=12 é a cláusula e Activesheet.Copy,ActiveSheet é a ação (a ação não precisa obrigatoriamente ser somente uma diretiva, poderiam ser diversas)
Basicamente o que fizemos, traduzindo para o português é “Excel, copie a planilha que eu selecionei para esta mesma pasta de trabalho até que o total de planilhas seja 12”, rsrs.
Conclusão
Espero que este artigo tenha ensinado um truque novo a você, novo ou velho usuário de Excel. Caso tenha interesse em mais dicas sobre Excel venha ler o que já escrevi clicando aqui.
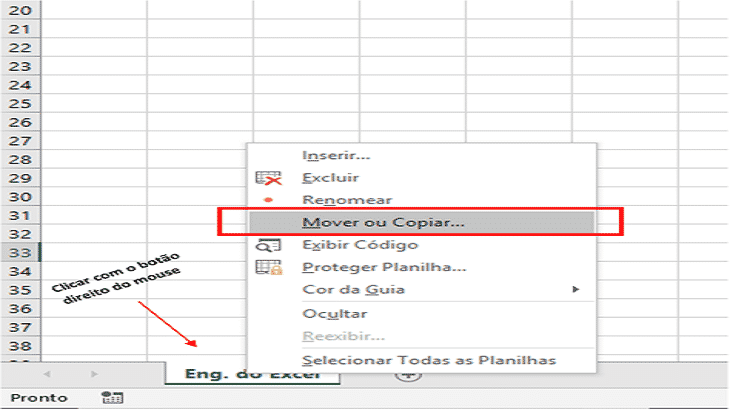


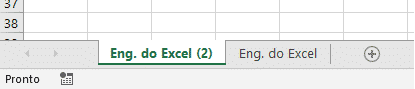




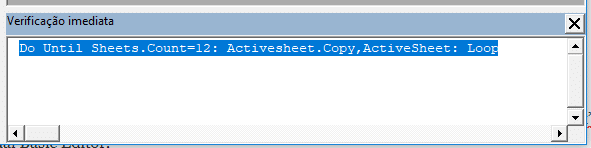







Prezada engenheira,
estou com um problema.
Quero criar uma pasta de trabalho com uma planilha para cada semana e um resumo para cada semana.
já criei a planilha com a primeira semana e o resumo da primeira semana. quero replicar as outras 3 semanas com os respectivos resumos. Porém quando copiar as planilhas e resumos, o resumo sempre faz a referência para a primeira planilha. Gostaria uma forma de copiar a formatação da planilha, porém o resumo faria referencia à planilha da segunda semana e assim por diante.
Amei muito. Me ajudou demais. Vou começar a trabalhar como professor e tenho 16 turmas. Eu estava aflito em relação às planilhas. Mas agora esta resolvido. Te agradeço de coração. Deus te abençoe.
Como Copiar Várias Planilhas no Excel com Atalho ao Mesmo Tempo
tentei fazer e deu uma coisa errada aqui nessa parte:
“Você vai observar que um grupo de folhinhas com um “+” dentro deve aparecer”
esta aparecendo o grupo de folha porém sem o “+” e ai eu arrasto e solto e não adiciona nada. Pode me ajudar?
Olá,
Acredito que esteja faltando segurar a tecla CTRL antes de começar a arrastar as planilhas. Lembre de fazer como no videozinho, do grupo de planilhas selecionadas arraste a que está com o nome verdinho enquanto segura a tecla CTRL.