Lendo este tutorial, você vai aprender algumas maneiras rápidas de selecionar nomes, números ou quaisquer outros dados aleatoriamente. Você também vai aprender como obter uma amostra aleatória sem duplicatas e como selecionar aleatoriamente um número especificado ou porcentagem de células, linhas ou colunas em um clique do mouse.
O que é amostra aleatória?
Antes de discutir as técnicas de amostragem, vou te passar algumas informações básicas sobre a seleção aleatória e quando se deve usa-la.
Na teoria da probabilidade e estatística, uma amostra aleatória é um subconjunto de dados selecionados de um conjunto de dados maior, também conhecido como população. Cada elemento de uma amostra aleatória é escolhido inteiramente ao acaso e tem igual probabilidade de ser selecionado. Por que você precisa de um? Basicamente, para obter uma representação não tendenciosa da população total.
Por exemplo, se você quer realizar uma pesquisa entre seus clientes, obviamente, não seria sensato enviar um questionário para cada pessoa em seu banco de dados de milhares de pessoas. Então, quem faz sua pesquisa? Serão os 100 primeiros clientes, ou os primeiros 100 clientes listados em ordem alfabética, ou as 100 pessoas com os nomes mais curtos? Nenhuma dessas abordagens atende às suas necessidades porque são tendenciosas de maneira inata. Para obter uma amostra imparcial em que todos tenham a mesma oportunidade de serem escolhidos, faça uma seleção aleatória usando um dos métodos descritos abaixo.
Seleção aleatória do Excel com fórmulas
Não há função interna para selecionar células aleatoriamente no Excel, mas você pode usar uma das funções para gerar números aleatórios como uma solução alternativa.
Como selecionar um valor aleatório de uma lista
Suponha que você tenha uma lista de nomes nas células A2:A10 e deseja selecionar aleatoriamente um nome da lista. Isso pode ser feito usando uma das seguintes fórmulas:
= ÍNDICE ($A$2:$A$9; ALEATÓRIOENTRE (1; CONT.VALORES ($A$2:$A$9)); 1)
ou
= ÍNDICE ($A$2:$A$9; ALEATÓRIOENTRE (1; LINS ($A$2:$A$9)); 1)
E é isso ai gente! Seu seletor de nome aleatório para Excel está configurado e pronto para ser veiculado:
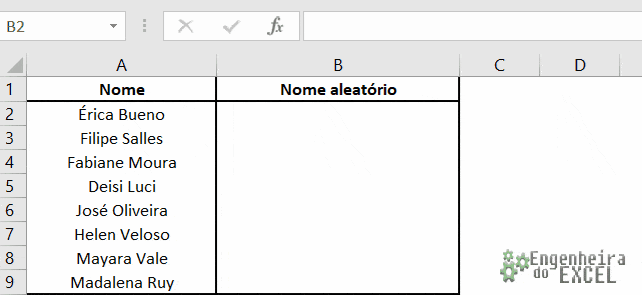
Observação: Esteja ciente de que ALEATÓRIOENTRE é uma função volátil, o que significa que ela será recalculada a cada alteração feita na planilha. Como resultado, sua seleção aleatória também vai mudar. Para evitar que isso aconteça, você pode copiar o nome extraído e colar como valor em outra célula (Colar especial > Valores).
Naturalmente, essas fórmulas podem não apenas escolher nomes aleatórios, mas também selecionar números aleatórios, datas ou quaisquer outras células aleatórias.
Neste arquivo aqui, eu explico melhor sobre a função ALEATÓRIO e ALEATÓRIOENTRE.
Como essas fórmulas funcionam
Resumindo, a gente usa a função ÍNDICE para extrair um valor da lista com base em um número de linha aleatório retornado por ALEATÓRIOENTRE.
Sendo mais específico, a função ALEATÓRIOENTRE gera um número inteiro aleatório entre os dois valores especificados. Para o valor inferior, usamos o número 1. Para o valor superior,usamos a função CONT.VALORES ou LINS para obter a contagem total de linhas. Como resultado, a função ALEATÓRIOENTRE retorna um número aleatório entre 1 e a contagem total de linhas em um conjunto de dados. Este número vai para o argumento núm_linha da função ÍNDICE informando qual linha escolher. Para o argumento núm_coluna, usamos 1, pois queremos extrair um valor da primeira coluna.
Nos links abaixo, eu explico melhor como trabalhar com a função ÍNDICE.
Função ÍNDICE – Os 6 usos mais importnates
Função ÍNDICE e CORRESP no Excel – Substitua o PROCV
Observação: Este método funciona bem para selecionar uma célula aleatória de uma lista. Mas se sua amostra incluir várias células, a fórmula acima pode retornar várias ocorrências do mesmo valor porque a função ALEATÓRIOENTRE não está livre de duplicatas.
Neste link aqui eu explico como trabalhar com duplicatas no Excel: 4 formas fáceis de encontrar valores duplicados no Excel
O próximo exemplo mostra como fazer a seleção aleatória no Excel sem duplicatas.
Como selecionar aleatoriamente no Excel sem duplicatas
Existem algumas maneiras de selecionar dados aleatórios sem duplicatas no Excel. Geralmente, usamos a função ALEATÓRIO para atribuir um número aleatório a cada célula e, em seguida, escolhemos algumas células usando uma fórmula de classificação de índice.
Com a lista de nomes nas células A2:A16, siga estas etapas para extrair alguns nomes aleatórios:
- Insira a fórmula ALEATÓRIO em B2 e arraste para baixo na coluna:
= ALEATÓRIO ()
- Coloque a fórmula abaixo em C2 para extrair um valor aleatório da coluna A:
= ÍNDICE($A$2:$A$16;ORDEM(B2; $B$2:$B$16);1)
- Copie a fórmula acima para quantas células desejar. No nosso caso, copiamos a fórmula para mais quatro células (C2:C6).
Pronto! Cinco nomes aleatórios são extraídos sem duplicatas:
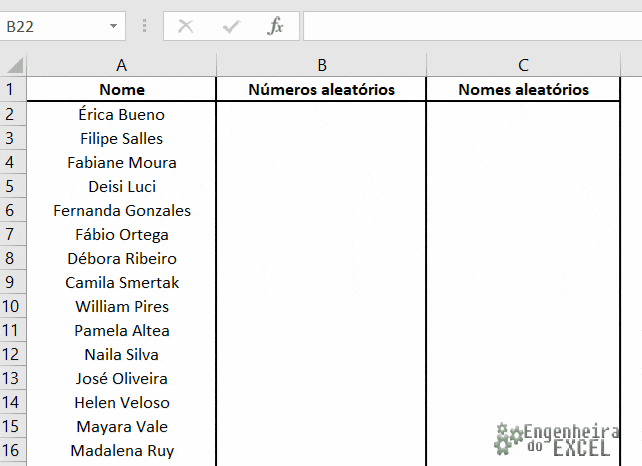
Como esta fórmula funciona
Como no exemplo anterior, usamos a função ÍNDICE para extrair um valor da coluna A com base em uma coordenada de linha aleatória. Nesse caso, são necessárias duas funções diferentes para obtê-la:
- A função ALEATÓRIO preenche a coluna B com números aleatórios.
- A função ORDEM retorna a classificação de um número aleatório na mesma linha. Por exemplo, ORDEM (B2;$B$2:$B$16) na célula C2 obtém a classificação do número em B2. Quando copiado para C3, a referência relativa B2 muda para B3 e retorna a classificação do número em B3 e assim por diante.
- O número retornado por ORDEM é preenchido no argumento núm_linha da função ÍNDICE. No argumento núm_coluna, fornecemos o valor 1 porque desejamos extrair um valor da primeira coluna.
Conforme mostrado acima, a seleção aleatória que eu fiz contém apenas valores únicos. Mas, teoricamente, há uma pequena chance de duplicatas aparecerem na amostra. O motivo é porque em um conjunto de dados muito grande, a função ALEATÓRIO pode gerar números aleatórios duplicados e a função ORDEM pode retornar a mesma classificação para esses números. Eu nunca tive duplicatas durante meus testes, mas, em teoria, essa probabilidade existe.
Agora, se você procura uma fórmula à prova de balas para obter uma seleção aleatória apenas com valores únicos, use a combinação ORDEM+CONT.SE ou ORDEM.EQ+CONT.SE em vez de apenas ORDEM.
A fórmula completa é um pouco complicada, mas 100% livre de duplicatas:
= ÍNDICE ($A$2:$A$16;ORDEM.EQ (B2;$B$2:$B$16) + CONT.SE ($B$2:B2;B2) – 1; 1)
Notas:
- Assim como ALEATÓRIOENTRE, a função ALEATÓRIO do Excel também gera novos números aleatórios a cada recálculo da planilha, fazendo com que a seleção aleatória seja alterada. Para manter sua amostra inalterada, copie e cole valores em outro lugar.
- Se o mesmo nome (número, data ou qualquer outro valor) aparecer mais de uma vez no conjunto de dados original, uma amostra aleatória também pode conter várias ocorrências do mesmo valor.
Como selecionar linhas aleatórias no Excel
Caso sua planilha contenha mais de uma coluna de dados, você pode selecionar uma amostra aleatória desta forma: atribua um número aleatório a cada linha, classifique esses números e selecione o número necessário de linhas. As etapas detalhadas seguem abaixo.
- Insira uma nova coluna à direita ou à esquerda de sua tabela (coluna N neste exemplo).
- Na primeira célula da coluna inserida, excluindo os cabeçalhos das colunas, insira a fórmula ALEATÓRIO.
- Clique duas vezes na alça de preenchimento para copiar a fórmula para baixo na coluna. Como resultado, temos um número aleatório atribuído a cada linha.
- Classifique os números aleatórios do maior para o menor (a classificação em ordem crescente move os cabeçalhos das colunas na parte inferior da tabela, portanto, certifique-se de classificar em ordem decrescente). Para isso, vá até a guia Dados > grupo Classificar e Filtrar e clique no botão ZA. O Excel irá expandir automaticamente a seleção e classificar as linhas inteiras em ordem aleatória.
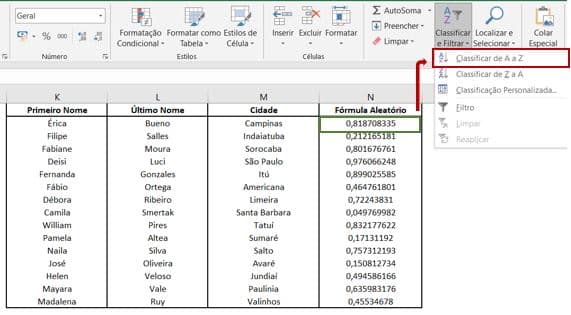
Finalmente, selecione o número necessário de linhas para sua amostra, copie-as e cole onde quiser.
Conclusão
Neste artigo vimos diferentes maneira de criar amostras aleatórias no Excel.
O site deste pessoal aqui foi referência para este artigo. O site é muitoooo bacana com várias dicas legais para Excel, mas infelizmente o conteúdo está em inglês, o que não deixa de ser uma boa referência para quem conseguir acompanhar. Eu recomendo.
Eu sei que não é comum ler um artigo deste, como tutorial, e repetir para aprender, mas recomendo fortemente que você tome coragem de repetir todo o passo-a-passo. Eu penso que praticar é a melhor maneira de aprender e, embora pareça simples, é preciso se acostumar a navegar entre as telas e fórmulas do Excel para que no futuro você possa se tornar um usuário avançado.
Portanto, continue lendo mais sobre Dicas de Excel aqui.






Muito obrigado. Foi muito útil para uma planilha que estou criando para distribuir o atendimento em uma central de atendimento a cidadãos (sou f. público)