A função PROCV no Excel é uma função do Excel para procurar e retirar dados de uma coluna específica de uma determinada tabela. O resultado da busca pode ser exato ou aproximado, e isso será detalhado para você nesse artigo.
O significado quer dizer procurar verticalmente, pois o “V” significa “vertical”. Os valores de pesquisa devem aparecer na primeira coluna da tabela, de forma que o PROCV irá percorrer coluna por coluna até encontrar o valor procurado e retornar a informação desejada. Vou explicar como isso acontece ao longo do artigo
Como Funciona a Função PROCV no Excel
O objetivo da função PROCV é procurar um valor em uma tabela, coincidindo esse valor com a primeira coluna. Portanto, a função PROCV retorna o valor correspondente de uma tabela. A sintaxe da função PROCV é a seguinte:
=PROCV(valor_procurado;matriz_tabela;núm_índice_coluna;[procurar_intervalo])
Observe que quando você digita qualquer função no Excel, ele já te apresenta a sintaxe. Então você não precisa se preocupar em decorar a fórmula, apenas entenda como funciona.
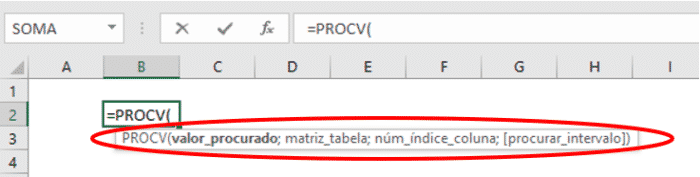
Os parâmetros são os seguintes:
- valor_procurado: refere-se ao valor procurado na primeira coluna. Como eu disse, os valores de pesquisa devem aparecer sempre na primeira coluna da sua tabela matriz, isso porque essa função apenas procura as informações que se apresentam após a coluna que contém o valor procurado. Caso esse dado não esteja representado na primeira coluna, altere as colunas da tabela de forma que ela fique em primeiro lugar. Esse dado pode ser tanto um valor como também uma referência.
- matriz_tabela: refere-se a tabela pela qual você deseja retirar as informações, ou seja, a que servirá como base para localizar o dado desejado. Ela pode ser representada por uma ou mais colunas, contendo números, textos ou valores lógicos.
- núm_índice_coluna: refere-se ao número da coluna da tabela matriz pela qual o valor correspondente deve ser retornado. Se por exemplo eu me referir que o núm_índice_coluna é igual a 1, o Excel retornará o valor da primeira coluna em matriz tabela, e assim sucessivamente.
- [procurar_intervalo]: refere-se a um valor lógico que o PROCV retornará dizendo se o dado localizado deverá ser exato ou aproximado. Para as informações exatas, o Excel no PROCV utiliza a palavra “FALSO” ou o número 0 que é muito usual também. A palavra “VERDADEIRO” ou o número 1 se referem as informações aproximadas. Mas quando usar cada uma delas?
Dicas de Uso da Função PROCV no Excel
Lembre-se: sempre quando você for usar o PROCV ao invés de decorar a fórmula, pense em como ela funciona, tente pensar assim:
=PROCV(célula onde se encontra o valor que será pesquisado; tabela ou intervalos que contenham os dados; número que corresponde a coluna que contem a informação; resultado exato ou aproximado)
O PROCV é projetado para recuperar dados em uma tabela organizada em linhas verticais, onde cada linha representa um novo registro. O “V” no PROCV significa vertical.

Caso você tenha dados organizados horizontalmente, utilize a função PROCH.
O PROCV requer uma tabela de consulta com valores de pesquisa na coluna à esquerda. Os dados que você deseja recuperar (valores de resultado) podem aparecer em qualquer coluna à direita. Veja um exemplo:
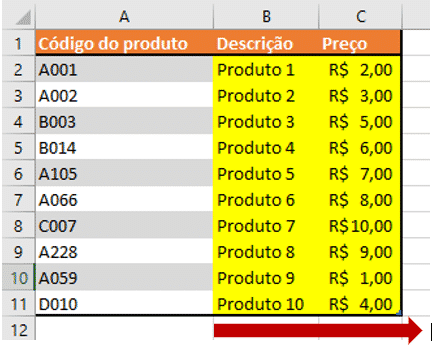
Neste exemplo, se o nosso objetivo é usar o PROCV procurando pelo Código, nós podemos receber como resultado apenas a Descrição e o Preço. Mas entenda que caso quiséssemos usar o PROCV pesquisando pela Descrição, teríamos como resultado apenas o Preço. Caso ainda quiséssemos ao invés disso procurar pela descrição e receber como resposta o código, teríamos que mover a coluna B (que se encontra a Descrição) á esquerda da coluna A, ou seja, inverter as posições. Isso porque os valores de pesquisa devem estar sempre a esquerda.
Exemplo de Uso da Função PROCV no Excel
Quando você usa o PROCV, imagine que cada coluna da tabela esteja numerada, começando pela esquerda. Para obter um valor de uma coluna específica, basta fornecer o número como índice da coluna (núm_índice_coluna). Na imagem a seguir os números “2” e “3” apresentados em vermelho representam exatamente o índice das colunas.
O exemplo abaixo consiste em uma tabela com os dados de alguns produtos. A tabela com os dados deverá retornar no valor da descrição do produto dentro da célula que contém a fórmula PROCV.

Neste caso eu quero, na célula F2, apresentar a descrição do produto que contém o código que eu registrei na célula E2, que é o código “A228”. Usando a fórmula do PROCV eu consigo retirar as informações da tabela de dados, quando o código for exatamente “A228”. Eu faço da seguinte maneira:
1 – Digite a formula “=PROCV(” na célula que você deseja apresentar o resultado;
2 – Informe o valor procurado. Para isso você deve selecionar a célula que contém o dado que você quer que o Excel encontre na tabela. Neste caso é o código “A228” localizado na célula E2;
3 –Informe ao Excel a matriz da tabela. Nesse campus você deve selecionar a tabela de dados, lembrado que o valor a ser procurado deve estar sempre a esquerda na coluna da tabela;
4 – Informe ao Excel a coluna que representa o resultado de acordo com a referência que você pediu. Por exemplo, eu digitei o número 3, que quer dizer que o resultado que eu quero que o Excel mostre está presente na terceira coluna da minha tabela matriz já indicada anteriormente.
5 – Selecione FALSO para conseguir a informação exata da resposta.
No exemplo acima, observe como o Excel interpreta a fórmula do PROCV na coluna G, em “Preços”:
=PROCV(Procure o código A228 contido na célula E2; na tabela de produtos; retorno o valor correspondente da coluna 3 da tabela; mas retorne o valor apenas se for exato, mas caso contrário retorne um erro)
Entendendo a Fórmula PROCV no Exemplo
Entenda a fórmula:
- E2: é o valor procurado, neste caso o número do código A228. Você pode digitar E2 ou ir até a célula e selecioná-la. Mas atenção: o valor procurado deve ser sempre um valor existente nas duas tabelas. Aconselho fazer a busca por valores numéricos. Procurar por texto é arriscado devido as diferentes formas de escrever.
- A2:C11: é a matriz tabela, ou seja, a tabela desejada que servirá de referência durante a busca. Você deve selecionar o intervalo da tabela onde as informações estão localizadas. Não esqueça que se você for arrastar a fórmula, esse intervalo deve estar travado.
- 3: núm_indice_coluna, ou então a coluna desejada. Neste caso, o 3 informa que a informação procurada está na terceira coluna.
- 0: [procurar_intervalo]. Refere-se ao valor lógico: Verdadeiro ou Falso. O valor lógico permite retornar resultados aproximados ou exatos. O valor 0 corresponde a Falso e irá retornar os valores exatos; já o valor 1 corresponde a verdadeiro e irá retornar resultados aproximados.
O resultado da célula F2 corresponde a fórmula:
=PROCV(E2;A2:C11;2;0)
É notável que a diferença entre essa fórmula e a anterior é o número da coluna (2), que se refere a coluna correspondente a descrição do produto. Neste caso “PRODUTO 8”.
Resposta Exata e Aproximada da Função PROCV no Excel
As respostas exatas e aproximadas são controladas pelo quarto argumento, chamado “procurar_intervalo”. Defina o quarto argumento como FALSO para forçar a correspondência exata e VERDADEIRO para as correspondências aproximadas.
Atenção: O “procurar intervalos” é padronizado como VERDADEIRO, então o PROCV usará a resposta aproximada como padrão. Caso contrário somente altere o argumento.
Exemplo 1: Respostas Exatas
Na maioria dos casos, você provavelmente desejará usar o PROCV no modo EXATO. Isso faz sentido quando você tem uma chave exclusiva para usar como um valor de pesquisa, por exemplo, o nome do funcionário:

A fórmula em H4 para pesquisar a região de trabalho com base em uma informação exata do nome do funcionário é:
=PROCV(H2;B3:E8;2;FALSO)
Exemplo 2: Respostas Aproximadas
Você vai querer usar o modo aproximado nos casos em que estiver procurando um valor entre intervalos e não um valor exato. Um exemplo clássico é encontrar o valor de um serviço que será cobrado em determinado prazo. Nesse caso, você deseja que o PROCV obtenha a melhor correspondência para um determinado valor de pesquisa. No exemplo abaixo, a fórmula em G4 executa uma correspondência aproximada para encontrar o valor do serviço referente a data desejada.

Neste exemplo eu quero saber o valor cobrado em 15/08/2017. Observe que essa data não existe na tabela acima, mas consta dentro de um dos intervalos.
Para fazer isso, basta alterar o FALSO para VERDADEIRO. No PROCV quando trabalhamos com FALSO é retornado um valor somente quando o valor procurado for idêntico ao encontrado, neste exemplo daria um erro, porque nenhum valor da tabela é idêntico a data desejada.
Quando trabalhamos com VERDADEIRO, o PROCV busca onde o valor procurado se encontra em determinados intervalos.
A fórmula em G4 para pesquisar o valor do serviço referente a data desejada é:
=PROCV(G2;B3:D9;3;VERDADEIRO)
Nota importante: Os dados devem ser classificados em ordem crescente pelo valor de pesquisa quando você trabalha com o modo de correspondência aproximada com PROCV.
Como Esconder Erro #N/D na Função PROCV no Excel
Se o Excel não encontrar nenhum valor, retornará uma mensagem de erro igual a #N/D. Esse problema pode ser corrigido se utilizarmos a função SEERRO que o Excel oferece. Essa função deve ser utilizada sempre antes da fórmula PROCV. Veja, a sintaxe é simples:
=SEERRO(valor;valor_se_erro)
Você deve inserir no primeiro argumento um valor para ser buscado ou uma fórmula, como o PROCV. No segundo argumento você deve especificar o que retornará caso a busca não existir, por exemplo uma nova função ou então uma mensagem. Lembre-se que para retornar uma mensagem, as palavras devem estar entre aspas, por exemplo: “Nada identificado”, ou então deixar em branco “ “.
Veja um exemplo da função SEERRO funcionando em conjunto com o PROCV:
=SEERRO(PROCV(E2;A2:C11;2;0);”Código inexistente”)
Note que no primeiro argumento eu usei a fórmula que eu expliquei logo acima. Caso o código mencionado na célula E2 não exista dentro do intervalo A2:C11, a resposta ao invés de retornar com erro, retornará com a mensagem “Código inexistente”.
Como Procurar um Valor em Várias Planilhas com a função PROCV no Excel
Você já aprendeu como encontrar um dado em outra planilha utilizando o PROCV, certo? Agora você vai aprender como pesquisar um dado usando duas ou mais planilhas como base.
Utilizaremos a função SEERRO no PROCV para encontrar um valor utilizando várias planilhas. A função SEERRO é uma função auxiliar utilizada como método alternativo de pesquisa e por isso ela pode ser usada em conjunto com a função PROCV no Excel.
Imagine que no seu trabalho você precise checar as informações de um determinado produto. No entanto você não sabe em qual planilha esse dado se encontra, já que existe diversas planilhas e em cada uma delas temos cadastrado diversos produtos de diversos fornecedores. A melhor forma de encontrar a informação que você precisa, com certeza não é checando planilha por planilha manualmente! É possível fazer isso de uma forma mais inteligente utilizando o PROCV.
A ideia é fazer com que a função PROCV no Excel procure o dado desejado na primeira planilha, caso contrário o dado será procurado na próxima planilha, e assim por diante até que a informação seja encontrada.
Portanto, sabendo que a função PROCV no Excel retorna o erro #N/D toda vez que o dado procurado não for encontrado, a solução é aninhar várias funções SEERRO agrupadas na função PROCV. Dessa forma sim será possível procurar por um valor em múltiplas planilhas.
Então, entenda que a função SEERRO verificará o resultado de retorno da função PROCV na primeira planilha, e caso retorne com erro #N/D a função reconhecerá que nenhuma correspondência foi encontrada na primeira planilha, na sequência a função SEERRO verificará a próxima planilha e assim por diante até que o valor seja retornado. Todo esse processo será feito em questões de segundos.
Exemplo de Uso do PROCV para Várias Planilhas

Temos neste exemplo várias planilhas de diversos fornecedores. Cada uma delas tem a descrição dos produtos cadastrados, seus códigos e os preços. Criei uma nova tabela em uma nova planilha (como na imagem abaixo) e quero trazer para ela apenas as informações referentes a alguns itens.

Inicialmente eu tenho apenas os códigos dos produtos que eu almejo encontrar. No entanto vou iniciar a pesquisa pelos códigos, uma vez que o código é uma informação em comum em todas as outras planilhas.
Uma dica: antes de começar a pesquisa veja primeiramente qual a informação em comum que você tem em mãos comparado com todas as planilhas que você deseja incluir na busca. No meu caso é o código! Neste caso o código deve estar representado na primeira coluna de todas as planilhas que estarão envolvidas na pesquisa, caso contrário não funcionará. Como já dito anteriormente essa é uma regra da função PROCV no Excel.
Observe a fórmula que foi utilizada:
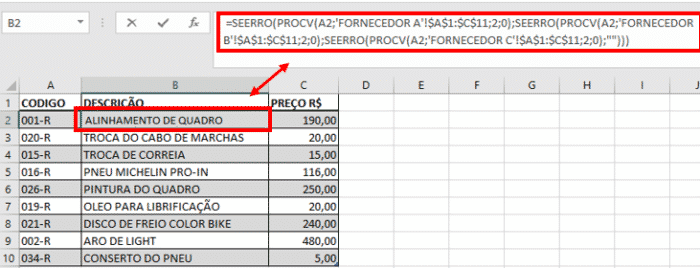
O Excel entende o seguinte:
=Procure o código do produto descrito na célula A2 na planilha “FORNECEDOR A” e retorne o valor da coluna 2 do intervalo A1:C11; caso não encontre uma correspondência exata na planilha “FORNECEDOR A” verifique na planilha “FORNECEDOR B”; se não encontrar novamente verifique na planilha “FORNECEDOR C”; e se mesmo assim não encontrar deixe em branco.
Observe que no final da fórmula foi usado duas aspas. Tudo que é escrito entre aspas no Excel dentro de uma fórmula, o Excel retorna exatamente o que você escreveu. Neste caso eu não escrevi nada entre as aspas, apenas deixei em branco. Caso você queira escrever “Dado não encontrado”, depois que o Excel efetuar todo o processo da fórmula e não encontrar nada, retornará a mensagem “Dado não encontrado” ao invés de deixar em branco.
Conclusão
Neste artigo vimos como funciona a função PROCV no Excel, e aprendemos como ela pode ser uma ferramenta poderosa quando se almeja buscar um dado em uma ou mais planilhas carregadas de informações. Então, aprendemos utilizar o PROCV em diferentes situações, seja por uma busca de um resultado aproximado, entre intervalos numéricos ou temporários como vimos nos exemplos apresentados aqui, ou então pela busca de resultados exatos.
O site deste pessoal aqui foi referência para este artigo. O site é muitoooo bacana com várias dicas legais para Excel, mas infelizmente o conteúdo está em inglês, o que não deixa de ser uma boa referência para quem conseguir acompanhar. Eu recomendo.
Eu sei que não é comum ler um artigo deste, como tutorial, e repetir para aprender, mas recomendo fortemente que você tome coragem de repetir todo o passo-a-passo. Por isso, eu penso que praticar é a melhor maneira de aprender e, embora pareça simples, é preciso se acostumar a navegar entre as telas do Excel para no futuro se tornar um usuário avançado.
Portanto, continue lendo sobre Excel avançado aqui ou mais dicas e truques no Excel aqui.
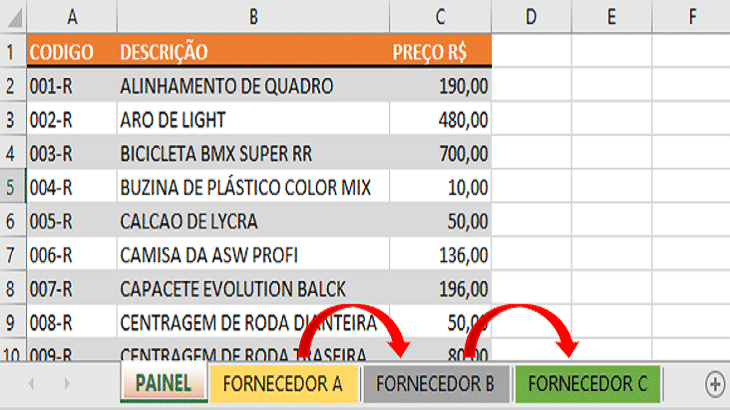






Boa tarde moça – posso te tratar assim? Pq procurei seu nome mas não achei.
Tudo bem?
A principio gostei muito do seu trabalha com este site, parabéns. Irei indicar o mesmo a minha filha, ela esta começando a usar planilhas e achei seu método muito simples, objetivo e bem ilustrado. Acredito que ela vai gostar muito também.
Tenho uma pergunta:
Tem como ativar uma macro após mudar a cor da fonte(manualmente)?
Obg pela atenção.
Boa noite Quenaz!
Meu nome é Érica, mas pode me tratar como engenheira do excel mesmo 😉
Que eu saiba não é possível ativar uma macro após mudar a cor da fonte em uma célula, seja por formatação condicional ou VBA.
Normalmente a cor de uma célula é alterada como resultado da operação com dados da planilha, então caso esteja fazendo o contrário recomendo reavaliar o design da sua planilha.
Obrigada pelo comentário!!
Boa tarde engenheira do Excel!
Tenho una planilha que uso para fazer cotizações, donde coloco na planilha y configuro para mês a mês tanto compra ou tanto venda. O problema que essa planilha já esta com mais de 2000 linhas. Gostaria de fazer una formula donde coloco o ano, mês, tipo(compra ou venda) y dai por último só colocar o diá e pronto. Será que e possível fazer isso? Usando un. Lugar para colocar os dados das cotizações.
Tentei fazer uma coisa com índice, menor. Line y varias coisas do tipo mais nada deu certo!!
Desde já muito obrigado