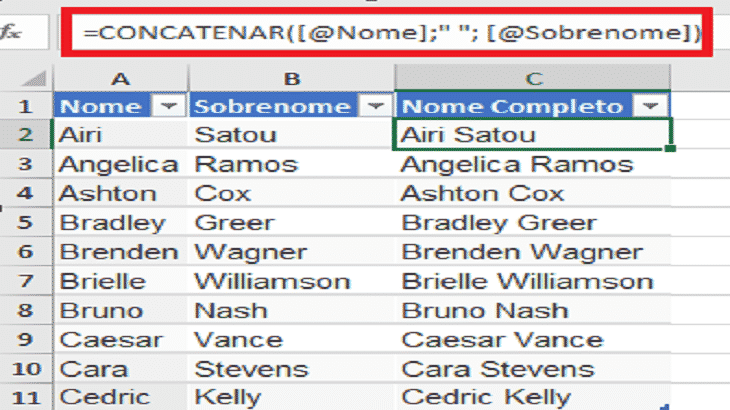As últimas atualizações do Excel 2016 trouxeram funções bem bacanas. Parte delas substitui atividades que repetitivas ou aglutinam função que precisavam ser aninhadas para ter concluir um objetivo comum.
A função que vou apresentar hoje é a UNIRTEXTO.
A grande novidade é a economia de tempo que ela nos trás quando vamos, obviamente, unir texto de células.
Antes da nova função UNIRTEXTO quando precisávamos juntar o texto no Excel de um intervalo de células tínhamos de fazer uma a uma individualmente. Imagine copiarmos um texto em PDF para o Excel e termos de juntar mil linhas quebradas por problema de delimitação. Díficil né?
Tudo bem que é possível contornar o problema usando VBA, mas essa é uma atividade até comum que merecia uma função padrão como a UNIRTEXTO trouxe!
No artigo vou apresentar como juntar texto no Excel antes da função UNIRTEXTO e como é feito através da nova função, então ficará mais fácil entender a facilidade que ela trás. Entretanto lembre que ela somente estará disponível nas versões atualizadas do Excel 2016 e superiores.
Como Juntar Texto no Excel antes da Versão 2016
Antes do Excel 2016 precisávamos inventar para juntar texto em células, rsrs.
Uma das maneiras mais usuais de unir texto é utilizando o operador &.
Quando utilizamos em uma fórmula o operador & estamos informando o Excel que queremos utilizar o texto de uma célula concatenado com o texto seguinte, proveniente de célula ou não. Então, o resultado é como na figura abaixo:
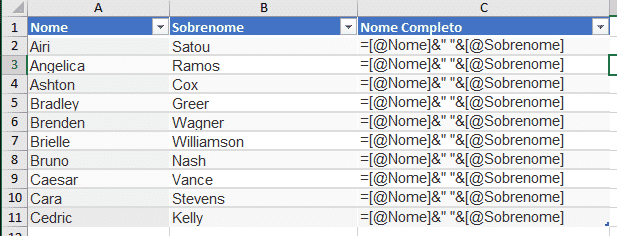
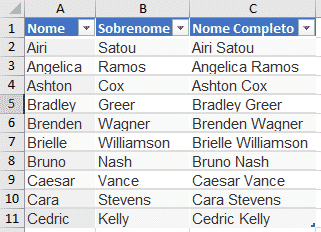
Nas figuras acima nos unimos os textos da células nas colunas A e B, nome e sobrenome respectivamente, utilizando um espaço ” ” entre ambos.
Um segundo método, sem o atalho do operador & é a própria função CONCATENAR. A função concatenar aceita como parâmetros quantas entradas de texto ou células que forem necessárias.
=CONCATENAR(texto;texto;texto;.....)
O seu uso, como no exemplo anterior, seria o seguinte:

Como pôde ver a função CONCATENAR não é tão mais rápida quanto ao operador atalho &. É apenas um jeito mais formal de fazer a mesma coisa.
A grande melhora que UNIRTEXTO é visível neste exemplo. Imagine que precisássemos concatenar uma coluna toda e separar cada nome por uma vírgula. Então, teríamos que selecionar cada uma das células da coluna e entre cada seleção digitar nosso delimitador.
Portanto, o UNIRTEXTO vem para nos salvar nesta situação. Nela podemos selecionar um intervalo de células e escolher um delimitador. Veremos a descrição da função UNIRTEXTO na seção seguinte.
Como Juntar Texto no Excel com UNIRTEXTO
Então, como citei em seções anteriores é importante lembrarmos que este recurso somente está disponível nas versões atualizadas do Excel 2016 em diante.
A função UNIRTEXTO tem por objetivo reunir o texto de vários intervalos de células e ou cadeias de caracteres. Um ponto importante é que ela permite a inserção de um parâmetro chamado delimitador. A sintaxe da função é a seguinte:
UNIRTEXTO(delimitador;ignorar_vazio;texto_ou_intervalo_de_célula)
O parâmetro delimitador como vimos na seção anterior, é o nome dado ao caractere ou cadeia de caracteres que separa a união de duas células de texto.
O parâmetro ignorar_vazio aceita como valores VERDADEIRO ou FALSO. Portanto, a função irá avaliar se o intervalo de texto que selecionou tem algum que esteja vazio apenas se você marcar VERDADEIRO neste parâmetro
O parâmetro texto_ou_intervalo_de_célula é o diferencial desta função ao velho CONCATENAR. Porque aqui podemos selecionar mais de um texto ou célula por vez.
Por exemplo se utilizarmos a função =UNIRTEXTO(“DO”;VERDADEIRO;”ENGENHEIRA”,”EXCEL”) em uma célula nela teremos o como texto “ENGENHEIRA DO EXCEL“. Essa é uma aplicação de texto direto com uso de aspas.
Vale um recado importante da função. Se o número de caracteres concatenados pela função exceder o valor de 32767 caracteres (que é o limite de caracteres por célula no Excel), então a função UNIRTEXTO retornará o erro #VALOR!
Para finalizar considere o seguinte exemplo:
Imagine que desejamos reunir todos os nomes da tabela das figuras acima separados por uma vírgula. Portanto, a fórmula a ser usada seria a seguinte: =UNIRTEXTO(“,”;VERDADEIRO;A2:A11). Então, o resultado será: Airi, Angelica, Ashton, Bradley, Brenden, Brielle, Bruno, Caesar, Cara, Cedric
O contrário utilizando CONCATENAR seria muito feio, teríamos que selecionar uma por uma das 11 células e entre elas adicionar as vírgulas, rsrs.
Conclusão
Existem mais de uma maneira de unir texto no Excel, principalmente no Excel 2016. Nas versões anteriores do Excel ficamos presos a CONCATENAR e seu atalho, o operador &. E claro, criar funções personalizadas no VBA a depender da complexidade do texto que se deseja expressar.
Entendo que não é comum ler um artigo deste, como tutorial, e repetir para aprender, mas recomendo fortemente que você tome coragem de repetir todo o passo-a-passo. Entendo que praticar é a melhor maneira de entender e, embora pareça simples, é preciso se acostumar a navegar entre as telas do Excel para no futuro se tornar um usuário avançado.
Não posso deixar de mencionar que este artigo, na disposição dos itens e parte do conteúdo, teve inspiração no artigo deste amigo aqui, quem eu agradeço por compartilhar conhecimento.
Continue lendo sobre Excel básico aqui ou mais dicas e truques no Excel aqui.