Este tutorial vai te ensinar três maneiras rápidas e fáceis de adicionar uma quebra de linha na célula do Excel:
1- Através de um atalho para digitar várias linhas;
2 – Através dos recursos “Localizar” e “Substituir” para adicionar um retorno após um caractere específico;
3 – Através de uma fórmula para combinar pedaços de texto de várias células, cada uma começando em uma nova linha.
Quando usamos o Excel para armazenar e manipular entradas de texto, às vezes desejamos que determinada string de texto comece em uma nova linha. Um bom exemplo de texto multilinha, pode ser etiquetas de endereçamento ou alguns detalhes pessoais inseridos em uma célula.
Na maioria dos aplicativos do Office, iniciar um novo parágrafo não é um problema, basta pressionar a tecla “Enter” no teclado para isso. No Microsoft Excel, no entanto, esse trabalho é diferente, pois pressionar a tecla “Enter” completa a entrada e move o cursor para a próxima célula. Então, como é que se cria uma nova linha no Excel? Existem três maneiras rápidas de fazer isso!
Como iniciar uma nova linha em uma célula do Excel
A maneira mais rápida de criar uma nova linha em uma célula, é usando um atalho do teclado:
- Atalho do Windows para quebra de linha: Alt + Enter
- Atalho do Mac para alimentação de linha: Control + Option + Return ou Control + Command + Return. No Mac Excel 365, você também pode usar Alt + Enter.
Para adicionar uma nova linha na célula do Excel com um atalho, siga estas etapas:
- Clique duas vezes na célula onde deseja inserir uma quebra de linha.
- Digite a primeira parte do texto. Se o texto já estiver na célula, coloque o cursor onde deseja quebrar a linha.
- No Windows, segure Alt enquanto pressiona a tecla Enter. No Excel para Mac, segure Control e Option enquanto pressiona a tecla Return.
- Pressione Enter para terminar e sair do modo de edição.
Como resultado, você vai obter várias linhas na célula do Excel. Se o texto ainda aparecer em uma linha, certifique-se de que o recurso Quebrar texto esteja ativado.
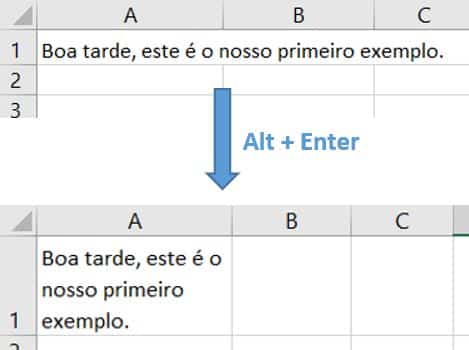
Dicas:
As dicas a seguir mostram como evitar problemas comuns ao inserir várias linhas em uma célula e demonstram alguns usos não óbvios.
Ativar o recurso “Quebrar Texto Automaticamente”
Para ver várias linhas em uma célula, você precisa ativar a opção “Quebrar Texto Automaticamente” para essa célula. Para isso, basta selecionar a (s) célula (s) e clicar no botão “Quebrar Texto Automaticamente” na aba Página Inicial, no grupo Alinhamento. Em alguns casos, você também deve precisar ajustar a largura da célula de forma manual.
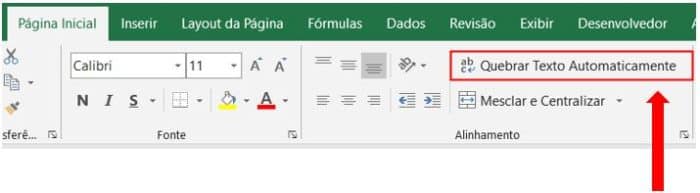
Adicione quebras de linha para aumentar o espaçamento
Se desejar ter um intervalo de duas ou mais linhas entre as diferentes partes do texto, pressione Alt + Enter duas ou mais vezes. Isso irá inserir avanços de linha consecutivos em uma célula, como na imagem abaixo:

Crie uma nova linha para facilitar a leitura
Às vezes, pode ser interessante mostrar fórmulas extensas em várias linhas para facilitar o entendimento. O atalho de quebrar a linha do Excel também pode fazer isso.
Em uma célula ou na barra de fórmulas, coloque o cursor antes do argumento que deseja mover para uma nova linha e, pressione Alt + Enter para completar a fórmula e sair do modo de edição.
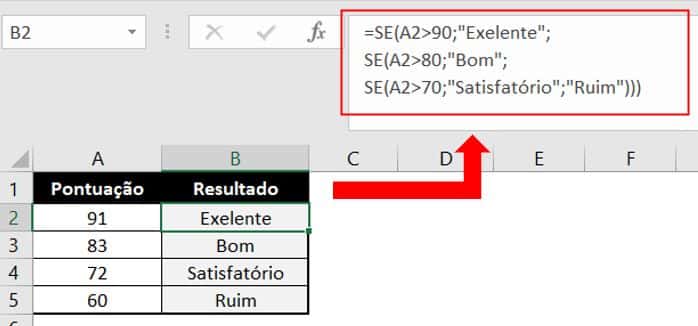
Como inserir quebra de linha após um caractere específico
Caso você tenha recebido uma planilha com muitas entradas de uma linha, quebrar cada linha manualmente pode levar horas. Mas existe um truque extremamente útil para colocar várias linhas em todas as células selecionadas de uma vez! Vou te ensinar.
Como exemplo, vamos adicionar uma quebra após cada “ponto final” em uma string de texto:
- Selecione todas as células nas quais deseja iniciar uma nova linha.
- Pressione Ctrl + U para abrir a guia Substituir da caixa de diálogo Localizar e Substituir do Excel. Ou clique em Localizar e Selecionar > Substituir na guia Página Inicial, no grupo Edição.
- Na caixa de diálogo Localizar e Substituir, faça o seguinte:
- No campo “Localizar”, digite um ponto e um espaço (. ). Se a sequência de texto for separada por ponto sem espaço, digite apenas um ponto (.).
- No campo “Substituir por”, pressione Ctrl + J. Isso irá inserir uma quebra de linha no lugar de cada ponto final (os pontos serão removidos). Se você deseja manter um ponto no final de cada linha, digite um ponto e pressione o atalho Ctrl + J.
- Clique no botão “Substituir tudo”.

Feito! Observe que várias linhas são criadas nas células selecionadas.
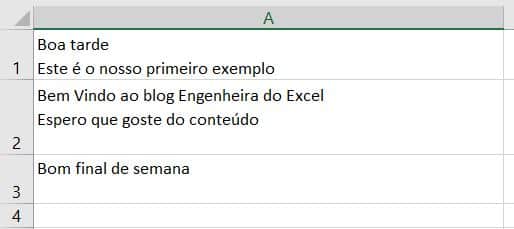
Como criar uma nova linha na célula do Excel com uma fórmula
O atalho do teclado é útil para inserir manualmente novas linhas em células individuais, e o recurso “Localizar e Substituir” é excelente para quebrar várias linhas de uma vez. Caso você esteja combinando dados de várias células e queira que cada parte comece em uma nova linha, a melhor maneira de fazer isso é usando uma fórmula.
No Microsoft Excel, existe uma função especial para inserir caracteres diferentes nas células chamada de função CARACT. No Windows, o código do caractere para a quebra de linha é 10, então usaremos CARACT (10).
Para reunir os valores de várias células, devemos usar a função CONCATENAR ou o operador de concatenação (&). E a função CARACT nos ajudará a inserir quebras de linha entre elas.
No geral, a fórmula é a seguinte:
Célula1 & CARACT(10) & Célula2 & CARACT(10) & Célula3 & ...
Ou então:
CONCATENAR (Célula1; CARACT(10); Célula2; CARACT(10); Célula3; ...)
Supondo que parte do texto seja apresentado nas células A2, B2 e C2, as fórmula demostradas acimas nos trarão o seguinte resultado na célula D2:
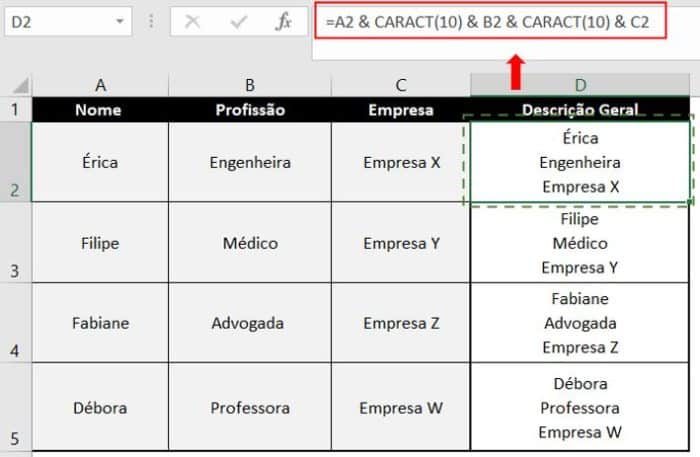
No Excel para Office 365, Excel 2019 e Excel 2019 para Mac, você pode usar a função UNIRTEXTO. Ao contrário das fórmulas acima, a sintaxe de UNIRTEXTO permite incluir um delimitador para separar valores de texto, o que torna a fórmula mais compacta e fácil de construir.
Notas importantes:
- Para que várias linhas apareçam em uma célula, lembre-se de ativar a quebra automática de texto e ajustar a largura da célula, se necessário.
- O código de caractere varia dependendo da plataforma. No Windows, o código de quebra de linha é 10, então você deve usar CARACT (10). No Mac é 13, então você deve usar CARACT (13).
Bom, estas são as maneiras de inserir quebra linha no Excel. Espero que você tenha gostado deste post e, até a próxima!
Conclusão
Neste artigo vimos diferentes maneiras de quabrar um texto em uma célula do Excel.
O site deste pessoal aqui foi referência para este artigo. O site é muitoooo bacana com várias dicas legais para Excel, mas infelizmente o conteúdo está em inglês, o que não deixa de ser uma boa referência para quem conseguir acompanhar. Eu recomendo.
Eu sei que não é comum ler um artigo deste, como tutorial, e repetir para aprender, mas recomendo fortemente que você tome coragem de repetir todo o passo-a-passo. Eu penso que praticar é a melhor maneira de aprender e, embora pareça simples, é preciso se acostumar a navegar entre as telas e fórmulas do Excel para que no futuro você possa se tornar um usuário avançado.
Portanto, continue lendo mais sobre Excel básico aqui.
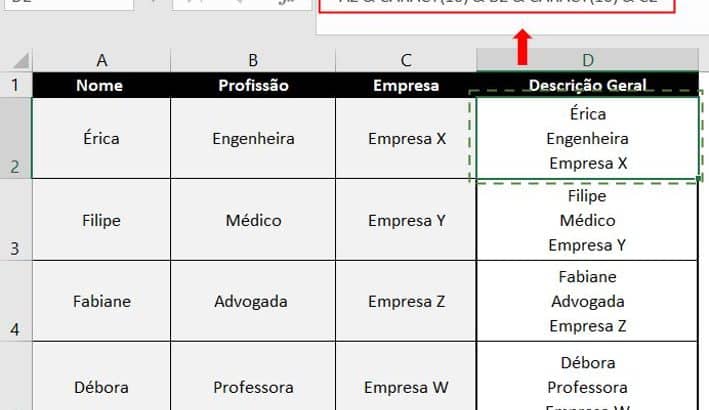






Prezada, Bom Dia!
Existe Possibilidades de Fazer Uma Macro Para Quebrar Texto Automaticamente Somente de Uma Determinada Coluna?
Atenciosamente
Por favor!
Como fazer essa quebra de texto colocando-o na célula abaixo (linhas ou em colunas???
Como fazer RECUO de uma parte do texto ???
Olá Lilo,
Para fazer alterações no conteúdo de células seria necessário aplicar estas alterações nas células em que deseja que o conteúdo esteja.
Obrigada por ler