Neste tutorial, veremos a essência das funções lógicas do Excel. Por exemplo: E, OU, XOR e NÃO.
Além disso demostrarei alguns exemplos de fórmulas, bem comuns, que podem ser aplicadas no nosso dia a dia.
No artigo anterior, eu expliquei sobre o uso dos operadores lógicos do Excel, na qual são usados para comparar dados em diferentes células. Hoje, veremos como ampliar o uso dos operadores lógicos. Aprenderemos, também, a construir textos mais elaborados para realizar cálculos mais complexos.
FUNÇÕES LÓGICAS DO EXCEL: E, OU, XOR e NÃO – VISÃO GERAL
O Microsoft Excel fornece 4 funções lógicas para trabalhar com valores lógicos. Estas funções são: E, OU, XOR e NÃO.
As funções lógicas do Excel podem ser usadas quando se deseja executar, em uma fórmula, mais de uma comparação ou para testar mais de uma condição ao invés de apenas uma. Cada uma dessas funções retorna VERDADEIRO ou FALSO após os argumentos serem avaliados individualmente.
A tabela a seguir apresenta um resumo esclarecendo o papel de cada uma das funções. Tenho certeza que após ler e entender você saberá de uma vez por todas onde aplicar cada uma delas de acordo com suas tarefas.

Complementando as 3 funções destacadas acima, o Microsoft Excel fornece 3 funções condicionais conhecidas como: SE, SEERRO e SENÃODISP.
FUNÇÕES LÓGICAS DO EXCEL – FATOS COMPROVADOS
Neste tópico, apresento uma lista com alguns fatos, já comprovados, com relação ao uso das funções lógicas no Excel. Cada uma das características, apresentadas abaixo, nos ajudarão a entender melhor o uso de cada uma delas. Sendo assim, fica a dica:
- Nos argumentos das funções lógicas, podemos usar células de referências, números e valores de texto. Assim como valores booleanos, operadores de comparação, e outras funções do Excel. Entretanto, todos os argumentos devem avaliar os valores booleanos de VERDADEIRO ou FALSO, ou referencias ou matrizes contendo valores lógicos.
- Se um argumento de uma função conter alguma célula vazia, o valor é ignorado. No entanto, se todos os argumentos são células vazias, a fórmula retornará o erro #VALUE!.
- Se um argumento da função lógica conter números, é importante saber que o valor zero é avaliado como FALSO e os demais números, incluindo negativos, são avaliados como VERDADEIRO. Por exemplo, se aplicarmos a fórmula =E(A1:A5) em uma determinada célula, sabendo que nas células A1:A5 contem números diferentes de zero, a fórmula retorna VERDADEIRO. Caso contrário retorna FALSO.
- Uma função lógica retorna o erro #VALUE! se nenhum dos argumentos for avaliado para valores lógicos.
- Uma função lógica retorna o erro #NAME? quando errado o nome da função ou tentado usar a função em uma versão anterior do Excel que não tem este suporte. Por exemplo, a função XOR pode ser usada apenas nas versões Excel 2016 e 2013.
- No Excel 2016, 2013, 2010 e 2007 podemos trabalhar com até 255 argumentos em uma função lógica, isso apenas se o limite de caracteres não exceder a 8.192. Em contrapartida, as versões mais anteriores como o 2003, permite incluir até 30 argumentos, apenas, com um limite de 1.024 caracteres em cada fórmula.
USANDO A FUNÇÃO “E” DO EXCEL
A função “E” é o membro mais popular da família das funções lógicas. Ela é útil quando é necessário testar várias condições e garantir que todas elas sejam atendidas. Tecnicamente, a função “E” testa as condições especificadas e retorna VERDADEIRO se todas as condições avaliadas forem verdadeiras, caso contrário retorna FALSO.
A sintaxe da função “E” do Excel está descrita abaixo:

As condições lógico 1 e lógico 2 referem-se as condições que serão testadas . Estas condições podem ser avaliadas como VERDADEIRO ou FALSO.
A primeira condição lógica (lógico 1) é obrigatória, sendo que as demais (logico 2 em diante) são opcionais.
Temos abaixo, alguns exemplos de fórmulas que demostram como usar a função “E” no Excel:


FUNÇÃO “E” – USO COMUM.
A função “E”, não é considerada uma das funções mais interessantes do Excel. Isso se dá ao fato de ter suas utilidades um pouco mais limitadas do que as outras. No entanto, sua capacidade pode ser significativamente importante para determinados trabalhos da sua planilha.
Um uso muito comum da função “E” é encontrada no argumento teste lógico da função “SE” . a junção das duas funções é usada para testar várias condições em vez de apenas uma. Por exemplo, é possível aninhar qualquer uma das funções “E” acima, dentro da função “SE” e obter um resultado semelhante a este:

FÓRMULA DO EXCEL PARA CONDIÇÕES “ENTRE INTERVALOS”
Quando criamos uma fórmula para trabalhar entre intervalos no Excel, a abordagem mais comum é utilizar as funções “SE” e “E”, juntas. Neste caso, a função “E” assumirá a posição do teste lógico dentro da função “SE”.
Imagine que existem 3 valores nas colunas A, B e C. Deseja-se saber se o valor contido na coluna A é maior ou igual ao valor apresentado na coluna B. Ao mesmo tempo, este valor deve ser menor ou igual ao valor da coluna C. De acordo com estas referências, na coluna D estarão apresentados a resposta para cada uma das linhas. O resultado é “Sim” caso as duas informações sejam procedentes, e “Não” para caso contrário.
Para fazer uma fórmula que atenda estas condições, usamos a função “SE” com a função “E” aninhada, juntamente com os operadores básicos de comparação.
Abaixo temos um exemplo mais detalhado dessa situação.
EXEMPLO: CONDIÇÕES ENTRE INTERVALOS – FUNÇÕES “SE/E”.
Note no exemplo abaixo, que a fórmula funciona perfeitamente para todos os tipos de dados. Isto inclui: datas, números, e até mesmo valores de texto.

Para comparar valores de texto, a fórmula analisa caractere por caractere em ordem alfabética. Por exemplo: vimos que a palavra Bananas se encontra na célula A9, enquanto a palavra Abacaxis na célula B9. A palavra Bananas, somente será considera maior ou igual a palavra Abacaxis, quando o primeiro caractere da palavra Abacaxis estiver em uma posição inferior ao primeiro caractere da palavra Bananas. Neste caso, como no alfabeto a letra A vem antes da letra B, o Excel assume que a palavra Bananas é maior que a palavra Abacaxis.
No entanto, vimos que a função SE/E é simples, rápida e universal. A fórmula apresentada acima demostra que o valor da coluna B é maior que o valor da coluna C. Isto quer dizer que a coluna B contém sempre um valor limite superior, enquanto a coluna C um valor limite inferior. Esta é a razão pela qual a fórmula retorna “Não” para a linha 5. Note que o mesmo acontece para as linhas 3, 7 e 10.
EXEMPLO: CONDIÇÕES ENTRE INTERVALOS – FUNÇÃO “MED”
Caso queira que a fórmula funcione, independente da posição dos limites inferior e superior, trabalhe com a função “MED”, que retorna a mediana dos seus dados, ou seja, o número do meio de um conjunto de números.
Para substituir a função “E” por “MED”, dentro da função “SE”, a fórmula fica a seguinte:

O resultado será semelhante ao apresentado abaixo:

Note que a função “MED” trabalha perfeitamente com números e datas, mas retorna um erro chamado #NÚM! para valores de texto. Neste caso, para trabalhar com valores de texto assim como feito para datas e números, terá que ser construído um texto lógico mais complexo, que é possível se usarmos as funções E/OU. Observe:


USANDO A FUNÇÃO “OU” DO EXCEL
Assim como a função “E”, a função “OU” é uma função lógica básica do Excel que é usada para comparar dois valores ou afirmações. A diferença é que a função “OU” retorna VERDADEIRO se pelo menos um dos argumentos forem verdadeiros, e retorna FALSO se todos os argumentos forem falsos. A função “OU” está disponível em todas as versões do Excel de 2000 a 2016.
A sintaxe da função “OU” é similar a função “E”, observe:
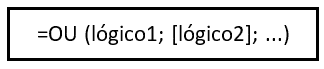
Onde o argumento lógico é algo queremos testar, algo que seja verdadeiro ou falso. A primeira lógica é necessária enquanto da segunda em diante é opcional. Acompanhe abaixo alguns exemplos em que trabalhamos com a função “OU” no Excel:
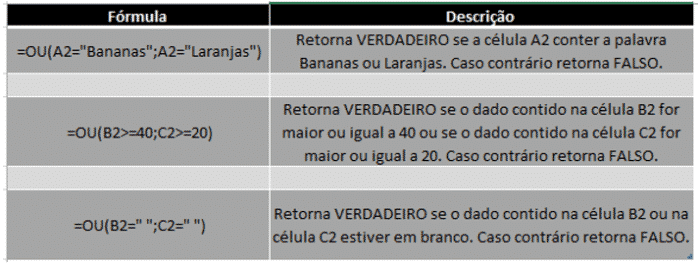
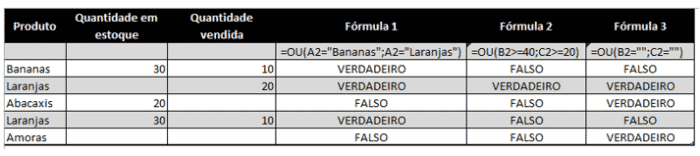
Além da função “E”, a função “OU” é usada para expandir a utilidade de outras funções do Excel. Abaixo estão destacados alguns exemplos de como a função “OU” pode ser aplicada em conjunto com outras funções:
FUNÇÃO “SE” COM “OU” ANINHADO
Observe que na fórmula abaixo usamos as funções SE e OU de forma aninhada, para obtermos uma unica resposta, sendo ela “Bom” ou “Ruim”.

A fórmula retorna “Bom” se o número na célula B3 for maior que 30 ou se o número contido na célula C2 for maior que 20. Caso contrário retorna “Ruim”.
FUNÇÃO “E/OU” EM UMA FÓRMULA
Normalmente, nada impede de usarmos as duas funções, E e OU, em uma única fórmula. Podem existir variações infinitas de tais fórmulas que se resumem nos padrões abaixo:




Por exemplo, se quisermos saber quais remessas de bananas e laranjas estão esgotadas, basta trabalhar com uma lógica que determine se a quantidade do produto em estoque é equivalente a quantidade já vendida, deste mesmo produto. Sendo assim, se existir diferença entre os valores, o Excel entenderá que tal produto ainda não foi esgotado. A fórmula abaixo ilustrará a fórmula ideal para trabalhar com esse problema:
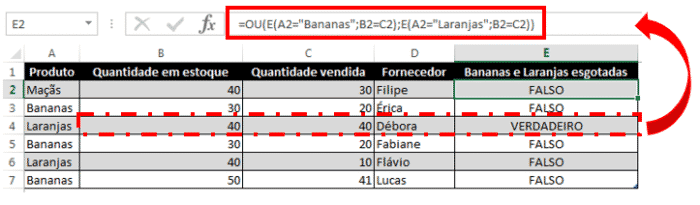
FUNÇÃO “OU” NA FORMATAÇÃO CONDICIONAL
É possível determinar uma regra utilizando a função OU para destacar algumas informações que sejam relevantes na tabela. Temos abaixo uma fórmula que representa esta função:
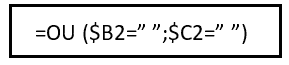
Seguindo o passo a passo da formatação condicional, realizaremos os seguintes procedimentos ilustrados nas duas imagens abaixo. Para melhor esclarecimento sobre como trabalhar com formatação condicional, acesse o link aqui.
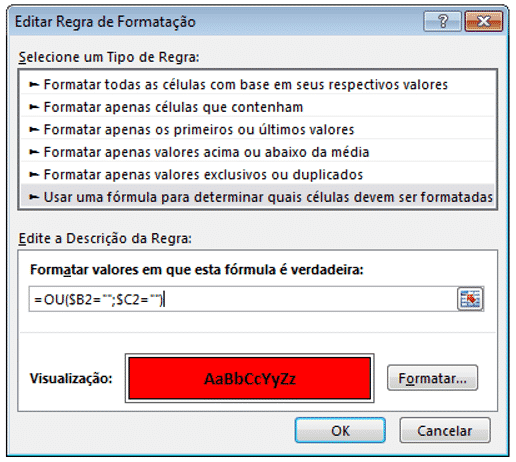

Como resultado, teremos destacadas as linhas em que o conteúdo das células da coluna B ou C estão vazias. Observe:
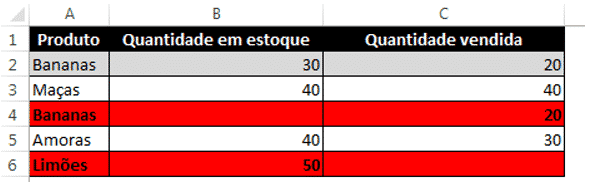
USANDO A FUNÇÃO “XOR” DO EXCEL
No Excel 2013, o Microsoft introduziu a função “XOR”, conhecida também como uma função lógica “OR executiva”. Para quem tem um certo conhecimento em linguagens de programação, este termo é definitivamente familiar. Para quem não tem, o conceito sobre esta função pode ser um pouco mais complicado de entender neste primeiro momento, entretanto espero que as minhas explicações, juntamente com exemplos e ilustrações, possam ser úteis.
A sintaxe da função “XOR” é a seguinte:

A primeira declaração lógica (lógico1) é necessária, e os demais valores lógicos são opcionais. No entanto é possível testar até 254 condições em uma fórmula, podendo ser valores lógicos, matrizes ou referencias que avaliam as condições VERDADEIRO ou FALSO.
Na versão mais simples, a fórmula “XOR” contém apenas 2 declarações lógicas e dois retornos:
- VERDADEIRO: se um dos argumentos forem avaliados como verdadeiro.
- FALSO: se ambos os argumentos forem verdadeiros ou nenhum deles verdadeiro.
Isso pode ser mais fácil de entender com a tabela abaixo:

Quanto mais argumentos lógicos forem adicionados, a função lógica “XOR” resulta em:
- VERDADEIRO: se um número ímpar de argumentos for avaliado como verdadeiro.
- FALSO: se o número total de instruções verdadeiras for realmente verdadeiro, ou se todas as instruções forem falsas.
Observe a imagem abaixo para entender melhor do que estávamos falando:
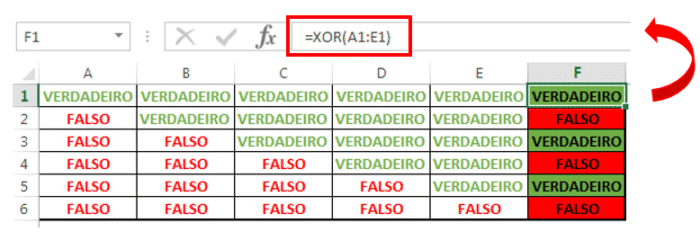
FUNÇÃO “OU” NA FORMATAÇÃO CONDICIONAL
Se não tiver certeza de como a função “XOR” pode ser aplicada em um cenário da vida real, aconselho a considerar o seguinte exemplo:
Suponha que tenhamos uma tabela de concorrentes com os resultados dos dois primeiros jogos. Deseja-se saber qual dos jogadores deve jogar o terceiro jogo baseado nas seguintes condições:
- Regra 1: Concorrentes que venceram o jogo 1 e 2 avançaram para a próxima rodada automática e não tem que jogar o jogo 3.
- Regra 2: Concorrentes que perdem os dois primeiros jogos são derrubados e não joga o jogo 3 também.
- Regra 3: Concorrentes que venceram o jogo 1 ou o jogo 2 devem jogar o jogo 3 para determinar quem vai para a próxima rodada e quem não vai.
Para resolver este problema, usaremos a fórmula “XOR”, que se encaixa muito bem nesta situação.

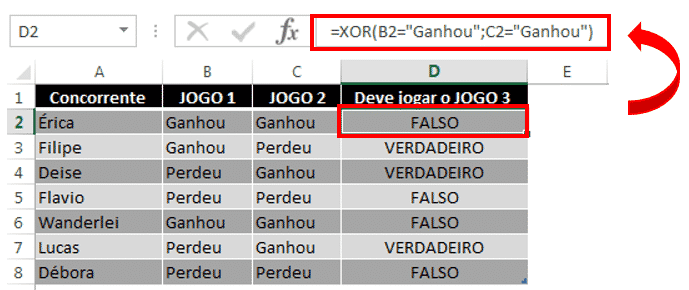
Caso aninhássemos essa função “XOR” no teste lógico da função “SE”, iriamos obter resultados ainda mais sensatos. Por exemplo:

 USANDO A FUNÇÃO “NÃO” DO EXCEL
USANDO A FUNÇÃO “NÃO” DO EXCEL
A função “NÃO” é uma das mais simples funções do Excel em termos de sintaxe:
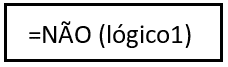
Usamos a função “NÃO” no Excel para reverter um valor expresso no argumento. Em outras palavras, se a lógica for FALSO a função “NÃO” retorna “VERDADEIRO” e vice-versa. Por exemplo, ambas as fórmulas abaixo retornam FALSO:


A questão é: porque alguém iria querer obter resultados tão estupido? Em alguns casos podemos nos interessar mais em saber quando uma determinada condição não é satisfeita, ao invés de sempre encontrar a condição que nos satisfaz.
Por exemplo, ao rever uma lista de roupas, eu posso querer excluir algumas cores que não combinam comigo, então neste caso, eu devo remover da lista as roupas de cor preta. Veja a fórmula que pode ser aplicada nesta situação:
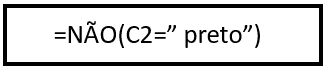
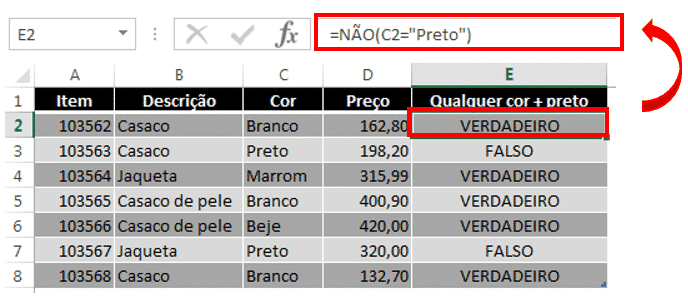
Como de costume, no Microsoft Excel há mais de uma maneira para fazer alguma coisa, e você pode conseguir o mesmo resultado usando o operador “NÃO” igual para C2<>”Preto”.
FUNÇÃO “NÃO” EM CONJUNTO COM OUTRAS FUNÇÕES
Caso queira testar várias condições em uma única fórmula, pode ser usado a função “NÃO” em conjunto com as funções “E” ou “OU”. Por exemplo, para casos em que deseja-se excluir a cor preto e também as cor branco, a fórmula seria a seguinte:

Suponhamos que eu não deseje ter nenhum do item na cor preto e também nenhum casaco, independente da cor. Neste caso podemos trabalhar com a combinação da função “NÃO” com a função “E”.

Outro uso comum da função “NÃO” é inverter o comportamento de alguma outra função. Por exemplo, é possível combinar a função “NÃO” e “ÉCÉL.VAZIA” criando a fórmula “NÃOÉCÉL.VAZIA” que o Microsoft Excel não tem.
É importante saber que a fórmula abaixo é VERDADEIRO se a célula A2 estiver vazia. Enquanto a função “NÃO” é capaz de reverter este resultado para FALSO.

Para dar um passo adiante bastar criar uma função “SE” aninhada com as funções “NÃO” e “ÉCÉL.VAZIA”. Observe um exemplo de aplicação em que utilizamos a seguinte fórmula:

Usando um vocabulário bem direto, está fórmula diz para o Excel fazer o seguinte: Se a célula C2 não estiver vazia, multiplique o valor contido nela por 0,15, que representa 15% do valor oferecido como bônus para cada vendedor que fez venda extra. Se a célula C2 estiver vazia, uma mensagem com o texto ”Não há bônus” será apresentada.
Este exemplo, assim como os outros acima servem como uma base para os recursos lógicos “E”, “OU”, “XOR” e “NÃO”. Uma vez sabendo o básico, o conhecimento pode ser estendido abordando tarefas mais reais, assim como utilizar estes recursos para elaborar fórmulas mais complexas.
Conclusão
Neste artigo vimos com detalhes e exemplos as diferentes maneiras de executarmos as operações lógicas do Excel.
Eu sei que não é comum ler um artigo deste, como tutorial, e repetir para aprender, mas recomendo fortemente que você tome coragem de repetir todo o passo-a-passo. Eu penso que praticar é a melhor maneira de aprender e, embora pareça simples, é preciso se acostumar a navegar entre as telas e fórmulas do Excel para que no futuro você possa se tornar um usuário avançado.
Portanto, continue lendo mais sobre dicas de Excel aqui e sobre Excel básico aqui
Obrigada por ler até aqui!
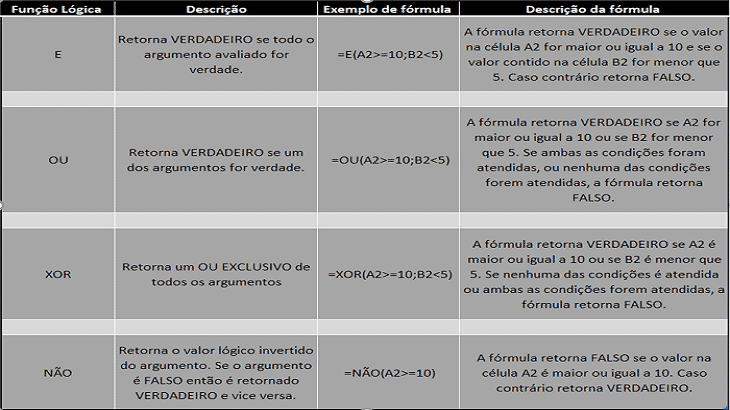
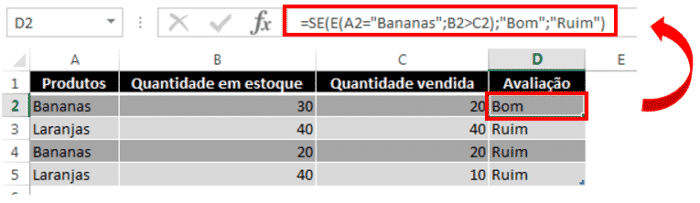
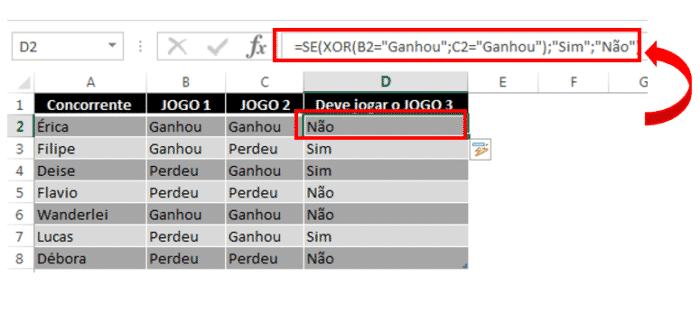 USANDO A FUNÇÃO “NÃO” DO EXCEL
USANDO A FUNÇÃO “NÃO” DO EXCEL





GOSTEI DA EXPLANAÇÃO DO ASSUNTO, MUITO BEM APROVEITADO. PARABENS