O Excel é uma ferramenta amplamente conhecida por permitir armazenar dados no formato de tabela. Além disso, o Excel desenvolve importantes funções na análise e computação dos dados de suas tabelas.
Portanto, as quatro operações aritméticas não ficam de fora.
Uma das primeiras atividades a se aprender ao iniciar seu estudo é a soma no Excel. Neste artigo iremos aprender sobre as diferentes maneiras de se somar números no Excel.
Os principais são métodos que iremos conhecer neste artigo são:
- Soma utilizando o operador “+“
- Soma utilizando a função =SOMA
- Soma utilizando o atalho “ALT” + “=”
As imagens do artigo são da versão 2016 do Excel, entretanto os métodos apresentados neste artigo se aplicam a, provavelmente, todas as versões do Excel desde de seus primórdios.
Como Somar no Excel com o Operador “+“
Os passos para somar no Excel com o operador “+” são os seguintes:
- Selecione a célula que terá como destino o resultado da soma
- Inicie como texto na célula o símbolo “=“. Então, como em uma calculadora, digite o primeiro número da soma e em seguida o sinal “+” e o próximo número, assim por diante
- Ao concluir pressione a tecla “ENTER”

Pronto, na célula escolhida devemos ter o resultado da operação.
No lugar dos números estáticos que digitamos poderíamos fazer referência a outras células, por exemplo.
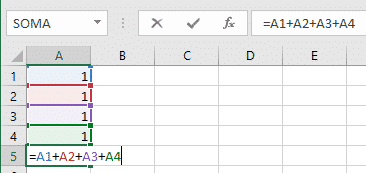
As referências de célula, como A1 A2 A3 e A4, estão com as mesmas cores de destaque de suas células de origem.
Observação: Após entrar com o símbolo “=” na célula resultado, podemos utilizar o mouse para adicionar a referência a outras células. Basta clicar sobre a célula que deseja fazer referência.
O Excel pode ser usado como uma calculadora, após entrarmos com “=” em uma célula, pois os sinais “+” (soma), “–” (subtração), “*” (multiplicação) e “/” (divisão) são todos aceitos para realizar operações.
Entretanto devemos tomar cuidado com contas longas com soma, subtração, multiplicação e divisão para que a ordem das operações não seja afetada. Portanto, recomendo que use os parenteses para evitar qualquer interpretação incorreta do Excel. Os parenteses podem ser aninhados quantas vezes forem necessários, só não podemos esquecer de fechar todos que abrimos.
Como Somar no Excel com a Função SOMA
Na seção anterior vimos como somar números um a um, utilizando uma célula na planilha do Excel como se fosse uma calculadora. Contudo, imagine que precisamos somar uma dezena de números de uma tabela. Entrar com dados um por um seria muito improdutivo.
Para atender este problema o Excel criou a função SOMA que, como o próprio nome diz, realiza a soma de um intervalo de células desejado.
A sintaxe da função SOMA é a seguinte:
=SOMA([número];[número];[número]...)
O parâmetro [número] é o intervalo de números ou células em que desejamos realizar a operação de soma. Ele pode ser repetido quantas vezes forem necessárias até concluir a seleção dos dados.
Por exemplo, um intervalo de números no Excel é a sequência numérica separada por ponto e vírgula. Então, considerando o exemplo anterior que somamos quatro números 1 o intervalo numérico será “1;1;1;1“. Portanto =SOMA(1;1;1;1) resultaria em 4.
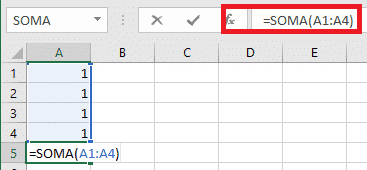
Por outro lado, poderíamos apresentar um intervalo de células no Excel para o parâmetro [número] pela notação A1:A4, onde A1 seria o início do intervalo e após o “:” teríamos o final do intervalo em A4. Portanto =SOMA(A1:A4), considerando que no intervalo para cada célula temos o número 1 como na figura acima, resultaria em 4.
Vale lembrar que podemos sempre misturar intervalos de referência de células e intervalos numéricos. Por exemplo, se considerarmos os intervalos “1;1;1;1” e “A1:A4” podemos soma-los com a função SOMA, lembrando que devemos separa-los por “;“. Então, =SOMA(A1:A4;1;1;1;1) resultaria em 8, como mostra a figura abaixo.
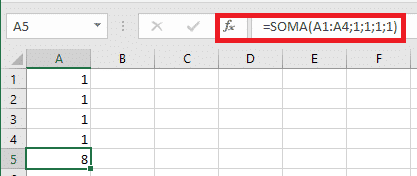
Como Somar no Excel com o Atalho “ALT” + “=“
Os passos para somar no Excel utilizando o atalho “ALT” + “=” são os seguintes:
- Selecione a célula próximo da coluna(s) ou linha(s) que deseja somar
- Pressione no seu teclado simultaneamente as teclas “ALT” e “=“
Pronto!
O resultado deve ser o mesmo obtido pela seção anterior, pois esta automação irá selecionar o intervalo de células acima da célula resultado e irá inseri-lo na função SOMA
Vale lembrar que é possível selecionar um intervalo de células como resultado de uma soma que o atalho também reconhecerá quais os intervalos corretos que deverá somar. A GIF abaixo resume sua utilização.
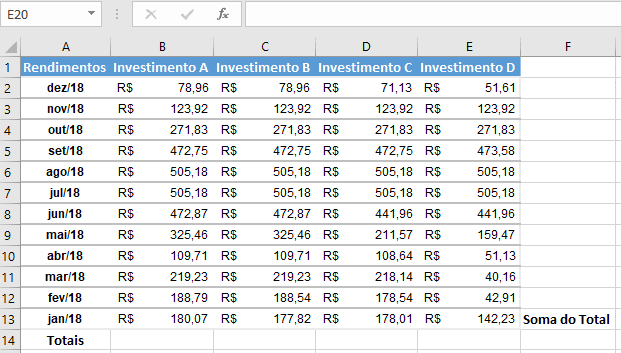
Um destaque bacana é que como o Excel automaticamente reconhece que estamos tentando somar em linha ou em coluna. Por exemplo, na GIF nós somamos os redimentos ao longo do ano dos investimentos A, B, C e D e inserimos os valores logo abaixo na linha seguinte. Logo após somamos os totais de cada investimento em “Soma do Total“, onde o Excel automaticamente reconheceu que estamos tentando tomar as linhas à esquerda da célula que será o resultado da soma.
Conclusão
Neste artigo acredito que cobrimos as principais maneiras para somar números de células no Excel. O uso da função SOMAR ou de operadores como o “+” é essencial no dia-a-dia utilizando o Excel.
Entender que o Excel pode ser utilizado como uma calculadora aprimorada é o primeiro passo no Excel básico, então bem vindo ao curso, rsrs.
O site deste pessoal aqui foi referência para este artigo. O site é muitoooo bacana com várias dicas legais para Excel, mas infelizmente o conteúdo está em inglês, o que não deixa de ser uma boa referência para quem conseguir acompanhar. Eu recomendo.
Eu sei que não é comum ler um artigo deste, como tutorial, e repetir para aprender, mas recomendo fortemente que você tome coragem de repetir todo o passo-a-passo. Entendo que praticar é a melhor maneira de aprender e, embora pareça simples, é preciso se acostumar a navegar entre as telas do Excel para no futuro se tornar um usuário avançado.
Continue lendo sobre Excel básico aqui ou mais dicas e truques no Excel aqui.
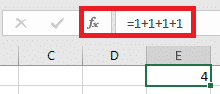






10 comentários sobre “Como Fazer Soma no Excel, passo a passo”