Um Dashboard em Excel é uma ferramenta excelente para monitorar indicadores, apresentar informações e comparar dados, tudo isso em uma única visão. Por isso, essa nova forma de visualizar dados é tão adorada pelos gerentes e diretores.
Nesse tutorial vou te ensinar como fazer um dashboard em Excel citando quais são as melhores práticas, quais ferramentas utilizar e o que deve ser evitado.
O que é um Dashboard no Excel?
Um Dashboard em Excel é uma pasta de trabalho em Excel que na planilha principal exibe informações de forma gráfica sobre os principais indicadores chave do ramo de negócios da empresa. Os dados que alimentam o Dashboard podem ser provenientes de outras planilhas na mesma pasta de trabalho em que é apresentado ou reunir informações de planilhas de outros arquivos.
A principal utilidade do Dashboard em Excel é a facilidade de visualizar dados, o que permite que decisões sejam tomadas de forma mais rápida e com melhor embasamento pelos administradores do negócio.
Qual da diferença de um Dashboard no Excel de um relatório?
Alguns chamam os Dashboards de relatório, mas nem todo relatório é um Dashboard. A diferença entre um relatório e um Dashboard é a seguinte:
- Relatórios são geralmente criados com dados de uma única fonte. Por exemplo, se um gerente gostaria de saber quanto as vendas cresceram no último semestre e qual região foi a mais rentável, um relatório pode não responder essa questão. Relatórios são o banco de dados base para fazer nosso Dashboard que irá cruzar essas informações para ajudar na tomada de decisão.
- O Dashboard em Excel, por outro lado, poderia instantaneamente responder questões como qual a região tem a melhor desempenho, qual produto mais rentável, tudo em uma única página de planilha do Excel. A informação no Dashboard pode ser estática ou dinâmica, onde o usuário tem como, por exemplo, selecionar qual a região ou produto tem interesse e visualizar permitindo comparar dados deforma mais ágil.
Qual a função de um Dashboard no Excel?
As funções de um Dashboard em Excel são em sua maioria direcionadas a gerenciar atividades em uma empresa.
Por exemplo, se estou pensando em criar um Dashboard de indicadores financeiros para a companhia um dos meus objetivos pode ser comparar o resultado mensal ou anual com os períodos anteriores.
Caso esteja monitorando o treinamento de funcionários, com certeza um Dashboard que apresente quantas horas de treinamento por funcionário já foram concluídas e quantas horas ainda faltam concluir seria excepcional.
Dica de como fazer seu Dashboard no Excel
Fazer um Dashboard em Excel é um processo que depende dos seus objetivos, então é bom já ter uma ideia de qual é o resultado que estamos esperando.
Você pode começar a fazer um Dashboard assim que conseguir reunir os dados que precisa, mas não faça isso! Na maioria das vezes a falta de planejamento vai acabar com você tendo o trabalho de refazer tudo.
Então para evitar o retrabalho separei duas simples perguntas que você deve se fazer antes mesmo de abrir o Excel
Quem vai usar o Dashboard no Excel?
Essa pergunta é fundamental para já determinarmos de cara o quanto vamos nos empenhar, rsrs. Brincadeira.
É preciso se colocar no lugar da pessoa que vai utilizar o Dashboard como ferramenta de tomada de decisão para saber quais informações são relevantes. Os pontos a destacar para gerentes da área recursos humanos serão bem diferentes dos pontos a se destacar para gerentes da área operacional ou financeira. Então tenha em mente quem vai utilizar e qual poderia ser seu interesse para definir qual será o propósito do Dashboard.
Qual a fonte dos dados?
Essa é a etapa fundamental para o nascimento do Dashboard.
Em que formato estão os dados que vamos utilizar? PDF, DOCX, TXT, XLS, XLSX, HTML? Alguma entrada é manual? Qual periodicidade que os dados são atualizados pela fonte? As respostas para estas perguntas são relevantes para que possamos criar um algoritmo para a alimentação do Dashboard e talvez até simplifica-lo por inspeção.
A ideia de fazer um Dashboard em Excel para facilitar a tomada de decisão por superiores não pode se tornar uma dificuldade no seu dia-a-dia que te comprometa horas de trabalho para reunir informações para alimentar o monstro que ele se tornou. Portanto, tente simplificar ao máximo as entradas de dados, principalmente caso sejam preenchidas por terceiros, para evitar ao máximo erros em fórmulas ou gráficos dinâmicos. Lembre-se: Nunca deixe que o usuário preencha livremente sua planilha de dados para o Dashboard.
Como tratar os dados para um Dashboard no Excel
Como vimos na seção anterior os dados podem chegar até você já em forma tabelada (CSV, XLS, XLSX, ACCDB, MDB) que deixa tudo mais fácil ou pode vir em formato de texto com ou sem marcação que é o caso de PDF, DOC, DOCX, RTF, HTML e outros. No primeiro caso tudo tranquilo, basta copiar e colar os dados onde deveriam estar. No segundo caso as coisas complicam um pouquinho a depender da quantidade de informação que você precisa filtrar de um documento. Como já falei, precisamos evitar fazer um Dashboard monstro que consome todo seu tempo só com alimentação de dados, então encontrei uma solução que é mágica para selecionar várias informações em longos documentos de uma vez só.
Funciona da seguinte maneira, você vai copiar todo os dados que você precisa deste documento e vai utilizar expressões regulares para filtrar os dados neste site Regex101.com.
Perai, complicou!, você deve ter pensado, mas não é tão difícil assim.
Para começar, expressões regulares são uma maneira de selecionar texto com base em um padrão. O interessante é que se seleciona tudo de uma vez só. Por exemplo, digamos que eu tenha um texto imenso e em diferentes pontos dele tenho tabelas que em texto são apresentadas da seguinte forma:
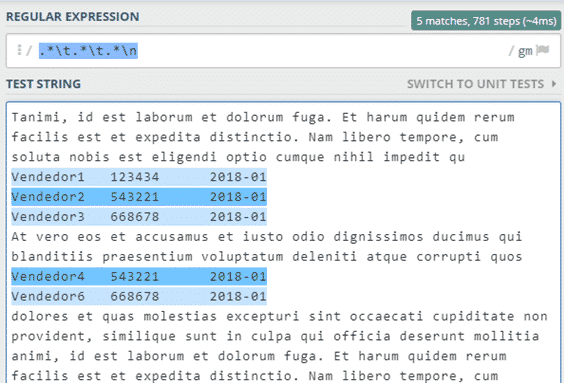
A expressão regular “.*\t.*\t.*\n” selecionou tudo pra mim, agora é só clickar em Export e selecionar o formato CSV. Caso queira mais informações sobre como usar expressões regulares e adaptar as suas necessidades o Wikipédia tem um artigo legal sobre.
Bom, agora que reunimos todos os dados é a hora de estruturar tudo em tabelas dinâmicas que vão ser o núcleo dos gráficos interativos do Dashboard no Excel.
Planejando a interface do Dashboard no Excel
Agora que temos os dados todos organizados no Excel e você sabe exatamente quais são os pontos que você deseja destacar na interface ao usuário, então vamos fazer um rascunho.
Uma boa prática é dividir o Dashboard em quatro ou seis regiões a depender da resolução usual de monitores da sua companhia. Se sua empresa ainda está com monitores com resolução abaixo de 720p recomendo o padrão de 4 regiões, caso já estejam com monitores full HD (1080p) 6 regiões não devem prejudicar a visualização dos dados.
Por exemplo nas figuras abaixo, talvez para evitar que o usuário tenha de utilizar as barras de rolagem horizontal ou vertical em zoom 100% seja necessário sacrificar os quadros 3 e 6.
Quanto aos controles dinâmicos de segmentação de dados é interessante que fiquem dispostos de forma a complementar o Dashboard para que fique de forma retangular.
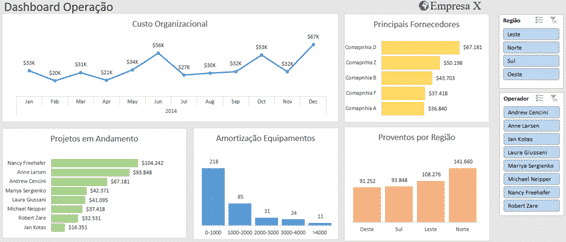
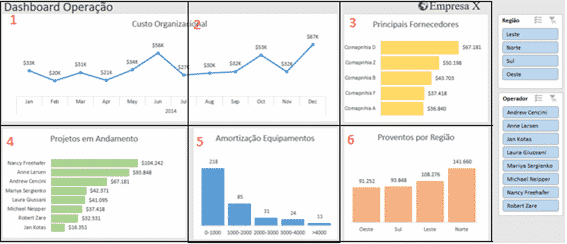
No geral todos os gráficos de barras e linhas são bem-vindos, só tome cuidado com os gráficos de pizza eles podem ser atrativos, mas na maioria das vezes eles apresentam uma única informação e ocupam espaço que poderia ser melhor utilizado por gráficos combinados de dois eixos verticais.
O que evitar no seu Dashboard no Excel
Depende bastante do seu projeto, mas tem umas dicas que acho interessante e são válidas na maioria dos vasos.
Deixe na pasta de trabalho somente os dados que serão utilizados nas visualizações do Dashboard. Sei que é tentador deixar dados de todos os períodos reunidos numa única planilha, mas lembre-se que isso vem ao custo de desempenho. Então mantenha na sua planilha de dados somente o que é relevante, faça periodicamente uma limpa nos dados e armazene em planilha separada.
Não use formulas voláteis. Formulas voláteis são formulas que todas vez que você executa sua planilha elas são recalculadas, por exemplo, AGORA(), HOJE(), se você utilizou essas funções em alguma fórmula complexa e o cálculo seja executada para muitas células é possível que sua planilha trave ou fique lenta na abertura.
Não encha seu Dashboard com muitos gráficos. O bom Dashboard é objetivo e os gráficos que apresentam se relacionam de maneira que juntos deem sentido a algo que se deseja apontar.
O que todo Dashboard no Excel deve ter
Rótulos para cada seção de gráficos! O seu Dashboard não pode ser um amontoado aleatório de gráficos, tabelas e minigráficos. Os dados têm que ser apresentados em uma ordem que façam sentido e nada melhor para o leitor que você escreva para ele o que você pretende apresentar naquela parte do Dashboard.
É preciso entender que a maioria das pessoas irá ler seu Dashboard de cima para baixo da esquerda para à direita (a não ser que você vá apresentar o Dashboard para um japonês, rs), então faz mais sentido apresentar resultados parciais no começo, indicadores no meio e concluir com resultados globais. Um bom título para cada gráfico também irá ajudar a concatenar ideias.
Utilize a opção “Ocultar” ou “Proteger Planilha…” em planilhas de dados e cálculo que não deseja que algum usuário altere acidentalmente.
Caso utilize uma tabela direto no Dashboard tente utilizar uma coluna para símbolos com formatação condicional e se fizer sentido minigráficos para deixar a exibição de dados inteligente.
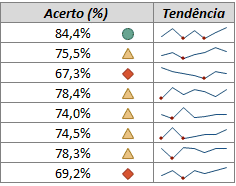
E não esqueça de congelar o cabeçalho caso sua tabela permita barra de rolagem vertical.
E o mais importante! Utilize a função “Câmera” no Excel para posicionar tabelas e gráficos no Dashboard, a partir desta função você pode redimensionar livremente seus gráficos e tabelas deixando o design muito mais profissional e caso você faça alguma alteração no conteúdo a imagem da câmera atualizará automaticamente.







aulão master de dashboard com varias soluções.
Estou com uma duvida, sobre base de dados, uma base de dados de excel onde todo mês há atualizações
como eu faço para que o dashboard enxergue essas atualizações?