A função SE é uma das mais populares e útil do Excel. Sua principal funcionalidade é perguntar ao Excel se uma determinada condição seja verdadeira ou falsa e de acordo com resultado esperado um novo valor pode ser retornado.
Neste tutorial aprenderemos a sintaxe e o uso comum da função “SE”. Logo após, mostrarei alguns exemplos de fórmulas uteis tanto para quem está iniciando o curso de Excel como para os que já são mais experientes.
Aproveitando que está interessado em aprender, que tal conseguir uma boa certificação em Excel para dar uma melhorada de emprego ou até mesmo encontrar um? Conheça o curso que eu recomendo para Excel e outros programas que são muito utilizados na indústria e serviços que podem ser o diferencial que falta pra você.
Função SE no Excel – Sintaxe e Uso
A função SE é uma das funções lógica do Excel que avalia uma determinada condição e retorna o valor que você julgar necessário caso esta condição seja VERDADEIRO e outro valor caso a condição seja FALSA.
A sintaxe da função SE é a seguinte:
=SE(teste_lógico;[valor_se_verdadeiro];[valor_se_falso])
Como você pode ver a função SE tem três argumentos, mas somente o primeiro argumento pode ser VERDADEIRO ou FALSO. O primeiro argumento é apresentado como “teste_lógico”, e ele se refere a um valor ou expressão lógica. Neste argumento pode-se especificar um valor de texto, uma data, números ou qualquer operador de comparação.
Por exemplo, o teste lógico pode ser expresso como B1=”vendido”, B1<12/1/2019 ou B1>10.
O segundo argumento é o “valor_se_verdadeiro”. Refere-se ao valor a ser retornado quando a lógica é testada e avaliada como VERDADEIRO, ou seja, apenas quando a condição for atendida.
Por exemplo: A formula a seguir retornará o texto “Bom” caso o valor apresentado na célula B1 for maior que 10.
=SE(B1>10;”Bom”)
O terceiro argumento é o “valor_se_falso”. Refere-se ao valor a ser retornado quando a lógica é testada e avaliada como FALSO, ou seja, quando a condição não for atendida.
Aproveitando a referência que usamos anteriormente, se adicionarmos o terceiro parâmetro como “Ruim”, a fórmula retornará o texto “Bom” somente se o valor na célula B1 for maior que 10, caso contrário será retornado o texto “Ruim”. A condição neste caso será a seguinte:
=SE(B1>10;”Bom”;”Ruim”)
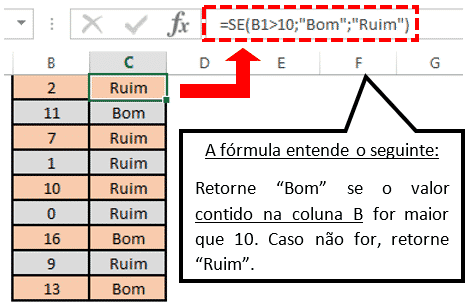
Função SE – Coisas para lembrar!
É importante saber que os dois últimos parâmetros da função SE no Excel, que foram apresentados anteriormente, são opcionais. Embora o seu uso não seja obrigatório, a fórmula pode trazer resultados inesperados se você não conhece como realmente funciona a lógica desta função.
Se o valor_se_verdadeiro for omitido:
Se o argumento valor_se_verdadeiro está omitido da função SE no Excel, o valor a retornar será 0 (zero) quando a condição for satisfatória. Observe o exemplo da fórmula abaixo:
=SE(B1>10; ;”Ruim”)
Para que a condição não retorne 0 (zero) ou qualquer outro valor que desejar, use aspas duplas. Observe o mesmo exemplo apresentado abaixo em que é utilizado aspas duplas no segundo parâmetro:
=SE(B1>10;” “ ;”Ruim”)
Tecnicamente, neste caso a fórmula retorna um espaço vazio na célula em que a condição for satisfatória.
A imagem abaixo demonstra a abordagem das duas fórmulas apresentadas acima.
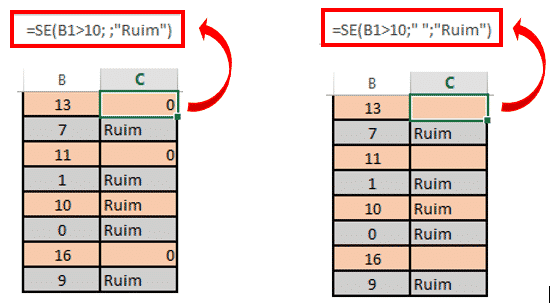
Se o valor_se_falso for omitido:
Para quem não se importa com o resultado que deve ser retornado quando uma condição específica não for atendida, omitir o terceiro parâmetro na fórmula é uma ótima opção.
NO caso, se o teste lógico for avaliado como FALSO e o parâmetro valor_se_falso for omitido, a função SE no Excel retorna o valor lógico FALSO. Veja um exemplo da fórmula em que é omitido o terceiro parâmetro:
=SE(B1>10;”Bom”)
Colocar um ponto-virgula após o argumento valor_se_verdadeiro, faz com que a função SE no Excel retorne 0 (zero) quando a condição não for satisfatória, o que não faz muito sentido!
=SE(B1>10;”Bom”;)
A abordagem mais razoável é colocar aspas duplas no terceiro argumento. Neste caso, a formula fará com que as células retornem vazias quando a condição for falsa.
=SE(B1>10;”Bom”;” “)
Observe o resultado destas três maneiras, apresentadas acima, de omitir o parâmetro valor_se_falso.
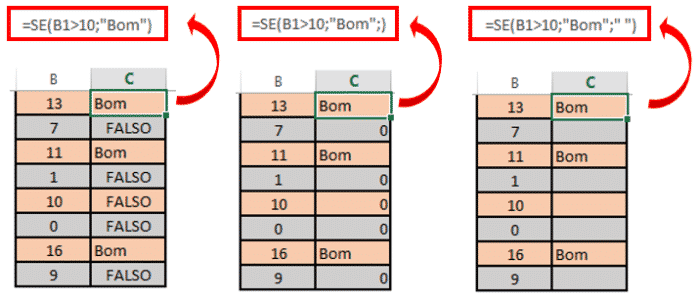
- Obtenha a função SE no Excel para exibir valores lógicos VERDADEIRO ou FALSO.
Para a função SE no Excel exibir valores lógicos VERDADEIRO OU FALSO quando a condição especificada for satisfatória ou não, digite a palavra VERDADEIRO no segundo argumento e FALSO para terceiro. Caso preferir, omita o resultado quando a condição for insatisfatória. Veja um exemplo:
=SE(B1>10;VERDADEIRO;FALSO)
Ou então:
=SE(B1>10;VERDADEIRO)
Abaixo temos uma ilustração do resultado do primeiro exemplo. O segundo já foi apresentado anteriormente.
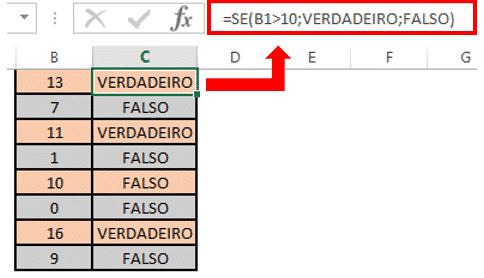
Nota importante:
Para que a função SE no Excel retorne VERDADEIRO ou FALSO como valores lógicos, também conhecido como valores booleanos, certifique-se de não coloca-los entre aspas duplas. É possível reconhecer quando valores booleanos são indicados em qualquer fórmula do Excel, pois seu resultado é alinhado ao meio da célula, como observado na imagem acima.
Em casos onde deseja-se tratar os valores VERDADEIRO ou FALSO como valores comuns, o correto é coloca-los entre “aspas duplas”. Neste caso, os valores a retornar serão alinhados à esquerda e formatado como “Geral”. Nesta condição, nenhuma fórmula do Excel reconhece o texto “VERDADEIRO” ou “FALSO” como valores lógicos.
- Declarar a função SE no Excel para executar uma operação matemática e retornar um resultado.
Eu particularmente gosto dessa opção que vou explicar agora, porque ao invés da função SE retornar valores clichês como VERDADEIRO ou FALSO, é possível fazer com que obtenhamos o nosso próprio resultado ao testar uma condição específica.
É possível fazer isso, usando operações aritméticas ou outras funções do Excel dentro do segundo ou do terceiro argumento (ou ambos). Abaixo apresento algumas fórmulas:
=SE(A1<>B1;SOMA(A1:D1;” “)
Esta fórmula inicialmente compara os valores contidos nas células A1 e B1, e caso A1 não for igual a B1, a fórmula retorna a soma dos valores entre as células A1 e D1. Caso a condição não for satisfatória, a célula retornará vazia.
Função SE – Alguns exemplos numéricos
Agora que já te deixei familiarizado com a sintaxe da função SE no Excel, veja alguns exemplos de fórmulas mais usuais.
Trabalhando com números: maior que, menor que e igual a.
O uso da função SE com valores numéricos é baseado na utilização de diferentes operadores de comparação para expressar as condições. Abaixo apresento uma lista cheia de operações lógicas com exemplos de fórmulas. Veja a tabela abaixo:
| Condição | Operador | Exemplo de fórmula | Descrição |
| Maior que | > | =SE(A2>5;"OK";) | Se o valor contido na célula A2 for maior que 5, a fórmula retornará a mensagem: OK. Caso contrário a fórmula retornará 0 (zero) |
| Menor que | < | =SE(A2<5;"OK";"") | Se o valor contido na célula A2 for menor que 5, a fórmula retornará a mensagem: OK. Caso contrário retornará vazia |
| Igual a | = | =SE(A2=5;"OK";"Número errado") | Se o valor contido na célula A2 for igual a 5, a fórmula retornará a mensagem: OK. Caso contrário retornará a mensagem: Número errado |
| Diferente de | <> | =SE(A2<>5;"Número errado";"OK") | Se o valor contido na célula A2 for diferente de 5, a fórmula retornará a mensagem: Número errado. Caso contrário retornará a mensagem: OK |
| Mais ou igual a | >= | =SE(A2>=5;"Aprovado";"Reprovado") | Se o valor contido na célula A2 for maior ou igual a 5, a fórmula retornará a mensagem: Aprovado. Caso contrário retornará a mensagem: Reprovado |
| Menor ou igual a | <= | =SE(A2<=5;"OK";"") | Se o valor contido na célula A2 for menor ou igual a 5, a fórmula retornará a mensagem: OK. Caso contrário retornará vazia |
A figura abaixo demonstra a fórmula SE com a operação lógica “Maior ou igual a” em ação:
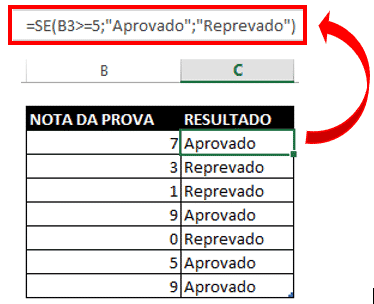
Abusando um pouco mais do conhecimento e aproveitando o exemplo acima, é possível aplicar Formatação Condicional nesta planilha para deixa-la ainda mais completa. Neste caso, poderia apresentar as notas que foram reprovadas de vermelho, o que facilitaria a visualização no momento da avaliação.
Para aprender Formatação Condicional, basta acessa o link.
Função SE – Alguns exemplos envolvendo textos
É comum trabalhar com a função SE no Excel utilizando condições textuais com operadores lógicos “igual a” ou “diferente de “, como demostrado em alguns exemplos a seguir.
Exemplo 1: Sensibilidade das letras maiúsculas e minúsculas.
Como acontece com a maioria das funções do Excel, o SE é insensível a letras maiúsculas e minúsculas. Observe um exemplo em que a fórmula SE retorna as palavras “Sim” ou “Não” com base no “Status da Entrega” apresentado na coluna C.
=SE(C2=”entregue”;”Não“;”Sim”)
Esta fórmula informa ao Excel para retornar “Não” se uma célula da coluna C contiver a palavra “Entregue” no primeiro argumento teste_lógico. Caso esta palavra não for localizada, o Excel retornará “Sim”.
Obs. Não importa se a palavra “Entregue” está digitada em letras minúsculas ou maiúsculas na origem da tabela, o resultado será o mesmo.
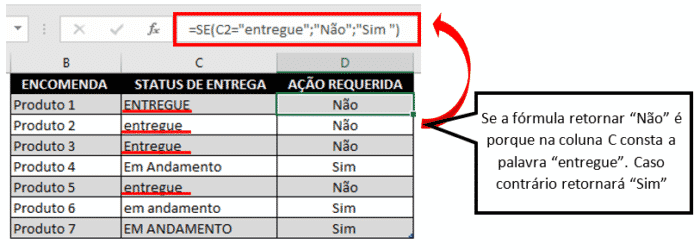
Outra forma de obter exatamente o mesmo resultado é usando o operador matemático “diferente de”. Mas para isso, devemos trocar o segundo e o terceiro argumento: valor_se_verdadeiro e valor_se_falso.
=SE(C2<>”entregue”;”Sim“;”Não”)
Exemplo 2: Distinção de letras maiúsculas e minúsculas para valores de texto.
Se deseja-se realizar um teste lógico que faça distinção entre letras maiúsculas e minúsculas, o ideal é trabalhar com a função EXATO. Esta função é responsável por comparar dois textos e retornar VERDADEIRO se os textos forem exatamente iguais, e FALSO caso não forem exatamente iguais. A função EXATO diferencia maiúsculas de minúsculas, embora ignore as diferenças de formatação.
A função SE no Excel junto com a função EXATO é usada dessa maneira:
=SE(EXATO(C2;”entregue”;”Não“;”Sim”)
Note que C é a coluna pela qual o teste lógico se aplica e “entregue” é o valor de texto com distinção entre maiúsculas e minúsculas que deve ser correspondido exatamente da maneira conforme foi digitado.
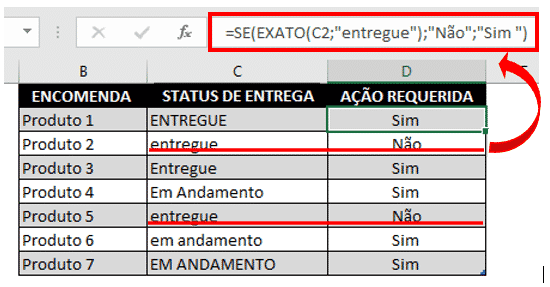
O invés de ter que digitar a palavra de referencia entre aspas, é possível usar uma célula de referencia no segundo argumento da função EXATO.
Nota importante: Ao usar valores de texto como parâmetros para a função SE, lembre-se de sempre coloca-los entre aspas duplas.
Exemplo 3: Trabalhando com referências de textos parciais
Para quem deseja basear a condição em uma referência parcial (ou seja, palavras parcialmente digitadas), ao invés de uma referência exata, a solução que a maioria das pessoas aderem é ao uso dos caracteres curingas (*) no argumento teste_lógico. Mas lamento, isso não funcionará para a função SE! Muitas funções do Excel aceitam os curingas, mas infelizmente a função SE não é uma delas.
A solução é usar a função SE no Excel em conjunto com a função ÉNÚM e PROCURAR (não diferencia maiúsculas de minúsculas) ou LOCALIZAR (diferencia maiúsculas e minúsculas).
Por exemplo, se nenhuma ação for necessária para o status “entregue” e “local de entrega”, podemos aplicar a fórmula a seguir:
=SE(ÉNÚM(PROCURAR(“entr”;C2));”Não“;”Sim”)
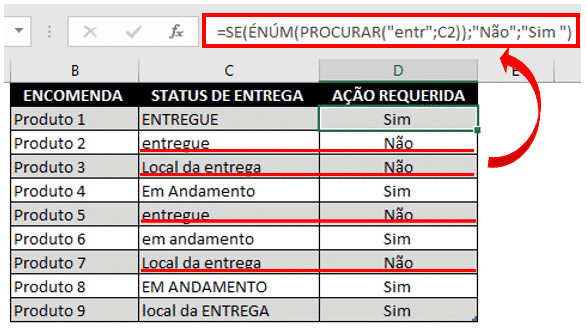
Optei em usar a opção PROCURAR na fórmula acima. Caso eu usasse a opção LOCALIZAR, bastava apenas substituir PESQUISAR por LOCALIZAR. Desta forma, observe:
=SE(ÉNÚM(LOCALIZAR(“entr”;C2));”Não“;”Sim”)
Função SE – exemplos envolvendo datas
A primeira impressão, pode parecer que as fórmulas SE para datas são idênticas as fórmulas SE para valores numéricos e de texto vistos acima. Porém, não é bem assim.
Ao contrário de muitas outras funções do Excel, o SE não reconhece datas e interpreta-as como textos. Por isso não é correto expressar um teste lógico simplesmente usando >”04/03/2019” por exemplo.
Exemplo 1: Trabalhando com datas em conjunto com a função DATA.VALOR
Para fazer com que a função SE reconheça uma data em seu teste lógico, deve-se envolver a função DATA.VALOR em conjunto com a função SE.
=SE(C2<DATA.VALOR(“04/03/2019”);”Concluído”;”Pendente”)
Como ilustrado na imagem abaixo, a função SE avalia as datas apresentadas na coluna C e retorna “Concluído” se a atividade foi realizada antes do dia 04 de março. Caso contrário, a fórmula retorna a mensagem: “Pendente“.
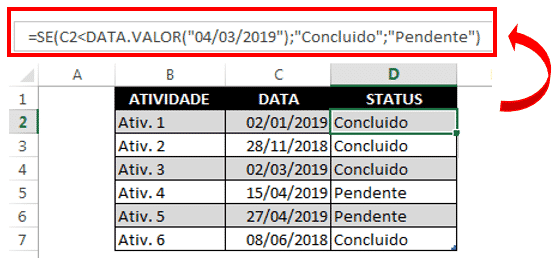
Exemplo 2: Trabalhando com datas passadas e futuras
Suponha que as datas acima de 30 dias a partir de hoje devam ser marcadas. Neste caso, pode-se expressar o argumento teste_lógico como: A2-HOJE()>30.
A fórmula completa da função SE neste caso pode ser a seguinte:
=SE(A2-HOJE()>30;”Data futura”;” “)
Para indicar datas passadas que ocorreram há mais de 30 dias atrás, deve-se usar a seguinte fórmula:
=SE(HOJE()-A2>30;”Data passada”;” “)
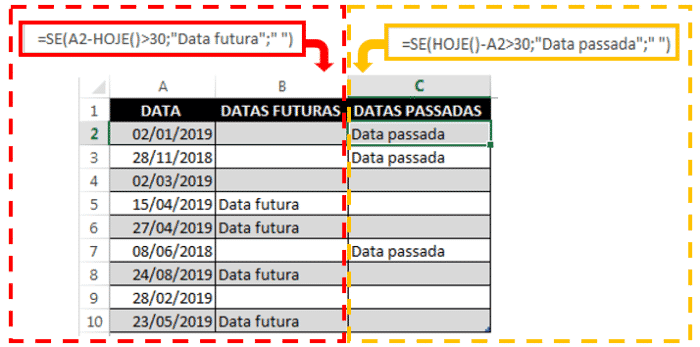
Caso sejam necessárias as duas indicações na mesma coluna, é preciso usar a função SE aninhada, como esta apresentada abaixo:
=SE(A2-HOJE()>30;”Data futura”;SE(HOJE()-A2>30;”Data passada”;” “))
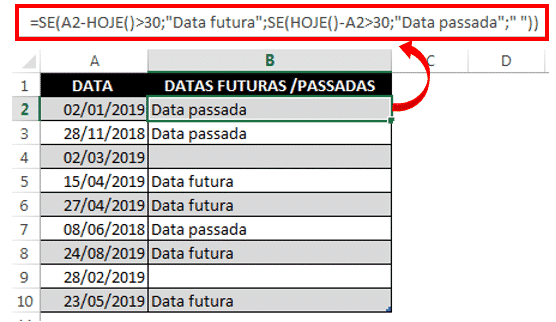
Função SE – Células vazias como referência
Para marcar dados com base em uma célula vazia, deve-se usar a função SE em conjunto com a função ÉCÉL.VAZIA.
As expressões lógicas mais comuns são: =” ” quando é igual a célula vazia. Ou: <>” “ quando é diferente da célula vazia.
A tabela abaixo explica a diferença entre estas duas abordagens e fornece um exemplo para melhor esclarecimento:
| Teste lógico | Descrição | Fórmula Exemplo | |
| Célula vazias | =”” | Avalia como VERDADEIRO se a célula especificada está em branco. Caso contrário retorna FALSO | =SE(A1="";0;1)Retorna 0 se A1 está em branco. Caso contrário retorna 1 |
| =ÉCÉL.VAZIA() | Avalia como VERDADEIRO se a célula especificada não conter absolutamente nada, nenhuma fórmula, ou registro, independente se em branco. Caso contrário retorna FALSO | =SE(ISBLANK(A1);0;1)Retorna 0 se a célula conter literalmente nada. caso contrário retorna 1 | |
| Células não vazias | <>”” | Avalia como VERDADEIRO se a célula especificada conter algum dado. Caso contrário retorna FALSO | =SE(A1<>";1;0)Retorna 1 se A1 não estiver em branco. Caso contrário retorna 0. Se A1 estiver vazio (e não em branco), retorna 0 |
| =ÉCÉL.VAZIA()=FALSO | Avalia como VERDADEIRO se a célula especificada não estiver vazia. Caso contrário retorna FALSO | =SE(ÉCÉL.VAZIA(A1)=FALSE;0;1)Funciona da mesma maneira que a fórmula apresentada acima, porém retorna 1 se A1 conter dados em vazio |
O exemplo apresentado a seguir demonstra testes lógicos para ações referentes as células brancas e células não brancas.
Suponha que deva existir uma data preenchida na coluna C somente se uma tarefa correspondente na coluna B tenha sido executada. Para marcar as tarefas executadas é possível aplicar uma das seguintes fórmulas da função SE:
=SE($C2<>” “;”Executado”;” “) =SE(ÉCÉL.VAZIA($C2)=FALSO;”Executado”;” “)
Ambas as fórmulas retornarão o mesmo resultado.
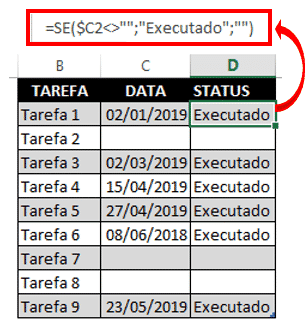
Eu acho incrível a capacidade da função SE no Excel de explorar diferentes maneiras de se alcançar o mesmo resultado, e quão importante ela tem se tornado no Excel.
Pratique usando a função SE aninhada e dê a você mesmo seus próprios exemplo para assimilar os estudos e bom divertimento! Obrigada pela leitura, e fique atento aos próximos artigos.
Conclusão
Neste artigo vimos as diversas maneiras de realizar multiplicação no Excel com exemplos práticos.
O site deste pessoal aqui foi referência para este artigo. O site é muitoooo bacana com várias dicas legais para Excel, mas infelizmente o conteúdo está em inglês, o que não deixa de ser uma boa referência para quem conseguir acompanhar. Eu recomendo.
Eu sei que não é comum ler um artigo deste, como tutorial, e repetir para aprender, mas recomendo fortemente que você tome coragem de repetir todo o passo-a-passo. Eu penso que praticar é a melhor maneira de aprender e, embora pareça simples, é preciso se acostumar a navegar entre as telas e fórmulas do Excel para que no futuro você possa se tornar um usuário avançado.
Portanto, continue lendo mais sobre Excel básico aqui.
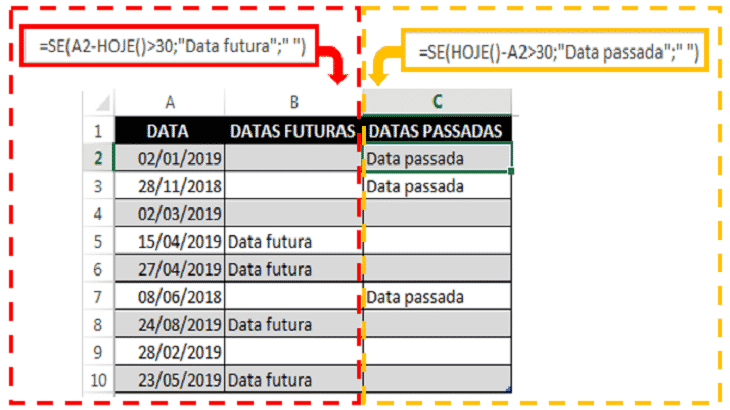






Puxa, não sabia esses detalhes sobre a função se. Sempre acompanho canais de excel e nunca tinha visto alguns detalhes que vi aqui. Adorei! Parabéns pelo conteúdo!
Vanessa, obrigada pelo comentário.
O que eu vi aqui já sabia, mas o que procuro é a função SE aninhada com as funções texto, data, esquerda, lin e se.erro, tal como:
se.erro(se(texto(data(ano_calendário);lin($A1);1);”ddd”=esquerda(C$5;3)data(ano_calendario;lin($A1);1);””);””)
Poderia me dar uma ajuda numa planilha ? Estou com dificuldade em montar uma fórmula
Bom, tenho uma planilha de Acompanhamento de entrega de EPIS
Data Matrícula Nome Descrição C.A C. Custo Qtdd Tamanho Valor $
01/jul 01 Adriano Luva 007 8001 1 M R$ 15,17
01/jul 02 Bruno Capacete 008 8009 1 M R$ 30,43
Preciso fazer uma tabela onde digamos preciso saber quanto o Adriano está gastando semanalmente e quanto Bruno está gastando semanalmente para saber se o valor está aumentando ou diminuindo
São em média 40 funcionários, e não estou conseguindo fazer a fórmula por ter a condição da data que seria semanalmente (01/07 à 07/07) por nome ou matricula e a soma do valor gasto na semana
EX: Bruno gastou 15 $ do dia 01/07 à 07/07 e 25$ do dia 08/07 à 14/07
Boa tarde Bruno.
Fiz uma planilha para você mais ou menos da maneira que você detalhou. Link de download: https://engenheiradoexcel.com.br/wp-content/uploads/2019/07/Resposta_BRUNO.xlsx
Note que criei uma tabela que contém os valores gasto na semana desejada e os valores gasto na semana passada.
Trabalhei com os intervalos usando a função PROCV. Para mais detalhes você pode consultar este artigo.
Espero ter ajudado!
Muito boa a explicação Erica. Tenho apenas uma dúvida. Fui fazer uma entrevista em Excel, onde tinha que fazer varias funções se e e para atender as condições, pois era de clientes se comprava em determinado e não em outro era chamando por um nome, se não comprasse em 2 meses e comprava em 2 era chamado de “MENSAL”, dai pedia para preencher os status dos clientes com formulas. Ao fazer a função com vários se e e, o excel não deixava eu colocar na formula SE(E(G20;F2=0… por exemplo, alguma celula igual a zero, para fazer a condição de que o cliente não comprou naquele mês. Sabe me dizer como eu fazia para colocar a celula igual a 0 na formula?
Muito bom, me ajudou bastante, ótimo conteúdo. Obrigado!!!
Que bom que gostou Alves. Obrigada pelo comentário!
Prezada Érica, fiz uma planilha usando a função se porém os valores são reconhecidos como texto e não como número, daí não consigo realizar operações matemáticas. Como faço para que o Excel entenda que =se(B5=2;”1/2″), ou seja, o inverso de 2 ou 0,5?
Olá Pablo, boa noite!
Tente usar a seguinte fórmula:
=se(B5=2;1/B5;” “)
Neste caso o Excel interpreta a fórmula da seguinte maneira: Se a célula B5 for igual a 2, favor retornar o inverso de 2, caso contrário, retorne uma célula vazia.
Coloquei o primeiro argumento da função igual a 1/B5, mas você poderia usar 1/2 que daria na mesma, fica a seu critério.
É importante saber que tudo que você coloca entre aspas, o Excel retorna como texto. No segundo argumento da função, que é o argumento falso, você poderia digitar qualquer coisa, além de apenas um espaço em vazio, igual eu coloquei. Você poderia usar por exemplo: “Valor não identificado” ou “A célula B5 é diferente de 2”, ou até mesmo trabalhar com outras fórmulas. Ao contrário disso, vamos supor que quando a célula B5 for diferente de 2 eu queira efetuar uma soma, ao invés de uma mensagem. Neste caso, a fórmula ficaria o seguinte:
=se(B5=2;1/B5;B5+1)
Note que neste caso eu não usei aspas no segundo argumento, porque ficou a meu critério efetuar uma operação matemática para quando o valor retornasse falso.
Espero ter ajudado!
Olá Érica gostei muito da informação do site. Muito útil sem dúvida. No entanto, tenho uma dúvida, se na função SE tivermos com duas condições impostas em dois intervalos distintos e quero que o resultado seja VERDADEIRO ou FALSO. O problema é que nas duas condições impostas não envolve números mas texto ( na primeira é o nome de uma escola e na segunda é a palavra “Sim”). Estou a ter problemas porque a palavra “Sim” aparece várias vezes e o Excel entra em conflito por isso, mas para mim interessava apenas que o Excel dete pelo menos uma vez a palavra “Sim”. Para compreender melhor exemplifico:
=SE(E(Consumo_escola!D8:D77=”Nome da escola”; Consumo_final!L8:L77=”Sim”);VERDADEIRO;FALSO)
Não tenho problema se aparecer apenas uma vez a palavra “Sim” mas se aparece mais do que uma vez o Excel fico confuso. O que acha que falta na fórmula?
Muito obrigada pela atenção.
Olá Susana, boa noite!
Primeiramente, obrigada pelo comentário. Fico feliz que tenha gostado do conteúdo.
Analisando a sua fórmula, percebi que o problema está nos intervalos. Veja se a resolução abaixo te atende, pois o correto é usar a fórmula:
=SE(E(Consumo_escola!D8=”Nome da escola”;Consumo_final!L8=”Sim”);VERDADEIRO;FALSO)
Insira a fórmula na primeira linha e arraste até a linha 77. Você terá o resultado das linhas variados entre VERDADEIRO ou FALSO.
Espero ter ajudado!
Olá Érica, muito legal e muito completo o seu material !
Mas estou com dificuldade em um dos exemplos. Eu gostaria de colocar mais de uma verificação de texto.
Exemplo da minha planilha
Estados: SP, MG, RJ, ES = SUDESTE
A formula que utilizei foi a seguinte =SE(C2=”MG”;”SUDESTE”;”OUTRO”)
Ela funcionou perfeitamente qdo utilizo apenas um texto, mas não consegui incluir as demais cidades.
Da para incluir ? Como seria ? É a mesma fórmula ?
Obrigado !
Oi Kayo!
Obrigada pelo comentário, fico feliz que tenha gostado.
Para incluir os demais estados, da região SUDESTE por exemplo, você deve trabalhar com a função OU aninhada com a função SE. Observe a fórmula abaixo:
=SE(OU(C2=”MG”;C2=”SP”;C2=”RJ”;C2=”ES”);”SUDESTE”;”OUTRO”)
Você pode também acessar o link , aqui você vai encontrar outros exemplos em que utilizo a função OU.
Espero ter ajudado!
Bom dia Erica , gosto muito da sua forma de ensinar. Sempre que tenho duvidas recorro a sua pagina.
Com relação a esta formula que utiliza a opção OU , utilizando o mesmo exemplo, se eu quisesse também na mesma formula identificar os estados de outras regiões, sul, norte…. eu tentei colocar o sinal de adição e repetir a mesma formula com os estados do sul mas deu erro, è possível utilizar es te recurso? Na minha planilha eu identifico os gerentes e supervisores conforme os estados.
Olá Érica, boa tarde. Muito esclarecedor seu post, inclusive arrisquei o uso do OU e do SE usando textos, era exatamente o que precisava!
Obrigada 😉
Olá Erica, será que você me pode dar uma ajuda? Quero fazer uma planilha do género:
A2,A3,A4,A5,A6,A7 é uma coluna que tem 6 zonas(1,2,3,4,5,6), B2,C2;D2,E2,F2,G2,H2,I2, são intervalos de distância, 1-50, 51-100, 101-250, 251-500, 501-1000, 1001-2000, 2001-2500, 2501-3500.
O que pretendo é; sabendo que a distância é 2100 e que introduzo numa célula em branco, noutra célula em branco introduzo “São Paulo” (zona 2), e através destes dois parametros o programa vai buscar o valor da célula G2 que está preenchida na planilha. Não sei se me expliquei bem, mas obrigado na mesma.
Olá Pedro.
Com base nas informações que você me passou, elaborei uma planilha para que você possa verificar o resultado. Faça download através do link que eu deixei aqui em baixo:
link para download
Insira o valor da “zona” e “distância” nas células B10 e B11 para checar o resultado final.
Note que eu trabalhei com a fórmula:
=ÍNDICE(A1:I8;CORRESP(B11;A1:A8;0);SE($B$10< =50;2;SE(E($B$10>=51;$B$10< =100);3;SE(E($B$10>=101;$B$10< =250);4;SE(E($B$10>=251;$B$10< =500);5;SE(E($B$10>=501;$B$10< =1000);6;SE(E($B$10>=1001;$B$10< =2000);7;SE(E($B$10>=2001;$B$10< =2500);8;SE(E($B$10>=2600;$B$10<=3500);9;"")))))))))Faça os ajustes necessários e acordo com a sua planilha, para que não haja divergência nos resultados.Espero ter ajudado!
Bom dia,
Poderia me ajudar?
Estou precisando buscar dois valores de datas de uma planilha para outra, porém desses dois campos de datas vai ser sempre uma célula que vai ter a data nelas, então para onde estou copiando essas informações de datas, não estou conseguindo juntar os valores das duas células em fórmula para que sempre apareça uma somente:
EX: coluna “A” a célula vai está em branco, e a coluna “B” vai ter uma 19/09/2019, e vai ter momento em que a coluna “A” vai ter uma data e coluna “B” vai está em branco, ( sempre uma coluna vai estar em branco )
Que função eu uso buscando os valores das duas colunas e me mostrando com o formato de datas em outra planilha “ABA”.
não sei se expliquei corretamente o que eu quero,
Desde já agradeço.
Excelente conteúdo, parabéns. Forte abraço Érica.
Olá, preciso de uma ajuda. Vamos supor que eu tenha uma sequência de datas na células A1 – 26/09/2019 / A2 – 30/09/2019 – A3 20/11/2019 e A4 30/12/2019 e na celular A5 eu quero que apareça a soma destas datas. Ex: teria que aparecer a soma – 4 referente as das de A1 a A4, qual formula eu uso?
Boa tarde!
Preciso de ajuda, qual formula uso para calcular nº de dias que estão em formato data:
Ex.: Em A1 29/09/2019 – A2 30/09/2019 / A3 01/10/2019 e que apareça na A4 soma dessas datas em nº neste caso seria A4 = 3 (soma a1:a3), só que na planilha se fizer desta forma aparece em formato data.
Boa tarde Cristian!
Para você efetuar a quantidade de dias que existe entre as datas 29/09/2019 e 01/10/2019 você deve trabalhar com a função DIAS. A sintaxe da função DIAS é a seguinte:
=DIAS(data_final; data_inicial)
Altere os argumento de acordo com a sua necessidade, e não esqueça de formatar a célula A4 como “número” e não “data”.
Espero ter ajudado!
Um abraço e boa semana para você!
Olá Erica gostaria que você me ajuda-se , tenho uma planilha ,nessa planilha tem tabelas formadas com 14 linhas e 6 colunas , a questão é quando eu criar uma nova tabela ela fique numerada ao lado, tipo: tabela numero 1, se eu colar outra abaixo ela numere automaticamente “tabela numero 2” e assim sucessivamente; que formula eu uso nesse caso , a cada 14 linhas ela conte como 1 , na proxima 14 linha ela conte 2 e assim por diante.
Olá Érica, que conteúdo fantástico.
Se fosse possível gostaria que me ajudasse com uma planilha. Preciso fazer uma tabela de preços onde numa célula contém o valor unitário do produto e em outra o valor do imposto, como cada estado tem uma tributação diferente gostaria de saber como posso fazer uma formula para que calculasse os valores apenas quando eu inserisse a UF de cada estado, por exemplo:
=SE(C2=”SP”;27,64%);SE(C2=”MG”;40,38%);SE(C2=”RJ”;37,23%)
PS: Sei que essa formula está errada mas foi a forma que encontrei para poder me fazer entender.
Aguado pela sua ajuda e desejo que Deus lhe abençoe muitíssimo pela sua disponibilidade em transmitir seus conhecimentos…
Gostaria de saber se a fórmula SE pode ser usada como PROCV…
Ex. Se contém o texto da célula B2 em D:F trazer valores de D (1).
Não consigo relacionar as fórmulas x valores.
Obrigado.
Marcos
Boa tarde Marcos.
Neste caso você pode unir a função SE com a função CONT.SE da seguinte maneira:
=SE(CONT.SE(D2:F16;B2)>=1;D1;”Não identificado”)
Ou seja, primeiramente o Excel vai contar quantas vezes o conteúdo da célula B2 aparece no intervalo de D2:F16. Se este resultado for maior ou igual a 1 significa que o valor procurado é apresentado mais de uma vez neste intervalo, então a condição verdadeira da função SE será o conteúdo da célula D1; caso o resultado da função CONT.SE seja zero, significa que nada foi encontrado e a condição falsa da função SE será dada pela mensagem: Não identificado.
Caso você tenha dúvidas de como trabalhar com a função CONT.SE, sugiro ler os artigos:
Usando a função CONT.SE no Excel como um profissional
Como usar CONT.SE e CONT.SES no Excel com exemplos
Espero ter ajudado e até a próxima!
Erika boa tarde, gostaria de saber se é possivel eu criar uma celula para identificar mais de um texto de acordo com um codigo. Ex: 1=agua 2=pedra 3=sol
Usando a formula SE(A1=1;”agua”) eu encontro a partir do codigo 1 a resposta agua, mas gostaria de criar mais respostas de acordo com “n” codigos
Boa tarde Ricardo!
Você deve trabalhar com a função SE, sendo que o critério verdadeiro corresponde ao texto do código, e a condição falsa corresponde a uma nova função SE que fará a busca do próximo código. Pense o seguinte: se a célula A1 for igual a 1, o Excel retorna a palavra “aguá”; se não, o Excel verifica se a célula A1 é igual a 2, se for igual a 2 o Excel retorna a palavra “pedra”, se não, ele verifica novamente se a célula A1 é igual a 3, se for igual a 3 ele retorna “sol”, se não, retorna a mensagem: nenhum código foi identificado.
Observe a fórmula:
=SE(A1=1;”água”;SE(A1=2;”pedra”;SE(A1=3;”sol”;”código inválido”)))
Obs: aplique a fórmula em uma célula (por exemplo B1) e arraste para obter os demais resultados.
Espero ter ajudado e bons estudos!
Oi Erica adorei esse site! voce e muito boa! tenho uma planilha que criei condicoes, mas estou querendo uma formula que nao sei bem ao certo qual seria a melhor funcao. Tenho 2 colunas que preciso encontrar as palavras que contenham, Hospital, UNC, DUKE, ECU e mais. Na Terceira coluna quero que se tiver uma dessas palavras entao sera sim ou nao.
Olá Fátima!
Obrigada pelo comentário, e que bom que gostou do conteúdo 🙂
Para resolver o seu problema, é possível trabalharmos com as funções SE e CONT.SE através da seguinte fórmula: =SE(CONT.SE(A2:B11;”UNK”)>=1;”SIM”;”NÃO”)
Isso significa que, primeiramente o Excel vai contar quantas vezes a palavra UNK aparece no intervalo de A2:B11, sendo que, se o resultado for maior ou igual a 1 significa que esta palavra existe dentro do intervalo definido. Como você deseja obter uma resposta como “Sim” ou “Não”, acrescente a função SE na fórmula de modo que a resposta seja “SIM” caso o primeiro argumento for verdadeiro, e “NÃO” para caso contrário.
Como você deseja encontrar mais de uma palavra, basta aumentar a fórmula: =SE(OU(CONT.SE(A2:B11;”UNK”)>=1;CONT.SE(A2:B11;”DUKE”)>=1);”SIM”;”NÃO”)
Para ter acesso ao conteúdo da função CONT.SE clique aqui.
Espero ter ajudado!
Érica boa tarde, tudo bem?
Preciso alinhar os dados de uma planilha em que tenho os valores
10 ÓTIMO
7 BOM
5 REGULAR
0 RUIM
Quando digitar esses valores, a célula já me traz a situação, mas consigo classificar somente entre ótimo e bom, do tipo =SE(f6>=8;”otimo”;”bom”)
Gostaria de pegar todos os dados da coluna F e cada vez que digitar um número, já me trazer a situação (uma das quatro situações)
Pode me ajudar por favor?
Olá! Obrigada! Excelente artigo que, com simplicidade, ensina tanto de fórmulas que por vezes queremos “inventar” e não sabemos como!
Aproveitando… Gostava de saber se isto é possível. Tenho uma planilha de validação de dados/documentos. Na coluna A tenho nomes e nas colunas J e K preencho texto consoante os documentos estão correctos. Tenho mais colunas de dados pelo meio e não posso mudar. Tenho formatação condicional nas J e K para ficarem preenchidas com cor diferente se contiverem palavras chave como “OK”, “FALTA”, “INC”, que estarão sempre com mais texto. é possível fazer formatação condicional para a coluna A ficar preenchida quando J e K ambas contiverem a palavra chave “OK”? Calculei que deveria conseguir usando a função SE na formatação condicional mas não estou a conseguir “ver” a fórmula…
Obrigada!
Oi! adorei seu site. Super dicas!
queria aproveitar para pedir mais uma dica tb…rss
Tenho uma planilha em que calculo multas e juros, só que considera até parcelas não vencidas e para não ter que toda vez que vence ficar colando a fórmula, queria uma condicional que reconhecesse que quando tem menos de um dia de vencido não tem que calcular multas e juros.
Essa é a formula que calcula os dias vencidos: =C174-B174 (pirmeira célula o dia do vencimento e segunda a data do dia). Eu queria uma fórmula que quando esse resultado fosse menos que 1 retornasse 0 ao invés de negativo. Tentei assim: =SE((C175-B175)>0;;0), mas não sei como colocar no verdadeiro, pois o verdadeiro seria o próprio resultado.
Espero ter conseguido explicar.
Boa noite Fabiana!
Tente usar a fórmula: =SE((C175-B175)>0;C175-B175;”0″)
Obrigada pelo comentário, e até a próxima!
Olá.
Numa pasta do excel tenho 16 planilhas, as quais cada uma tem mais de 10 pessoas e cada uma dessas pessoas recebem bolsas de estudo (01 de 24; ou 01 de 12; etc). Mensalmente preciso alterar manualmente a quantidade de “parcelas”.
Logo, se em 01/02/2020 tem 01 de 24, então em 01/03/2020 tem-se 02 de 24 e assim sucessivamente…
Tem alguma forma de mudar essa contagem assim que eu mudar o mês de referência da planilha?
Obrigada.
Boa noite Sandra!
Imagine que na coluna A eu tenha as datas das mensalidades. E na coluna B eu insira a fórmula para expressar a referida mensalidade sobe o total das parcela (no caso 24 como você mencionou ).
Você deve usar a fórmula abaixo e arrasta-la para as demais linhas:
=CONCATENAR(CONT.VALORES($A$1:A1); “/24”)
Espero ter ajudado!
Olá,
Exemplo…
Na célula A1 tenho uma data inserida, na A2 a formula dia.da.semana(A1;1)
Quero que a celula Ax retorne valor “Fim de Semana” pra quanto for sábado ou domingo
Estou usando na célula Ax a fórmula:
=se(ou(a2=”sábado”;A2=”domingo”);”Fim de Semana”;””)
onde está o erro?
O excel não retorna erro, nem me dá o resultado
Boa noite Joir.
A função DIA.DA.SEMANA nos dá o resultado em números, por exemplo: domingo corresponde ao número 1 enquanto sábado corresponde ao número 7. Sendo assim, a fórmula é a seguinte:
=SE(OU(A2=7;A2=1);”Fim de semana”;””)
a fórmula aninhada fica:
=SE(OU(DIA.DA.SEMANA(A1;1)=7;DIA.DA.SEMANA(A1;1)=1);”Fim de semana”;””)
Espero ter ajudado!
Boa noite Erika como faço para fazer um comparação de números de serie em linhas diferentes para saber se estao certos ou errados
Boa noite Marcio!
Se você deseja comparar uma sequência de números aleatórios com uma sequência de números padrões (de modo que você se importe com a ordem deles) você deve usar as funções SE(E. Agora, se a ordem não importar, você deve aplicar as função SE(E(OU.
Preparei uma planilha em Excel para você poder visualizar com mais clareza como essas funções são trabalhadas. Clique aqui para fazer download!!
Espero ter ajudado! 😉
Érica boa tarde, parabéns pelos bons exemplos ajudam “pra caramba”!!!!
Infelizmente estou apanhando com uma função se, trabalho com um planilha de evolução que preciso informar a data no primeiro campo (ddmmaaaa), mas todo o dia 15 preciso incluir mais uma parcela no saldo e fazer isso manualmente é risco de erro, como posso incluir a função se neste caso.
Exemplo da plan:
14/02/2020 15.530,35
15/02/2020 15.530,35
16/02/2020 16.689,27
Boa noite Wiebe!!
Obrigada pelo comentário.
Você pode trabalhar com as funções SE e DIA em uma única fórmula. Dessa forma, você poderá obter o valor ajustado de acordo com o seu critério todos os dias 16.
Preparei uma planilha em Excel para você poder visualizar a ideia! Clique aqui para fazer download.
A fórmula começa a partir da linha 3, já que na linha 2 temos um valor fixo. E o valor da parcela fiz de acordo com o seu exemplo, caso você queira trabalhar com porcentagens ou outro padrão de formatação, a fórmula pode mudar um pouco, mas o conceito é o mesmo.
Espero ter ajudado!! 😉
Erica, bom dia!
Preciso de uma ajuda com relação a fórmula com datas. Veja o exemplo que preciso calcular:
Dt Reclamação(a) 1º Atend(b) Visita Técnica(c) Solução técnica(d)
17/01/2019 21/01/2019 14/02/2019 14/02/2019
28/01/2019 28/01/2019 31/01/2019 célula vazia
15/02/2019 15/02/2019 16/02/2019 célula vazia
Preciso calcular quantos dias o atendente comercial demorou para realizar o primeiro atendimento em relação a data reclamação, então seria: b-a . Utilizei a fórmula: =DIATRABALHOTOTAL(A3;B3) (não quero feriados e nem fins de semanas)
Quando há necessidade de visita técnica preciso saber quantos dias o atendente comercial demorou para realizar a visita em relação ao primeiro atendimento, então seria: c-b. Utilizei a fórmula: =DIATRABALHOTOTAL(B3;C3) (não quero feriados e nem fins de semanas)
E por fim: a solução técnica acontece quando há a visita ou não. Essa visita não é obrigatória, por isso vc vê acima células vazias, o que demonstra que nessas reclamações, o atendente conseguiu resolver por telefone mesmo.
Essa é a questão: não sei na fórmula qual condição coloco aqui, pois olha só os resultados que me aparecem quando envolvem a visita quando não tem data:
1º Atend. Visita Técnica Solução técnica s/ visita Solução técnica c/ visita
3 19 19 1
1 -31066 -31066 31069
1 -31080 -31080 31080
Poderia me ajudar?
Muito obrigada mesmo!
Bjão
Ola Erica!
Muito bacana suas explicações!!
Poderia me ajudar uma situação por favor
Tenho uma planilha com o valor mensal que a empresa recebe e queria que toda vez que colocasse a data de recebimento a celula mostrasse o valor que recebi até o momento
temos a seguintes colunas
valor do pagamento mensal (esse é fixo) / janeiro 2020/ fevereiro 2020/março 2020
R$ 1000 pgto 01/01/20/ pgto 05/02/20/
Bom dia Érica, excelente apoio que dá aqui a todos os que pedem a sua ajuda e sem querer abusar vou também eu pedir-lhe aqui uma ajuda.
O que estou a tentar fazer é retornar apenas dois valores que são 1 para verdadeiro e o para falso.
A ideia é Se a data na coluna estiver dentro de um intervalo de datas ( data de inicio; data de fim ) então retorna verdadeiro se não estiver retorna falso. Estou com dificulades em fazer com que funcione.
Sabendo que a data de inicio e a data de fim estão em colunas diferentes.
Acha que me pode ajudar?
Cumprimentos de Portugal
Bom dia Daniel.
Antes de mais nada, criei uma planilha para que você possa viasualizar detalhes. Faça download aqui!!
Antes de aplicar a função, você deve usar duas células como referências: uma com a data de início e outra com a data de término.
No meu caso, eu preenchi a célula B1 com a data de início e B2 com a data de término.
Na célula que você deseja visualizar a resposta, é onde você deve inserir a fórmula.
Na minha planilha, note que na célula A5 eu digito uma data aleatória, enquanto que na célula B5 eu busco pelo resultado desejado.
Portanto, use a seguinte fórmula para obedecer os critérios que você escolheu:
=SE(E(A5>=$B$1;A5<=$B$2);1;0)Espero ter ajudado!
Boa tarde.
Preciso de um auxílio… preciso “criar” condição para assim que eu lançar uma sigla em determinada célula, apareça o horário em outra. Ex. célula C4 vou lançar SAO ou RIO ou POA ou FLN ou JOI e na célula D4, deve aparecer 06:00 ou 06:00 ou 13:00 ou 17:00 ou 17:00 (respectivamente).
Como devo fazer? Pode auxiliar-me?
Boa noite Ronaldo!
Sugiro primeiramente, que você crie uma tabela em algum lugar da planilha onde você possa oculta-la posteriormente. Para ter acesso a mais detalhes clique aqui! e acesse a planilha que eu criei para você.
Como na célula C4 será inserido um código, e como resultado desse código será apresentado, na célula D4, o horário referente a ele, sugiro que você use a seguinte fórmula na célula D4:
=SE(C2=$I$1;$I$2;SE(C2=$J$1;$J$2;SE(C2=$K$1;$K$2;SE(C2=$L$1;$L$2;SE(C2=$M$1;$M$2;””)))))
Vale lembrar, que as referencias de células que eu usei nessa fórmula se baseam na tabela da planilha linkada acima.
Feito isso na célula D4, basta arrastar a fórmula para as demais linhas.
Espero ter ajudado!
Boa tarde.
tenho aqui uma questão.
tenho uma célula com a formula =SE(F31<=HOJE();"PRAZO TERMINADO";"DENTRO DO PRAZO"), que depois aparece PRAZO TERMINADO ou DENTRO DO PRAZO.
Gostaria de saber se há alguma maneira de a celula onde a formula está, ficar totalmente vazia e só aparecer quando colocar a data para a formula aparecer.
Olá Vitor, boa noite.
A fórmula que você deve usar é a seguinte:
=SE(ÉCÉL.VAZIA(F31)=VERDADEIRO;””;SE(F31< =HOJE();"PRAZO TERMINADO";"DENTRO DO PRAZO"))
Espero ter ajudado!
Que bacana esse site, muitas dicas legais, pequenos detalhes que fazem eu ganhar tempo.
Mas estou precisando de uma ajuda, acho que é simples. Saberia como faz para eu digitar um número e retornar outro? Ex: queria digitar 9 ou 11 ou 18 e na outra célula retornar 2. Outro ex: digito 6 ou 5 ou 20 e retorna 10, ou seja, um único número está vinculado a outros três.
Olá Jairo!
Que bom que gostou do site, obrigada!
A fórmula que atende seus critérios é a seguinte: =SE(OU(A1=9;A1=11;A1=18);2;SE(OU(A1=6;A1=5;A1=20);”10″;”nenhuma numeração definida”))
Considerando que: na coluna A é inserido a numeração desejada, enquanto que em outra coluna (qualquer) é aplicado a fórmula apresentada.
Espero ter ajudado!
Sim!!! Deu certinho, só a segunda parte não estava dando certo, no “10”, aí coloquei igual está a primeira parte, o 2, aí ficou redondo. Muito obrigado Érica! Viu, poderia postar lá no Insta as novas publicações pra ficarmos sabendo 😉
Oi Érica, tudo bem?
Gostaria de saber se é possível ter 3 condições no CONT.SE, ou como posso resolver o exemplo abaixo.
Ex. Se o texto da célula B2 em D:F, aparecer uma vez, trazer um texto, se aparecer 2 ou mais vezes, trazer outro texto e se não aparecer, trazer falso
Muito obrigada
Marina
Oi Marina.
Para atender a sua condição, você deve trabalhar com a seguinte fórmula:
=SE(CONT.SE(D2:F2;B2)=1;”Aparece 1 vez”;SE(CONT.SE(D2:F2;B2)>1;”Aparece mais de uma vez”;SE(CONT.SE(D2:F2;B2)=0;”Falso”;””)))
Se você usar somente a função CONT.SE não vai dar certo, porque esta função é ajustada para atender somente um critério.
Como temos 3 critérios, o ideal é trabalhar com a função CONT.SES ou com as funções CONT.SE e SE de forma aninhada como eu mostrei acima.
De acordo com o seu exemplo, a fórmula que eu apresentei se encaixa melhor.
Espero ter ajudado!
Boa tarde, Érica! será que você poderia me ajudar?
Tenho uma planilha de folha de ponto. Já tem uma fórmula que identifica os SÁBADOS e DOMINGOS. O que eu queria era o seguinte: se a célula B7 (que tem o dia “sábado”) for VERDADEIRO, então as células C7 (manhã: entrada), D7 (manhã: saída), E7 (tarde: entrada) e F7 (tarde: saída) ficassem preenchidas com os horários “0:00” em todas elas; se for FALSO, então os valores ficariam assim: C7 (7:30), D7 (11:30), E7 (12:30) e F7 (17:30).
A célula B8 (que tem o dia “domingo”) eu queria que ficasse com a mesma formatação acima.
De antemão, agradeço.
Olá Félix.
A principio você deve trabalhar com a seguinte fórmula na célula C7 e arrasta-la para as células D7, E7 e F7, de modo que você mude em todas elas, o ultimo argumento.
=SE(OU($B7=”Sabado”;$B7=”Domingo”);”00:00″;”7:30″)
Arraste a fórmula para as demais linhas e colunas e veja o resultado.
Preparei para você uma planilha para que você possa visualizar e entender melhor como foi feito. Clique aqui para fazer download!
Faça um teste alterado os dias da semana para checar se a fórmula está funcionando e boa sorte no seus estudos.
Espero ter ajudado!
Parabéns! Muito boa. Prática e objetiva
Eu senti falta de uma conversão que transforme declaração em valores, do tipo “sim”, “não”, “talvez” em 1, 0 e 2.
Oi Bom Dia
Erica estou tentado usar a função =SEERRO(PROCV(D4;despesas!$C:$O;13;0);””) onde tenho duas planilha mas precisava acrescentar o seguinte logo apos o “D4 e data hoje = a data da outra planilha” me voltasse o valor do restante da formula sera que tem como me ajudar obrigado
Excelente conteúdo amei e salvei para eu consultar sempre.
Gostaria de saber como colo uma data por exemplo Se a A2 é igual verdadeiro aparece a data na B2.
Gratidão.
Olá Luana! Obrigada pelo comentário.
Você pode fazer isso de algumas maneiras, como por exemplo:
Imagine que os dados que você tem na coluna A sejam dias da semana, e quando este dado for igual a “Segunda feira” você obtem a data na coluna B.
Primeiramente, formate as células da coluna B como Data, se não seu resultado pode dar errado.
Em B2 insira a fórmula: =SE(A2=”Segunda feira”;HOJE();””)
A fórmula acima vai te trazer a data de hoje. Caso queira alguma data em específico faça assim: =SE(A2=”Segunda feira”;”27/05/2020″;””)
É uma boa prática também, salvar a data em uma determinada célula e usa-la como referência na sua fórmula. Imagine que a data estaja inserida na célula D2. A fórmula fica da seguinta maneira:
=SE(A2=”Segunda feira”;$D$2;””)
Neste ultimo exemplo não esqueça de travar a célula de referência com o cifrão ($) para que ela possa ser arrastada posteriormente.
Espero ter ajudado!
Olá.
O que procuro é exatamente essas duas funções:
=SE(C2”entregue”;”Sim“;”Não”)
=SE(C2=”entregue”;”Não“;”Sim”)
Quero utiliza-las desta forma:
=SE(C2”Ca”;”P“;””)
=SE(C2=”Ca”;”“;”P”)
Tenho o Excel 2016 em meu pc, mas essa duas fórmulas não funcionam nele, podes me dar uma dica do porque não?
Obrigada e parabéns por este excelente trabalho.
Oi Erica,
Tenho duvida como escrever a sintaxe:
Na celula A tenho um nome ou um número
Se for nome: retorna em branco
Se for número, maior que 3.000 pego o numero que está na celula B e calculo 15,3%;caso o número seja menor que 3.000 calculo 8,19%
Oi Sergio, boa noite.
a fórmula que você deve usar é a seguinte:
=SE(CONT.NÚM(A3)=0;””;SE(B3>3000;B3*15,3%;B3*8,19%))
Espero ter ajudado! Até a próxima.
Oi Erica, estou usando a formula se para comparar um campo texto, porem queria saber se é possivel na formula eu ignorar um letra deste texto. Por exemplo usando SE(a5=”Juridico”;1;0) eu queria ignorar a primeira letra I, imaginando que o usuário pode digitar Juridico ou Jurídico.
Obrigado
Olá Francisco, boa noite.
Neste caso você terá que trabalhar com caracteres curingas, juntamente com as funções ÉNÚM e LOCALIZAR.
A fórmula que você deve usar é a seguinte: =SE(ÉNÚM(LOCALIZAR(“Jur?dico”;A5));1;0)
Ela te retornará o valor 1 para o exemplo: Jurídico, Juridico, Juredico, Jurudico e etc. O uso do “?” substitui uma única letra.
Para capturar as palavras como: Juriidico, Juriedico, Juríidico, etc, você terá que usar o “*”, e dai a fórmula fica assim: =SE(ÉNÚM(LOCALIZAR(“Jur*dico”;A3));1;0)
Espero ter ajudado.
Boa noite Érika
não sei se poderia me ajudar. Não sei nem se conseguirei explicar. Preciso usar uma função se para analise de tempo de atendimento, por exemplo, tenho uma tabela com mais de linhas onde 1 coluna tem a hora da abertura do chamado, outra coluna tem o horario de finalização do chamado, proxima coluna a diferença entre elas (todas as celulas formatada em hora ex: 07:20:00/ 07:42:00/ 00:22:00). Gostaria de colocar uma condicional informando que se o tempo de atendimento for menor que 15 min isso é bom e se form maio é ruim. Não to sabendo fazer isso. Tem como?
Bom dia Angelica,
É possível utilizar a função SE para resolver este problema.
Você deve estar tendo dificuldade para fazer a comparação condicional com o intervalo de tempo.
Para isso use a função TEMPO. Imagine que na célula C1 está os 00:22:00 que mencionou, a formula que dará o resultado que precisa é:
=SE(C1
Érica, boa tarde,
Muito bom os esclarecimentos.
Será que você consegue me ajudar?
Tenho uma relação de CNPJ e outras de CPF no seguinte formato: CPF 016.069.231/88 e CNPJ 60.498.706/0373-10.
Eu preciso que o Excel olhe quantos números ou caracteres contém essa célula e, se esta tiver 11 números ou 14 caracteres, ele traga para mim o texto “Solicitar Devolução”.
Eu sei usar a função SE, porém não consegui encaixar nenhuma outra função que consiga olhar quantos caracteres ou números essa célula tem.
Obrigada
Érica,
Consegui usar a seguinte fórmula: =SE(E([@Cliente]=”28.686.402/0001-00″;[@[Valor Quebra Vidal]]>0);”SOLICITAR DEVOLUÇÃO”;SE(E(NÚM.CARACT([@Cliente]=14);[@[Valor Quebra Vidal]]>0);”SOLICITAR DEVOLUÇÃO”;””))
E veio exatamente as informações que preciso.
Muito obrigada mesmo assim.
Boa noite Érica, estou fazendo uma tabela de hemograma para minha esposa e preciso colocar textos grande explicando quando o valor do exame for alto vem a explicação o porque…e quando o valor for baixo, vem a outra explicação…tem como fazer isso dentro da fórmula ou existe outra maneira mais correta ?
Obrigado e parabéns pelas suas aulas de excel.
Grande abraço.
GOSTARIA DE FAZER UMA FORMULA OMA CONDÇÃO:
SE A COLUNA H3 TIVER PREENCHIDA ENTÃO 0,5%*(I3+J3+K3)
Boa tarde.
Você pode trabalhar com a seguinte fórmula: =SE(H3<>“”;0,5%*(I3+J3+K3);””)

Espero ter ajudado.
Oi Erica, Td Bem com vc ?
Preciso da sua ajuda, referente à uma Pesquisa realizada, onde em uma Coluna tenho varios “Concordo” e “Concordo Fortemente”, e no final da coluna preciso da Porcentagem das duas.
Vc conseguiria me ajudar ?
Att,
Edson Almeida.
Boa tarde Edson.
Para encontrar a porcentagem de “Concordo” use a fórmula: =CONT.SE(A1:A14;”Concordo”)/CONT.VALORES(A1:A14)
E para calcular a porcentagem de “Concordo Fortemente” use: =CONT.SE(A1:A14;”Concordo Fortemente”)/CONT.VALORES(A1:A14)
Abaixo temos um exemplo:
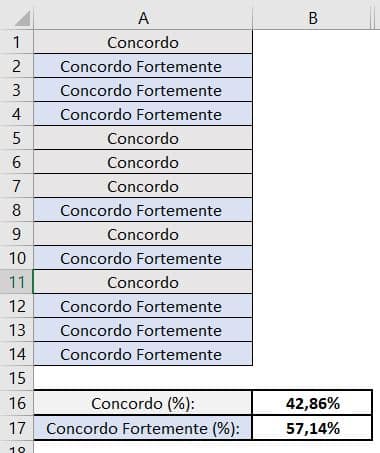
Sugiro ler os artigos:
Espero ter ajudado.
Boa tarde Érica!
Estou montando uma planilha e preciso colocar a hora de preenchimento de determina célula
É uma planilha de controle e saída de veículos.
Na primeira e segunda célula da planilha uso lista de seleção com a data e identificação do veículo, na terceira tenho que inserir o Km de saída na outra o horário, na próxima o Km de retorno e horário.
Tentei usar a fórmula “SE (Agora)” entretanto, cada vez que alimento a planilha todos horários são atualizados para a última alteração da planilha.
Boa tarde.
Estou revirando a web, procurando em livros algum indicativo para resolver o seguinte problema:
preciso visualizar em uma coluna, através de sinalização por icone um prazo de vencimento para os proximos 10 dias, ou seja do dia 01 até o dia dez deverá aparecer o icone , qual o operador matemático que posso utilizar. Minha formula atual é esta:=SE(R647+45=HOJE()+10;”⚠️”;””) ,mas retorna o icone apenas no dia que completa o 10 ou caso contrario retorna vazio.
Nesta mesma planilha preciso fazer uma referencia de vencimento futuro, porem devido a condição de vazio ela retorna o mesmo icone ,mas vazio que dizer que o campo não esta preenchido esta é a formula =SE(S615>=HOJE();”⏳”;””)
Oi Mauro, boa noite.
Entendo que você terá que trabalhar com a seguinte fórmula: =SE(E(A2>HOJE();A2< =HOJE()+10);⚠;SE(A2>HOJE()+10;⏳;””))
Abaixo, segue um exemplo simples de como ficaria o resultado:
Espero ter ajudado!
Boa tarde, Érica. Tudo bem?
Gostei muito do seu site das sugestões. Porém, não estou conseguindo criar a planilha utilizando a função SE.
Quero criar uma planilha de controle de gastos mensais, nela terei 3 abas (Lnaçamentos, Dashboard com gráficos e, Orçamento).
Preciso identificar na aba Orçamento os “créditos”e “débitos” referente a cada mês;
Boa tarde Érica, tudo bem?
Você poderia me ajudar com uma fórmula SE por favor?
Vou inserir o texto SIM ou NÃO na célula A1 e na célula B1, precisa aparecer o resultado da função SE: Se SIM, APROVADO, se NÃO, REPROVADO.
Irá me ajudar muito.
Grato por sua atenção e tenha uma ótima tarde :
Ricardo
Boa tarde Ricardo.
Você deve usar a seguinte fórmula: =SE(A1=”sim”;”Aprovado”;”Reprovado”)
Como no exemplo abaixo:
Espero ter ajudado.
Excelente explicação….
Aprendi uma coisa nova hoje, função data.value no SE
Obrigado.
Bom dia, tudo bem?
Necessito de algo que indique “Em conformidade” para alguma céluila que esteja preenchida com “Diário, Semanal, Mensal, Semestral ou Anual”
a fórmula que tenho é esta =SE(H5=””;””;+SE(I5=””;”Em Conformidade”;+SE(HOJE()<=H5;"No Prazo";"Vencido")))
na H5 está uma dade de prazo
não está retornando a resposta "Em Conformidade" para a célula I5
Olá Humberto,
Tente fazer uma comparação, algo do tipo:
=SE(OU(H5=”Diário”;H5=”Semanal”;…);”Em conformidade”;””)
A função OU serve para concatenar múltiplos critérios, como explicado no artigo:
https://engenheiradoexcel.com.br/funcoes-logicas-excel/
Espero que te ajude.
Obrigada por comentar!
Olá Érica !
estou precisando de uma condição de funcione assim:
se (a célula A1 for igual “ok” ou “OK”) então
a célula A2 irá receber a data atual
a célula A3 irá receber a hora atual
Os exemplos da web não está funcionando, poderia me dar essa ajuda !
Olá,
Formate as células A2 para data e A3 para hora
Cole a fórmula abaixo em A2 e A3
=SE(A1=”ok”;AGORA();””)
Mais informações: https://engenheiradoexcel.com.br/guia-data-e-hora-excel/
Erica, boa tarde!
Preciso de uma aluda, fiz a formula SE com procurar e me atendeu parcialmente, eu preciso de uma condição dentro do SE que procure dentro da coluna (a1) as palavras VIVAZ e LIVING que aparece junto com outros textos, caso encontre elas em qualquer parte do texto, precisa retornar a condição “Finalizado”, caso não tenha, trazer a condição atual na célula (b1).
tentei fazer =SE(ou(a1=”*vivaz*”;a1=”*living*”);”Finalizado”;b1), mas sem sucesso…
Olá Fabio,
A comparação direta entre a expressão *alguma_coisa* e A1 não é o correto.
Podemos contornar isso fazendo =SE(OU(CONT.SE(A1;”*vivaz*”)>0;CONT.SE(A1;”*living*”)>0);”Finalizado”;B1)
Leia mais dicas da função =CONT.SE e suas variantes em: https://engenheiradoexcel.com.br/funcao-cont-se-excel/
Obrigada por ler!
Olá,
Eu tenho uma planilha de controle de ordem de serviço para cumprir, nessa planilha já tem a fórmula que faz a contagem de dias que faltam até o vencimento, ou seja, tem a data de recebimento da ordem de serviço, a data de vencimento e quantidade de dias para vencer baseado na fórmula da data de hoje, só que após cumprida a ordem de serviço, o prazo ainda continua rodando, visto que, é calculado com base na data de hoje. Existe alguma fórmula que após colocar a data do cumprimento e o status de cumprida a ordem de serviço, é possível congelar/parar a contagem da quantidade de dias após o recebimento?
Olá Jorgélia,
Será necessário utilizar um referencial fixo nesta contagem de dias.
Leia sobre Como usar CONT.SE e CONT.SES no Excel com Exemplos – https://engenheiradoexcel.com.br/funcao-cont-ses-excel/
Érica, bom dia!
Pode me ajudar?
Tenho essa seguinte formula: =SE(D7-HOJE()>45;”FORA DO PRAZO”;SE(D7<HOJE();"VENCIDO";SE(D7-HOJE()<45;"A RENOVAR";))), porém, em alguns casos não terá data base, como faço pra ele ler a célula vaiza e escrever por exemplo "Não se aplica" (que são os casos de que não vencem, logo não preciso renovar)
Desde já, agradeço!
Olá Renan,
Você pode adicionar uma função SE a sua função atual e checar se a célula está vazia, se estiver “Não se aplica” caso contrário executa a função =SE(D7-HOJE()>45;”FORA DO PRAZO”;SE(D7
Olá Érica!
Como faço pra por exemplo, uma formula procurar as palavra “A renovar” em uma linha ou coluna e a achando, copia a palavra pro quadrado onde a formula está, e se não achar, ela coloque a palavra “Fora do prazo”
Pesquisei muito mas não consigo achar solução 🙁
Olá Renan,
Você pode fazer comparações que procuram por texto utilizando a função CONT.SE
=SE(CONT.SE(A1;”*A renovar*”)>0;”A renova”;”fora do prazo”)
Leia mais sobre CONT.SE em: https://engenheiradoexcel.com.br/funcao-cont-se-excel/
Obrigada por ler!
Bom dia
Primeiro parabens pelo conteudo, muuuuuito bom.
Preciso de sua ajuda, tenho varias entradas de horarios por pessoas diferentes, no formato abaixo
01/02/2021 00:04:00 fulano
preciso que os registro entre determinado horario seja feita a soma por fulano
a soma de produto acertei
porem preciso “se horario entre xx:xx e xx:xx; entao =SOMARPRODUTO(($B:$B>=$I$1)*($B:$B<=$K$1)*($D:$D=I5)*($E:$E))
como montar este SE
Olá Wellington,
Acredito que não esteja conseguindo concluir sua comparação por dificuldades com o formato de data e hora do Excel.
Dê uma lida em: Guia Completo para Datas e Horas no Excel – https://engenheiradoexcel.com.br/guia-data-e-hora-excel/
Tenho certeza que vai te ajudar.
Obrigada por ler!
Boa tarde Érica, tudo bem?
Preciso fazer o seguinte: procurar em uma determinada célula um determinado texto e caso encontre dverá retornar um determinado valor, ex: procuro a sílaba FE, se ela constar na célula irá me retornar o valor “0”(zero), além disso gostaria que procurasse no mesmo comando outras sílabas e cada uma encontrada retornará um valo numérico diferente, como devo proceder? Abaixo as siglas que quero procurar e os códigos numéricos de cada uma:
0 FE
1 FF
2 DH
4 DDI
48 DEG
Olá Diego,
A solução colocar na mesma célula quantas funções SE forem necessárias para atender seus critérios.
Uma solução para ficar mais fácil a interpretação do resultado é
=SE(CONT.SE(A1;”FE”)>0;”0″;””) & SE(CONT.SE(A1;”FF”)>0;”1″;””)
Desta forma a célula somente terá texto se um dos critérios for atendido.
Obrigada por ler!
Oie Érica
Tudo bem?
Estou criando a seguinte condição chamando o número de outra aba da planilha, mas não sei se está certo, pois não consigo.
IF(‘DADOSQRCODE’!A4:A24;”138031″; “0”;”4″)
Já tentei com IS e nada. Poderia me ajuda?
Obrigada
Olá Dieila,
A função IF(‘DADOSQRCODE’!A4:A24;”138031″; “0”;”4″) que escreveu está com a sintaxe errada. Caso esteja tentando uma comparação o certo seria:
IF(‘DADOSQRCODE’!A4:A24=”138031″;“0”;”4″)
A comparação é um resultado lógico, leia mais sobre em: Operadores lógicos do Excel: Igual a, Diferente de, Maior, Menor – https://engenheiradoexcel.com.br/operadores-logicos-excel/
Obrigada por ler!
oi boa tarde! estou tentando fazer uma planilha onde eu trabalho com data de compra e data de venda, se a venda for na mesma data da compra, emite a mensagem “DAY TRADE”, se a venda for em data diferente da compra, emite “SWING TRADE”, mas não estou conseguindo.
Olá Everton,
Tente a fórmula:
=SE(DATA_COMPRA=DATA_VENDA;”DAY TRADE”;”SWING TRADE”)
Se já estiver tentando isto, confira se as células onde estão DATA_COMPRA e DATA_VENDA são realmente valores do tipo DATA ou TEXTO para comparação fazer sentido.
Obrigada por ler!
Excelente pontos sobre a fórmula SE.
Eu estava tentando fazer uma planilha com o SE e o PROCV, porém não conseguir.
Seria possível alguém me ajudar?
A situação:
Em uma planilha tem uma tabela informando o dia atual, e as atividades que ocorreram nesse dia. Porém as informações para preencher as atividades, estão em outra aba de planilha.
Como resolvo essa situação?
Olá Abner,
Se as atividades na outra planilha estão organizadas por dia é possível relacionar a coluna de dias de uma tabela com a outra através da função =PROCV
Leia mais sobre PROCV em: https://engenheiradoexcel.com.br/funcao-procv-excel-passo-a-passo/
Érica, bom dia, tudo bem?
Primeiramente, gostaria de parabeniza-la por este site! Conteúdo excelente e didática muito melhor que as ajudas da Microsoft.
Ainda me resta uma dúvida: em um documento de calibração de uma máquina, há um campo que registra a data de vencimento de calibração de um equipamento, que consta em outra planilha. O problema é que, este campo é verificado mensalmente (uma planilha para cada mês) e, se, durante o ano eu trocar o equipamento, não pode alterar o valor nas planilhas dos meses anteriores. É possível?
Desde já, agradeço e, mais uma vez, parabéns!!
Olá Ricardo,
Sim, é possível desde que ao trocar o equipamento utilize-se campos diferentes ou planilha diferente para não alterar o conteúdo já armazenado para outro equipamento.
Obrigada por ler!
Parabéns pelo Site e pelas explicações
Rodei pacas a internet, mas o site de voces é o unico que explica
“Exemplo 3: Trabalhando com referências de textos parciais”
salvou a minha vida….
Erica boa noite
Tem como excluir as letras de uma coluna que consta 50,00 D
Se caso constar valor que esteja com espaçamento irregular 1 0 10,63 D seria a mesma formula
Érica, primeiramente parabéns pelo site!
Poderia me ajudar com isso:
Tenho uma coluna X que irei utilizar 2 informações: SM ou $.
Se eu preencher a coluna X com $ ele me retorna uma data 21/10(exemplo) e se eu preencher com SM ele me retorna com *** ou —
Como eu poderia estar fazendo isso?
Desde já agradeço!
Olá Eduardo,
A solução para seu problema é utilizar as funções condicionais do excel.
Leia mais em https://engenheiradoexcel.com.br/funcao-se-excel/
Obrigada por ler
Você é excelente.
Obrigado por compartilhar seu conhecimento.
Zeca
21/10/2021