Neste artigo explicarei os fundamentos da análise de Pareto e mostrarei como fazer um gráfico de Pareto nas diferentes versões do Excel.
Na análise de qualidade muitas vezes podemos ter dificuldade em identificar qual é o problema mais significativo e quais são suas causas. Portanto, sem a correta avaliação, ao invés de nos focarmos no problema mais relevante, podemos acabar dedicando tempo que não temos para resolver problemas que são insignificantes na performance do todo. Devemos ter em mente que identificar onde devemos concentrar esforços para otimizar desempenho é o principal fator na análise de qualidade.
Então, o gráfico de Pareto no Excel pode nos ajudar a entender melhor a situação. Por exemplo, um dos ponto de destaque do gráfico de Pareto é a maneira como dispõe graficamente defeitos e causas facilitando sua identificação por relevância. Portanto, o gráfico de Pareto é essencial na caixa de ferramentas de um bom usuário de Excel.
Nas próximas seções do artigo vamos aprender sobre:
- O que é Análise de Pareto
- Gráfico de Pareto no Excel
- Como fazer um gráfico de Pareto no Excel 2016
- Como criar um gráfico de Pareto no Excel 2013
- Como desenhar um gráfico de Pareto no Excel 2010
O que é Análise de Pareto
O gráfico de Pareto ou diagrama de Pareto é baseado no Princípio de Pareto, que foi desenvolvido por um economista italiano chamado Vilfredo Pareto enquanto analisava a distribuição de riqueza das pessoas na sociedade. Ele descobriu que cerca de 80% da riqueza pertencia a 20% da população. Portanto, esse princípio também é conhecido como princípio 80/20.
Mais tarde, estudos posteriores mostraram que o mesmo fenômeno pode ser visto em outras áreas, como:
- 80% de suas vendas são provenientes de 20% de seus produtos
- 80% das reclamações dos clientes estão relacionados a 20% do total de problemas
- 80% dos defeitos ocorrem em razão de 20% dos problemas
- 80% das reclamações ocorrem por causa de 20% dos defeitos
- 20% dos defeitos causam 80% dos problemas
Em geral, esse fenômeno pode ser interpretado da seguinte maneira: aproximadamente 80% dos problemas serão devidos a 20% das causas“, ou a maioria dos problemas ocorre devido a uma parcela pequena do número de causas.
No entanto, tenha em mente que a regra acima é uma regra geral e a proporção não é absoluta.
O gráfico de Pareto é uma das principais ferramentas na gestão de qualidade. Este gráfico nos ajudará a encontrar as causas mais relevantes que ocasionam a maior parte dos problemas. Então, o gráfico de Pareto é importante para direcionarmos esforços na resolução de problemas relacionados à qualidade.
Gráfico de Pareto no Excel
No Microsoft Excel, o gráfico de Pareto não é nada mais que um histograma em que suas colunas de intervalo são ordenadas por frequência. Adicionalmente, um gráfico de linha sobrepõe as barras representando a porcentagem total cumulativa das colunas ordenadas.
Eu escrevi um artigo sobre histograma, recomendo dar uma lida aqui. No artigo sobre histograma eu falava sobre testarmos a partida de um equipamento. Então, o histograma era a quantidade de vezes que um equipamento acionava a partida antes de ocorrer uma falha. Na figura abaixo temos a continuidade da análise dos dados de partida de um equipamento.
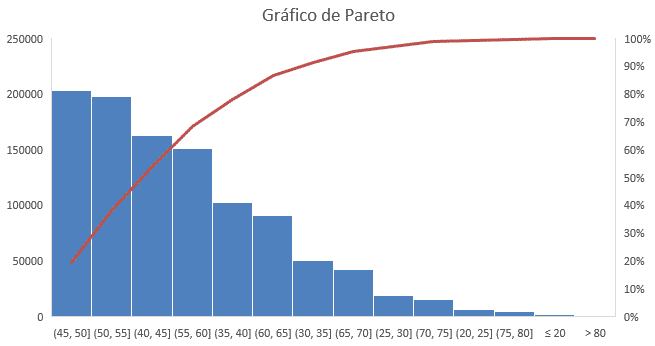
A análise de Pareto nos faz identificar que 80% das falhas estão nos equipamentos que falham entre 45-60 partidas. Portanto, corrigir a causa das falhas para este intervalo é muito mais relevante do que corrigir uma falha que afeta equipamentos entre 0-20 partidas. Contraintuitivo, não é? rsrs, bom exemplo o meu.
Como podemos ver, o gráfico de Pareto destaca os principais elementos em um conjunto de dados e mostra a importância relativa de cada elemento em relação ao total. Nas próximas seções, explicarei passo-a-passo como criar um gráfico de Pareto nas diferentes versões do Excel.
Como fazer um gráfico de Pareto no Excel 2016
Fazer um gráfico de Pareto no Excel 2016 é fácil, pois temos o gráfico de Pareto, assim como o Histograma, como opção padrão. Tudo o que precisamos é da lista de problemas e qual sua frequência para iniciarmos a análise de Pareto.
Por exemplo, faremos a análise de Pareto de reclamações de um call center como na tabela abaixo:
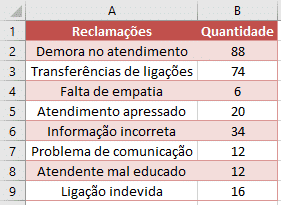
Para fazer um gráfico de Pareto no Excel, siga estes passos:
- Selecione os dados da tabela. No caso do exemplo acima, selecione o intervalo A1:B9
- Na barra de ferramentas do Excel navegue até a aba Inserir, então clique sobre o desenho de um histograma. Selecione a opção miniatura de um gráfico de Pareto, como na figura abaixo.

Pronto!
Como resultado, o seu gráfico de Pareto deve estar como na figura abaixo:
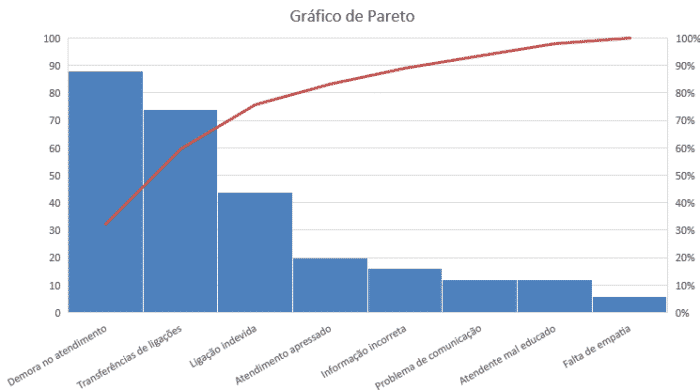
Podemos observar que 80% das reclamações são referentes a demora no atendimento e transferências de ligações. Então, como gestora do call center eu devo focar em corrigir esses dois problemas ao invés de dedicar tempo com os outros. No nosso caso 2 dos nossos 8 problemas, ou seja, 25% dos problemas, correspondem a 80% das reclamações. Forcei um pouco a amizade, rsrs, mas é para exemplificar o princípio 80/20 da análise de Pareto.
Como criar um gráfico de Pareto no Excel 2013 e Excel 2010
O Excel 2013 e Excel 2010 não possuem uma opção padrão para criação do gráfico de Pareto. Portanto, usaremos o gráfico de combinação para exibirmos um gráfico com as colunas do histograma ordenado junto de uma linha com a porcentagem cumulativa.
Infelizmente, isso exigirá uma etapa extra para que possamos organizar nossos dados antes de inserir o gráfico propriamente dito. Na versão do Excel 2016 essa etapa era feita automaticamente pelo programa.
Organizando os dados para o gráfico de Pareto
Na versão do Excel 2013 precisamos calcular a porcentagem cumulativa de nosso gráfico de Pareto. Portanto, precisamos de uma coluna adicional daremos o cabeçalho de % Acumulada.
A fórmula para cálculo da porcentagem acumulada será como abaixo:
=SOMA($B$2:B2)/SOMA($B$2:$B$9)
Onde B2 é a primeira e B9 é a última célula com dados na coluna Quantidade.
No numerador utilizamos a fórmula SOMA($B$2:B2), onde o operador $ serve para fixarmos a referência de célula no começo do intervalo em B2. Portanto, ao colarmos a fórmula nas demais células, o inicio do intervalo ficará fixo em B2, enquanto o final do intervalo acompanhará o número da linha subsequente.
No dividendo, temos a fórmula SOMA($B$2:$B$9) que computa a total da quantidade de reclamações.
O resultado será como na figura abaixo:
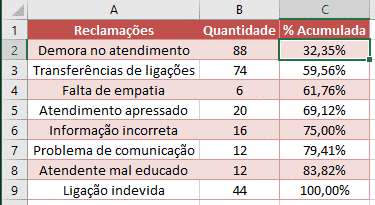
Tudo certo, né? Só falta um detalhe. Como estamos fazendo tudo manualmente, teremos também de classificar as coluna de quantidades do maior para o menor para termos as colunas do gráfico de Pareto ordenadas.
Para fazer isso, selecione qualquer célula da tabela, então na barra de ferramentas do Excel navegue até a aba Página Inicial, lá selecione Classificar e Filtrar e clique em Classificar do Maior para o Menor.
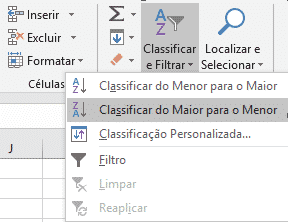
Caso o Excel questione se deseja expandir a seleção, selecione que sim e clique em Classificar.
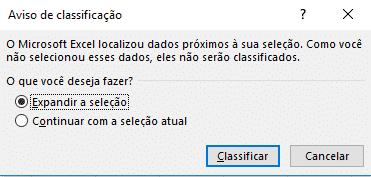
Pronto, seus dados agora estarão como na figura abaixo e agora podemos começar a construir o gráfico de Pareto.
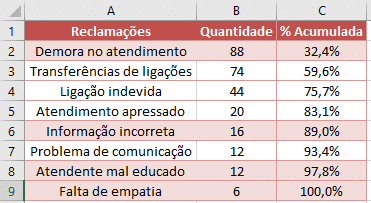
Desenhando o gráfico de Pareto
Com os dados do gráfico de Pareto organizados adequadamente, criar o gráfico é fácil, basta seguir os seguintes passos:
- Selecione os dados da tabela. No caso do exemplo acima, selecione o intervalo A1:C9
- Na barra de ferramentas do Excel navegue até a aba Inserir, então clique no botão Gráficos Recomendados
- No menu de gráficos selecione a aba Todos os Gráficos e a opção Combinação, a última opção de gráficos disponível.
- Nas opções de gráfico de combinação selecione Quantidade como Coluna Agrupada e % Acumulada como Linha. Não esqueça de marcar a opção Eixo Secundário para a série % Acumulada. Então clique OK.

- Clique sobre uma das barras do gráfico de Pareto com o botão direito e selecione “Formatar Série de Dados…”
- No menu “Opções de Série” insira em “Largura do Espaçamento” o valor zero

- No mesmo menu selecione “Cor de Borda”. Marque as opções “Linha sólida” e selecione uma cor que contraste com as colunas do gráfico de Pareto.

Tchantchantchannnn!!
O seu gráfico de Pareto deve estar como na figura abaixo:
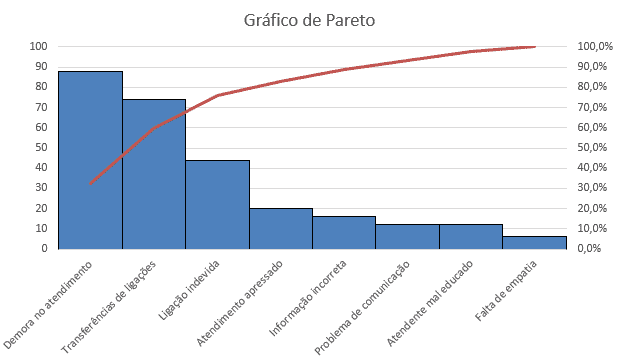
O resultado como era esperado é idêntico ao da versão Excel 2016, rsrs.
Conclusão
Neste artigo apresentei o que é um gráfico de Pareto e o quão útil esta ferramenta pode ser na análise de qualidade. O princípio 80/20 é uma forma interessante de visualizarmos nossos problemas e como nós devemos ataca-los. Considero que ele se aplica a tudo na vida, muitas vezes por perfeccionismo nos apegamos a resolver um problema, enquanto existem outros que tem uma relevância muito maior no todo. É uma reflexão interessante, rsrs.
O que eu chamei aqui de gráfico de Pareto, lá na Wikipédia é diagrama de Pareto. Eu considero que ambos são sinônimos, mas de toda forma recomendo a leitura do artigo da wikipédia. É sempre bom ler sobre uma nova ferramenta que aprendemos de diferentes fontes para termos mais referências.
Eu sei que não é comum ler um artigo deste, como tutorial, e repetir para aprender, mas recomendo fortemente que você tome coragem de repetir todo o passo-a-passo. Eu penso que praticar é a melhor maneira de aprender e, embora pareça simples, é preciso se acostumar a navegar entre as telas e fórmulas do Excel para que no futuro você possa se tornar um usuário avançado. Então, que tal praticar outros gráficos de artigos que já escrevi!
- Como Fazer um Gráfico de Gantt no Excel 2010, 2013 e 2016
- Como Fazer Gráfico de Linha no Excel
- Como Fazer Gráfico de Cascata no Excel
- Como Fazer Gráfico de Velocímetro no Excel
- Como Fazer Grafico de Pizza no Excel e Por que NUNCA Usa-lo
- Como Fazer um Gráfico de Área no Excel
- Como Fazer um Gráfico de Barras com Metas no Excel
- Como Fazer um Histograma no Excel e Todos os Detalhes
Quando você estiver dominando os principais gráficos do Excel você estará pronto para elaborar lindas interfaces para visualização de dados para seus usuários. Portanto, o próximo passo será ler este artigo aqui:
Para estar sempre atualizado continue lendo sobre gráficos no Excel aqui ou mais dicas e truques no Excel aqui.
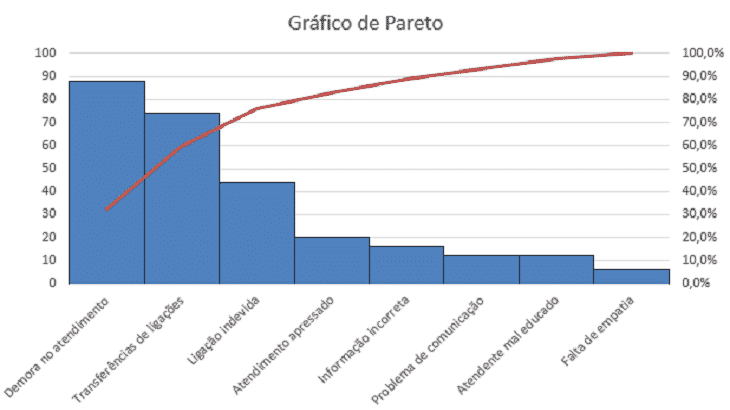
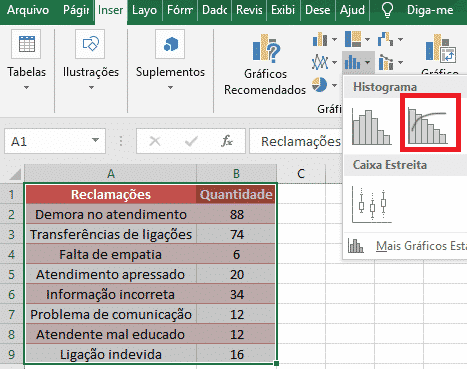
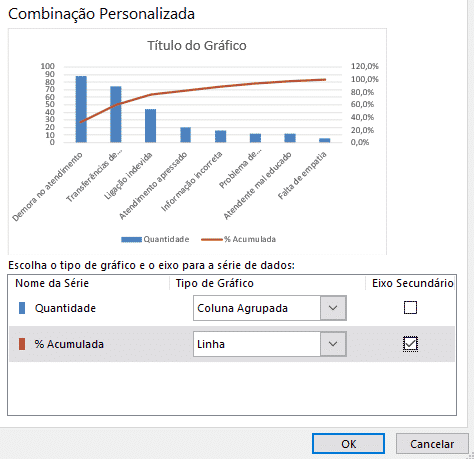
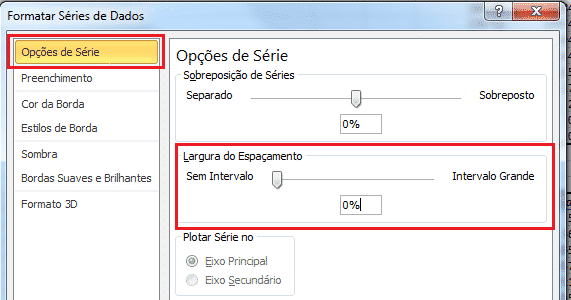







Um comentário sobre “Como Fazer um Gráfico de Pareto no Excel”